Comment créer un effet d'image fantôme dans PowerPoint
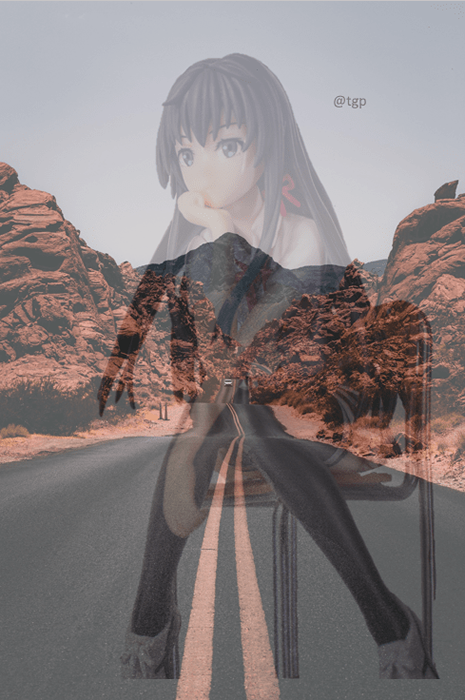
- 4310
- 192
- Jade Muller
Vous devez voir l'effet d'image fantôme tendance dans les médias sociaux. Tu veux en faire un aussi, mais je ne sais pas par où commencer? Êtes-vous triste parce que vous n'avez pas Photoshop ou ne savez pas comment l'utiliser? Ne vous inquiétez pas. PowerPoint peut également être utilisé pour produire un effet d'image fantôme. C'est simple. Voyons comment nous pouvons faire des photographies avec des effets d'image fantôme dans PowerPoint.
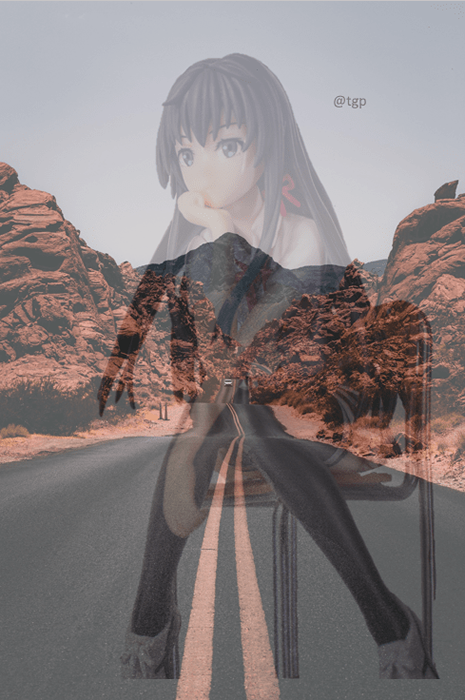
Étapes pour créer l'effet d'image fantôme dans PowerPoint
Étape 1: Insérez l'image dans la diapositive en allant au Insérer menu, sélection Des photos dans l'onglet Images et sélectionner Cet appareil du menu déroulant.
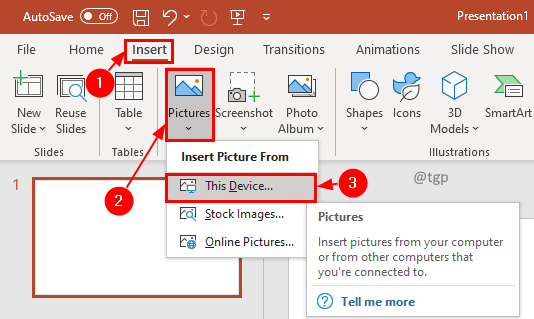
Étape 2: Sélectionnez l'image que vous vouliez dans la fenêtre d'image d'insertion et cliquez Insérer.
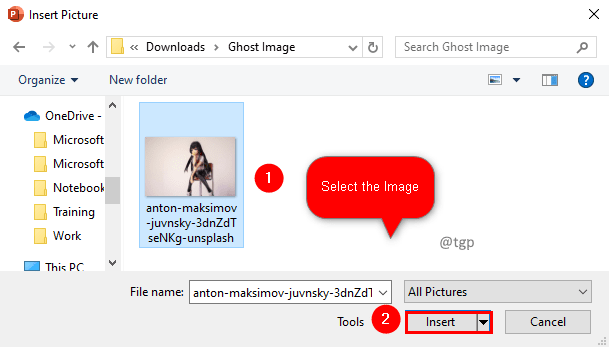
Étape 3: sélectionnez l'image et cliquez sur le Format d'image menu. Clique sur le Supprimer l'arrière-plan Option dans l'onglet Ajuster.
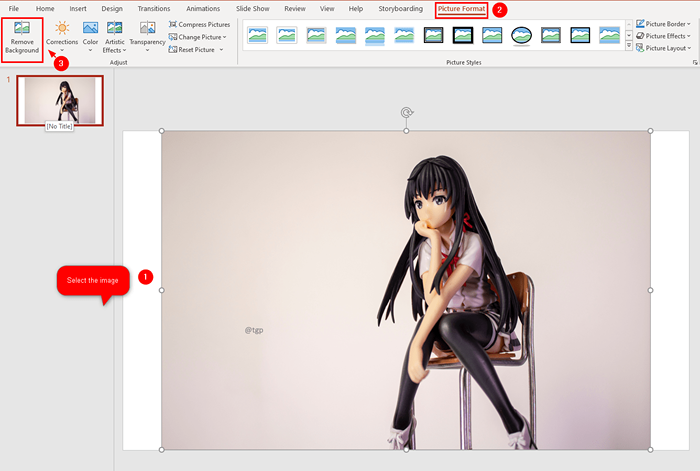
Étape 4: Une fois que vous avez sélectionné Supprimer l'arrière-plan, L'arrière-plan qui sera automatiquement détecté pour le retrait sera de couleur violette. Vous pouvez utiliser Marquez les zones à garder ou Marquez les zones à supprimer De Affiner l'onglet du retrait des arrière-plans pour modifier la zone d'arrière-plan détectée automatiquement.
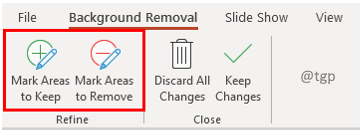
Astuce: il sera compliqué de supprimer l'arrière-plan si la couleur d'arrière-plan se fusionne fortement avec une image. Essayez d'utiliser une image avec une couleur d'arrière-plan différente.
Étape 5: Une fois que vous avez finalisé les modifications, cliquez sur Notez les changements Dans l'onglet Close du menu de suppression d'arrière-plan.
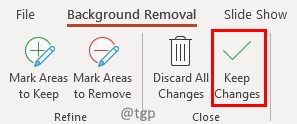
Étape 6: Insérez maintenant une autre image que vous souhaitez fusionner pour créer l'effet fantôme. Clique sur le Insérer Menu, dans l'onglet Images, sélectionnez Images et dans le menu déroulant Sélectionnez Cet appareil.
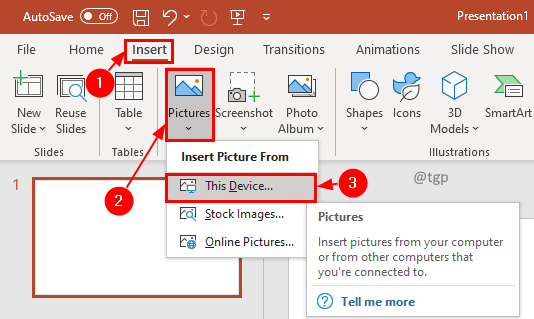
Étape 7: Dans la fenêtre d'image d'insertion, sélectionnez l'image et cliquez Insérer.
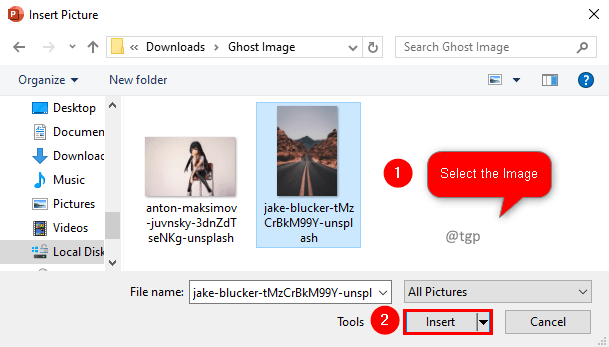
Étape 8: sélectionnez l'image et dans le Format d'image menu, cliquez sur Transparence. Dans la liste déroulante Options de transparence d'image.
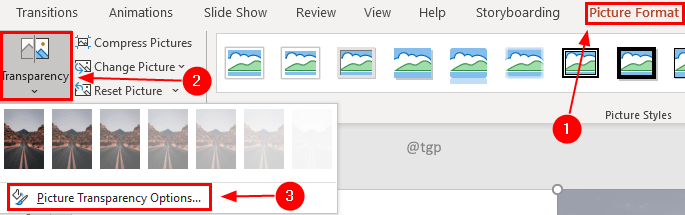
Étape 9: Dans l'onglet Image du format, sélectionnez Image puis cliquez sur Transparence d'image. Ajustez la transparence de l'image afin que vous puissiez voir l'autre image à travers.
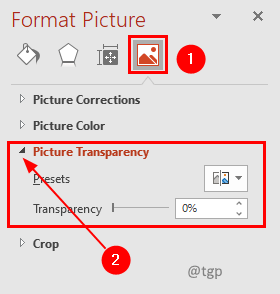
Étape 10: Vous pouvez déplacer l'image en arrière ou avant et ajuster sa transparence pour obtenir l'effet que vous souhaitez avoir.
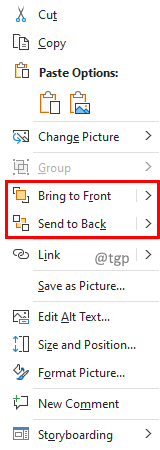
Nous espérons que cet article a été informatif. Merci pour la lecture. Veuillez commenter et faire-nous savoir si vous avez trouvé cela utile. Aussi, faites-nous savoir si vous rencontrez des problèmes. Nous serons heureux de vous aider.
- « Correction de l'erreur système 8446 tout en réinitialisant le mot de passe du compte Microsoft
- Fix ne peut pas modifier les données de diagnostic en Full dans Windows 10/11 »

