Correction ne peut pas formater le lecteur flash USB sous Windows 10/11
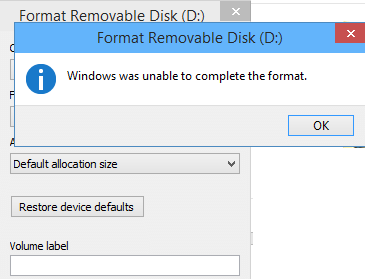
- 2421
- 164
- Noa Faure
Le formatage est la seule solution à laquelle vous avez essayé toutes les méthodes pour réparer le lecteur flash USB corrompu. Bien qu'il efface toutes vos données présentes sur le disque, mais sauve votre lecteur USB et lui donne une nouvelle vie sans virus, chevaux de Troie et tous les autres trucs de merde. Maintenant, si votre USB est corrompu d'une manière qu'une fois que vous avez fait un clic droit et un format, il affiche un message disant.
Windows n'a pas pu terminer le format
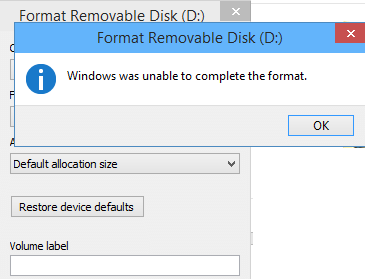
Table des matières
- Comment formater le lecteur USB avec CMD dans Windows 10 et Windows 11
- Fix alternatif 2- Windows est incapable de remplir le format de l'USB
- Correction 3 - Exécutez ChKDSK sur la commande USB via
Comment formater le lecteur USB avec CMD dans Windows 10 et Windows 11
Étape 1: - Tout d'abord la boîte de commande Open Run en la recherchant dans la zone de recherche Windows.
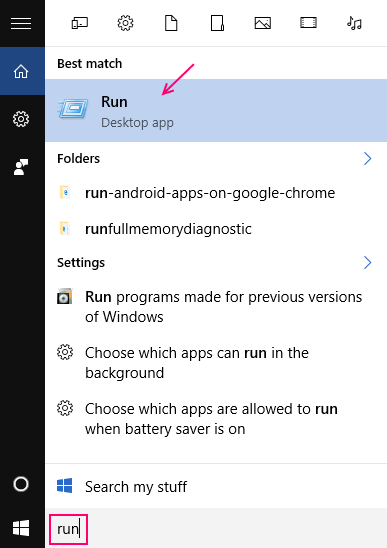
Étape 2: - Maintenant écris DiskPart et appuyez sur Entrée.
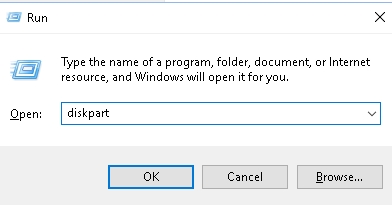
Étape 3: - Une fois DiskPart est ouvert. Suivez le processus ci-dessous en écrivant les commandes, une par une.
disque de liste
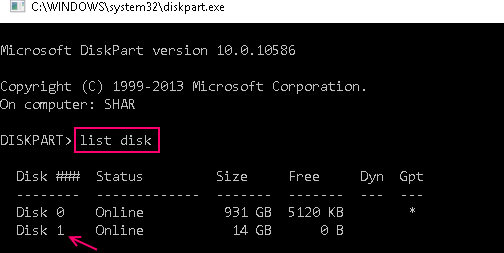
Maintenant, il répertoriera le disque 0 et le disque 1 sur votre PC. Clairement le disque 0 est votre disque dur et le disque 1 est le lecteur flash USB.
Maintenant, écrivez les commandes données ci-dessous une par une.
Sélectionner le disque 1
faire le ménage
Créer une partition primaire
actif
Sélectionner la partition 1
format fs = fat32
Dans la commande ci-dessus, FAT32 est choisi comme système de fichiers, si vous souhaitez choisir NTFS, vous pouvez également choisir cela.
Cela prendra du temps. Ne fermez pas la fenêtre avant sa fin.
Fix alternatif 2- Windows est incapable de remplir le format de l'USB
1 - Appuyez sur Clé Windows + R ouvrir COURIR.
2 - Maintenant, écrivez compmgmt.MSC dedans et appuyez sur OK.
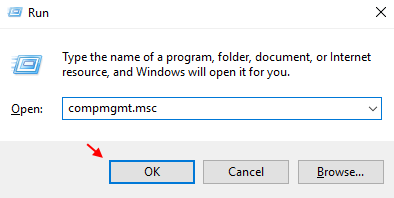
3 - Maintenant, dans le menu du côté gauche, cliquez simplement sur Stockage -> Gestion du disque .
4 - Faites un clic droit sur votre disque amovible dans le côté droit.
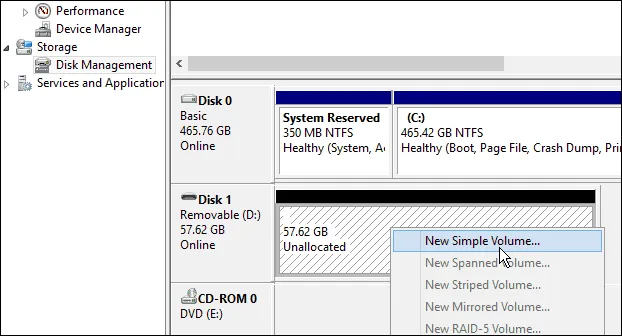
5 - Cliquez sur Nouveau volume simple.
6 - Le nouvel assistant de volume simple apparaîtra.
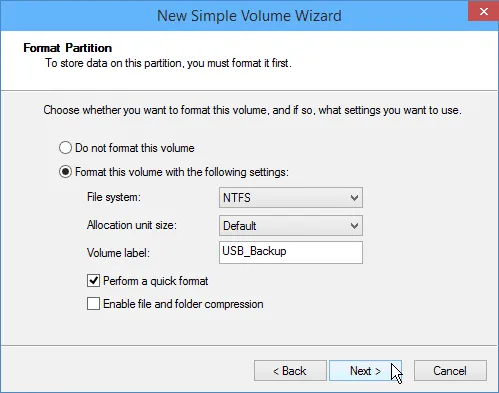
7 - Continuez simplement et terminez le processus pour finalement terminer le processus de mise en forme.
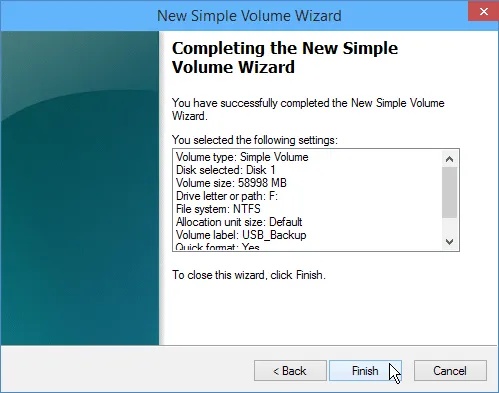
Enfin, votre formatage de disque sera terminé. Maintenant, le message Windows n'a pas pu terminer le format n'apparaîtra plus.
Correction 3 - Exécutez ChKDSK sur la commande USB via
1 -Search Invite de commande dans la boîte de recherche.
2 - Cliquez sur le droit et choisissez Exécuter en tant qu'administrateur.
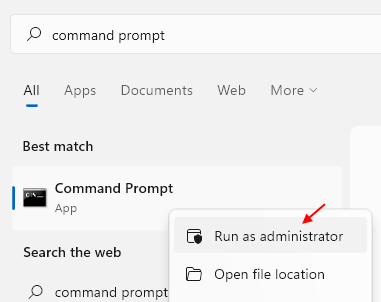
3 - Maintenant, exécutez la commande donnée ci-dessous. N'oubliez pas de remplacer H avec une lettre de lecteur USB.
chkdsk H: / f / r / x
4 - Laissez la commande être exécutée entièrement. Maintenant, fermez la fenêtre CMD.
- « Comment modifier le menu contextuel de clic droit dans Windows 10/11
- Masquer complètement un dossier avec une seule ligne de commande sous Windows »

