Comment modifier le menu contextuel de clic droit dans Windows 10/11
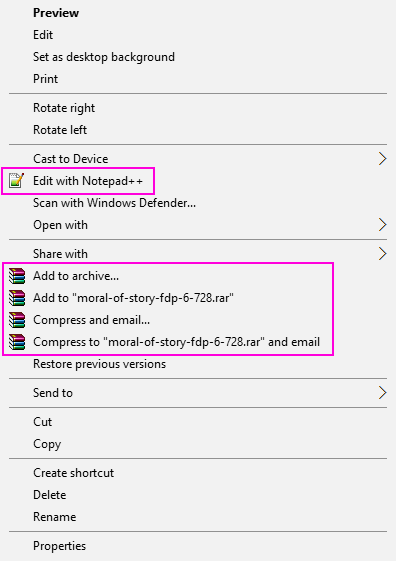
- 3838
- 73
- Mohamed Brunet
La plupart des gens n'aiment pas le menu contextuel du clic droit encombré. Ils ne veulent que des options utiles pour y être présents. Que se passe-t-il chaque fois que vous installez un programme ou un logiciel, certains programmes y joignent leurs propres options au menu contextuel. Par exemple, lorsque vous installez Winzip, il ajoute des options telles que ajouter aux archives, De même, lorsque vous installez le bloc-notes ++, il ajoute Modifier avec le bloc-notes++ Option, une fois que vous avez fait un clic droit sur n'importe quel fichier.
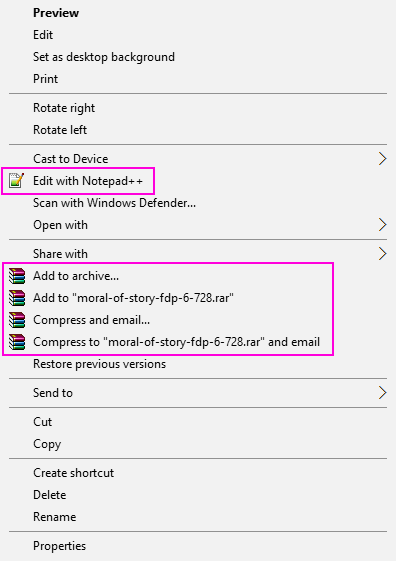
Maintenant, par exemple, disons que je souhaite supprimer la modification avec le bloc-notes ++ ou ajouter aux options d'archives présentes dans le menu contextuel de clic droit d'un fichier. Voyons comment c'est fait.
Table des matières
- Comment modifier le menu contextuel de clic droit du fichier dans Windows 10
- Pour modifier le menu contextuel des dossiers, utilisez les emplacements ci-dessous.
- Pour éditer le menu contextuel de Desktop, utilisez les emplacements ci-dessous.
- Méthode alternative - Utilisation d'outils gratuits
Comment modifier le menu contextuel de clic droit du fichier dans Windows 10
Étape 1: - Tout d'abord ou ouvert en le recherchant dans la boîte de recherche de la barre des tâches de Windows 10.
Étape 2: - Maintenant, écrivez Regedit dans Run Command Box.
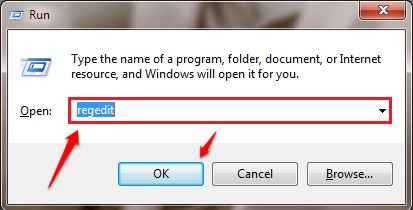
Étape 3: - Maintenant, dans l'éditeur de registre, parcourez simplement le chemin suivant du côté droit
Hkey_classes_root \ * \ shellex \ contextMenuHandlers \
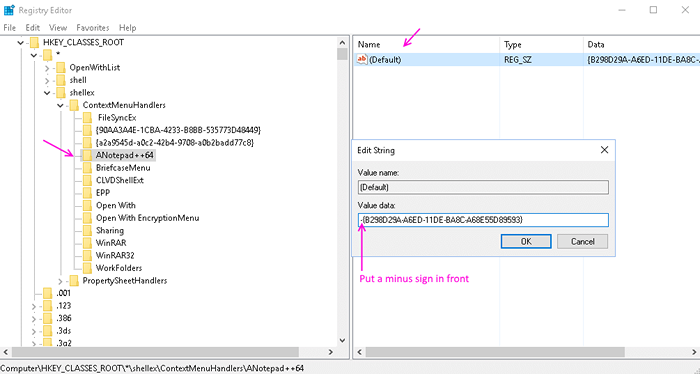
Étape 4: - Maintenant, une fois que vous avez développé ContextMenuhandlers , Il y aura de nombreuses options là-bas. Maintenant, le nom des éléments présents dans le menu contextuel du clic droit et le nom des touches ne seront pas exactement les mêmes. Vous devez les identifier.
Par exemple, nous pouvons facilement dire que Anotepad ++ 64 est liée à Modifier avec le bloc-notes++ .
Étape 5: - Maintenant, sélectionnez la touche requise, puis double-cliquez sur Défaut. Maintenant, dans les données de valeur, il suffit de mettre un signe moins - devant la valeur. Cela le rendra inactif.
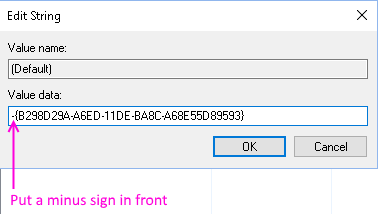
Note: - Si vous souhaitez revenir sur les modifications à l'avenir, supprimez simplement le signe moins - de l'avant.
Si même après avoir mis un signe moins, cela ne fonctionne pas, alors supprimez simplement la clé. Notez que, vous ne pouvez pas revenir en arrière cette étape.
Si vous ne pouvez pas trouver d'articles ici, il y a d'autres emplacements où il peut être présent.
Hkey_classes_root \ * \ shell
Hkey_classes_root \ allFileSystemObjects \ shellex \ contextMenuHandlers
Pour modifier le menu contextuel des dossiers, utilisez les emplacements ci-dessous.
HKEY_CLASSES_ROOT \ Folder \ Shellex \ ContextMenuHandlers \
Hkey_classes_root \ répertoire \ shell
Pour éditer le menu contextuel de Desktop, utilisez les emplacements ci-dessous.
Hkey_classes_root \ répertoire \ background \ shell
Hkey_classes_root \ répertoire \ background \ shellex \ contextMenuHandlers
Méthode alternative - Utilisation d'outils gratuits
1. Télécharger ShellexView
2. Extraire le logiciel et cliquez sur l'application ShexView pour l'ouvrir.
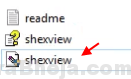
3. Cliquer sur Options> Filtre par extension Type
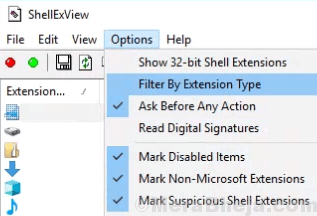
4. Sélectionner Menu contextuel et cliquez sur D'ACCORD.
5. Appuyez et maintenez la touche CTRL et continuez à sélectionner les éléments que vous souhaitez supprimer.
6. Faire un clic droit et Désactiver les articles sélectionnés.
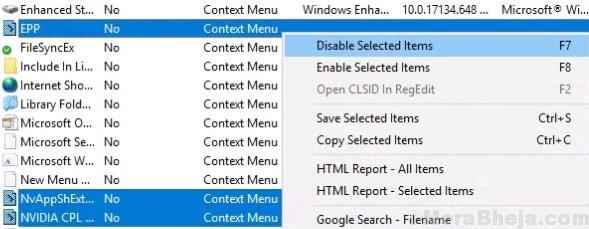
7. Cliquer sur option et choisir Redémarrer.
Cela supprimera les entrées du menu contextuel indésirables de votre menu de clic droit de votre ordinateur Windows 10.
- « Comment amener mon ordinateur sur le bureau dans Windows 10
- Correction ne peut pas formater le lecteur flash USB sous Windows 10/11 »

