Correction Impossible de modifier le problème d'arrière-plan du bureau dans Windows 10/11
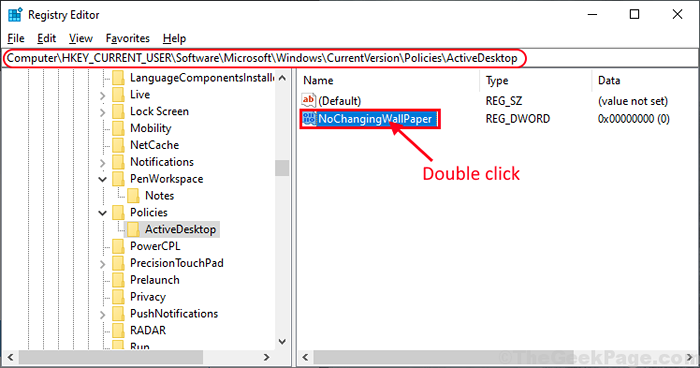
- 1574
- 390
- Maxence Arnaud
Si vous avez du mal à changer le fond d'écran sur votre bureau et à rechercher une solution pour ce problème, alors vous êtes juste au bon endroit. Suivez les correctifs de cet article sur votre ordinateur et vous pourrez sûrement changer le fond d'écran sur votre ordinateur comme avant. Mais avant d'aller de l'avant pour les principales solutions de votre ordinateur, parcourez simplement ces solutions de contournement pour tester des solutions plus simples pour ce problème.
Solution de contournement-
1. Si c'est la première fois que vous êtes confronté à ce type d'erreur sur votre ordinateur, alors un simple redémarrer de l'appareil peut résoudre ce problème.
2. Vérifiez le cas échéant Windows Update est en attente ou non. Si l'un des Windows Update est en attente sur votre ordinateur, laissez Windows l'installer sur votre ordinateur. Vérifiez si vous pouvez modifier le fond d'écran maintenant ou non.
Si l'une de ces solutions de contournement n'a pas fonctionné pour vous, optez pour ces correctifs sur votre ordinateur-
Table des matières
- Correction 1 - Fix Corrupted Transcodedwallpaper
- Correction 2 - Vérifiez l'option de suppression des images d'arrière-plan
- Fix-3 Vérifiez si Windows est activé-
- FIX-4 Edit Group Policy Editor-
- FIX-5 Modifier l'éditeur de registre-
Correction 1 - Fix Corrupted Transcodedwallpaper
1 - Appuyez sur Clé Windows + R clé ensemble pour ouvrir une course.
2-maintenant, copiez et collez le chemin ci-dessous et cliquez sur OK.
% Userprofile% \ appdata \ roaming \ Microsoft \ windows \ themes \
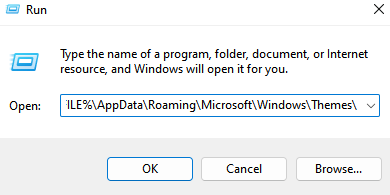
3 - Maintenant, renommez Papier transcodé déposer à Papier transcodé.vieux
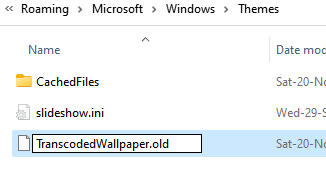
4- Maintenant, cliquez avec le bouton droit et ouvrez diaporama.ini dans un bloc-notes.
5 - Supprimez tous les contenus à l'intérieur, puis cliquez sur le fichier et cliquez sur Enregistrer pour l'enregistrer à nouveau.
Maintenant, réessayez.
Correction 2 - Vérifiez l'option de suppression des images d'arrière-plan
1 - Recherche panneau de commande Dans Windows Recherche pour l'ouvrir.
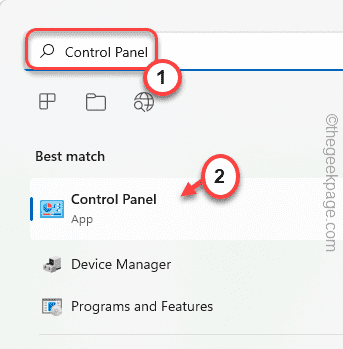
2 - Maintenant, recherchez Centre d'accès à la facilité d'accès dans la boîte de recherche.
3 - Maintenant, cliquez sur Centre d'accès à la facilité d'accès.
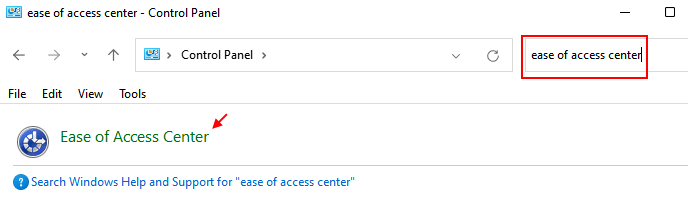
4 - Cliquez sur Rendre l'ordinateur plus facile à utiliser.
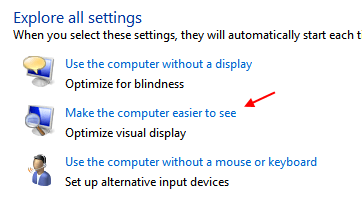
5 - Maintenant, décochez, éteignez toutes les animations inutiles, puis cliquez sur D'accord et cliquez sur Appliquer.
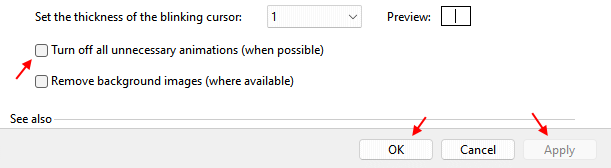
Maintenant, réessayez
Fix-3 Vérifiez si Windows est activé-
Si votre Windows 10 n'est pas activée ou si la période d'essai est terminée pour votre Windows 10, ce problème peut se produire. Pour vérifier si vos fenêtres sont activées ou non, suivez ces étapes-
1. Après avoir appuyé sur le Key Windows + i, cliquer sur "Mises à jour et sécurité" paramètres.
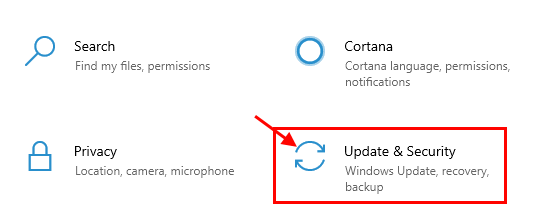
2. Dans le Mises à jour et sécurité fenêtre, faites défiler vers le bas sur le côté gauche pour trouver "Activation".
3. Vous pouvez vérifier le statut d'activation en plus "Activation"Sur le côté droit du Paramètres fenêtre.
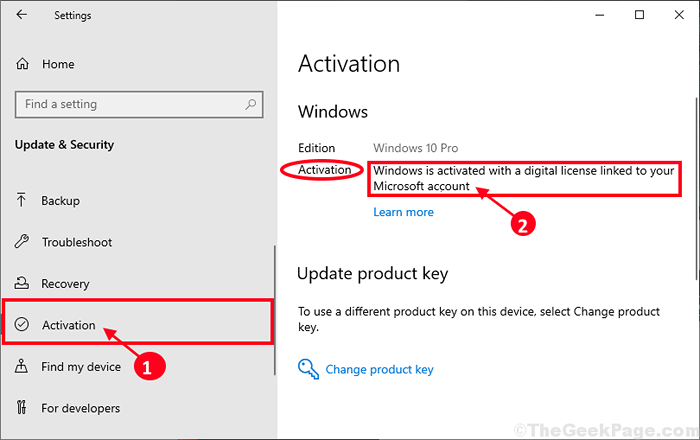
Si vous remarquez "Windows est activé”Sur le côté droit de Paramètres fenêtre, alors ce n'est pas la raison de votre problème.
Si tu vois "Windows n'est pas activé" ou "L'activation de Windows a expiré… "Message, alors vous devrez activer votre Windows 10.
Après avoir activé votre Windows 10, vous pourrez changer facilement des fonds d'écran de bureau.
Pour les utilisateurs de Windows 11
1 - Paramètres d'activation de recherche dans la boîte de recherche de Windows.
2 -click dessus.
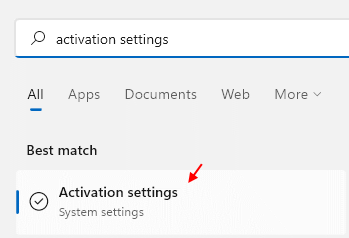
3 - Maintenant, assurez-vous que Windows 11 est activé.

FIX-4 Edit Group Policy Editor-
Modification Éditeur de stratégie de groupe local résoudra votre problème.
1. Presse Clé Windows + R lancer Courir fenêtre sur votre ordinateur.
2. Tapez cette commande et frappez Entrer lancer Éditeur de stratégie de groupe local fenêtre sur votre ordinateur.
gpedit.MSC
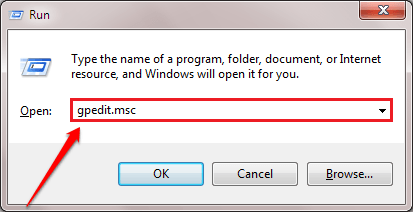
3. Dans le Éditeur de stratégie de groupe local fenêtre, sur le côté gauche, accédez à cet emplacement-
Configuration de l'utilisateur> Modèles d'administration> Panneau de configuration> Personnalisation
4. Maintenant, sur le côté droit de la fenêtre, double cliquer sur "Éviter le changement de fond de bureau" ouvrir Propriétés de celui-ci.
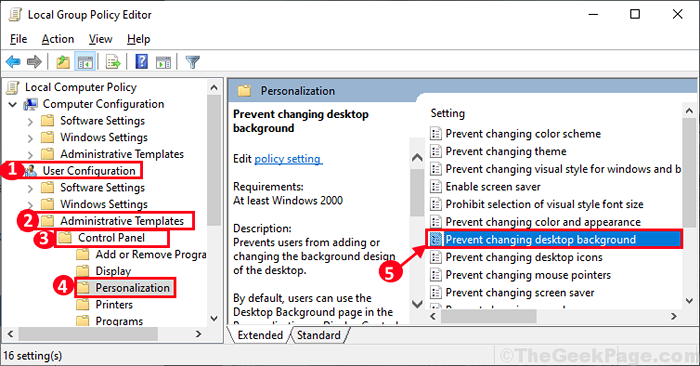
5. Dans Éviter le changement de fond de bureau fenêtre, sélectionnez "Désactivé"
6. Ensuite, cliquez sur "Appliquer" et "D'ACCORD«Pour enregistrer les modifications sur votre ordinateur.
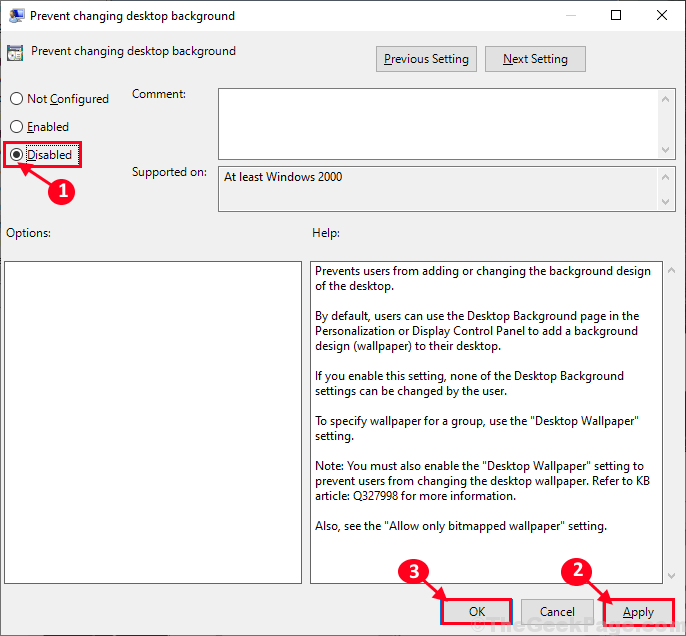
Fermer Éditeur de stratégie de groupe local fenêtre.
Maintenant, essayez de changer le fond d'écran sur votre bureau. Votre problème doit être résolu.
FIX-5 Modifier l'éditeur de registre-
Modification de la valeur du «NOCHANGINGWALLPOR»La clé de registre peut résoudre ce problème sur votre ordinateur.
1. Presse Clé Windows + R ensemble. Le Courir La fenêtre doit prévaloir.
2. Dans le Courir fenêtre, écrivez "regedit"Et cliquez sur"D'ACCORD".
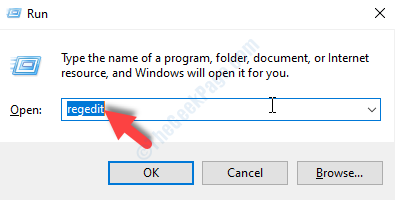
3. Quand le Éditeur de registre La fenêtre s'est ouverte, cliquez sur "Déposer"Et puis cliquez sur"Exporter". Cela agira comme une sauvegarde de votre registre.
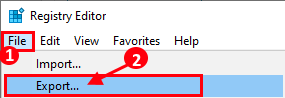
4. Choisissez un emplacement pour stocker la sauvegarde et donnez-lui un nom. Ensuite, cliquez sur "Sauvegarder".
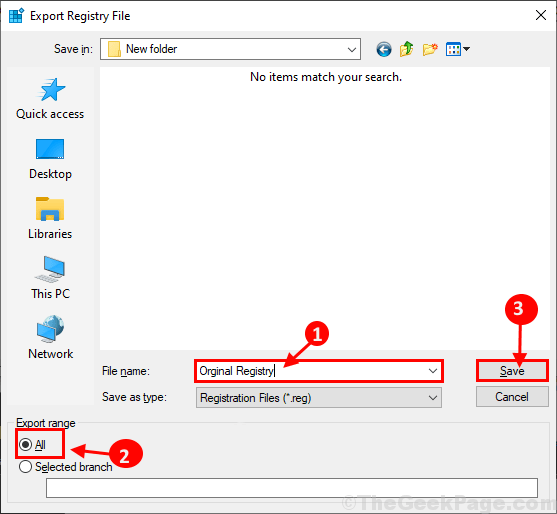
5. Dans Éditeur de registre fenêtre, sur le côté gauche de la fenêtre, accédez à cet emplacement-
Hkey_current_user \ logiciel \ Microsoft \ windows \ currentversion \ politiques \ activedesktop
6. Sur le côté droit, double cliquer sur "NOCHANGINGWALLPOR«Pour modifier les données de valeur de l'informatique.
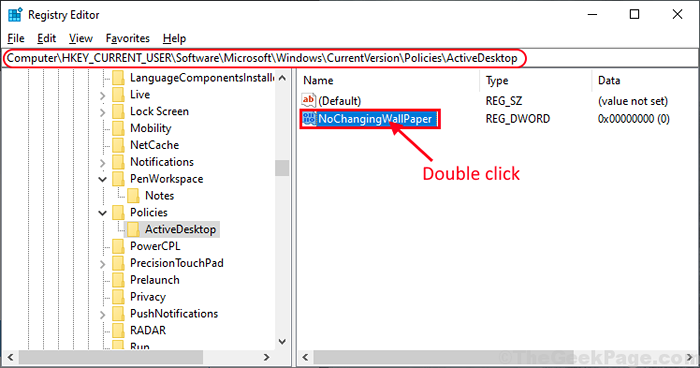
7. Dans La valeur d'édition dword (32 bits) fenêtre définir le 'Données de valeur' pour "0"Et puis cliquez sur"D'ACCORD"Pour le sauver.
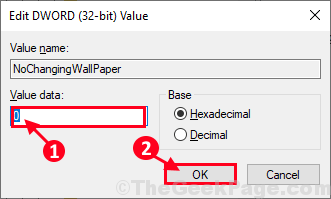
Fermer Éditeur de registre fenêtre. Vous devrez peut-être redémarrer Votre ordinateur pour laisser les modifications prendre effet sur votre ordinateur.
Après avoir redémarré, vous pourrez changer le papier peint de votre bureau. Votre problème doit être résolu.
- « Correction du problème de gradin dans l'ordinateur portable dans Windows 10
- Comment savoir quel processus verrouille un fichier ou un dossier dans Windows 10/11 »

