Correction du problème de gradin dans l'ordinateur portable dans Windows 10
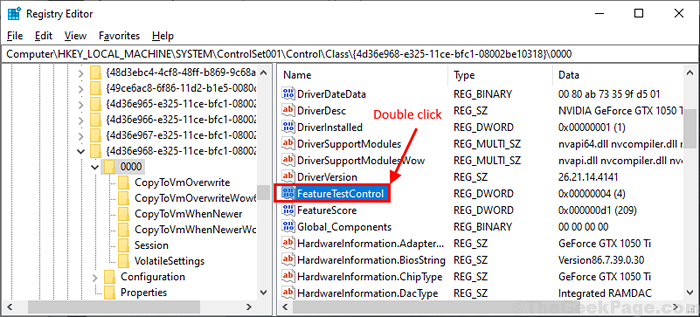
- 4826
- 162
- Anaïs Charles
Dans le cas où si vous remarquez que l'écran de votre ordinateur portable est devenu sombre et malgré l'essai d'éclairer l'écran, il offre toujours le même niveau de luminosité inférieur, alors, dans cet article, nous avons discuté de certaines méthodes, en les suivant, vous pourrez résoudre votre problème. Avant de sauter dans la solution principale, voici quelques solutions de contournement plus simples pour essayer d'abord-
Solution de contournement-
1. Redémarrage ton ordinateur. Lorsque votre ordinateur démarre, essayez d'éclairer l'écran en appuyant sur la touche de luminosité de votre clavier.
2. Essayez de modifier la luminosité de votre ordinateur en cliquant simplement sur le "Centre d'action”Icône dans le coin inférieur à droite de la barre des tâches puis ajustant le niveau de luminosité.
3. Certains utilisateurs ont résolu le problème de cette manière-
un. Redémarrez votre ordinateur tout en appuyant sur la touche croissante de luminosité (généralement c'est «F12«Key ou«FN + F12" clés).
b. Gardez-le pressé jusqu'à ce que Windows se mette.
Le niveau de luminosité habituel sera de retour sur votre ordinateur.
Si l'une de ces solutions de contournement n'a pas fonctionné, essayez ce correctif sur votre ordinateur-
Table des matières
- Fix-1 Désactiver l'option de luminosité adaptative
- Fix 2 - éteindre la lumière nocturne
- Correction 3 - Sepreindre une gradation lorsqu'elle est débranchée
- Fix-4 ajuster la luminosité de l'écran à partir des paramètres
- Paramètres d'affichage FIX-5-
- FIX-6 Modifier le registre sur votre ordinateur
- Fix-7 désinstallation et réinstallation du pilote d'affichage-
Fix-1 Désactiver l'option de luminosité adaptative
1 - Recherchez le plan d'alimentation éditez et cliquez dessus
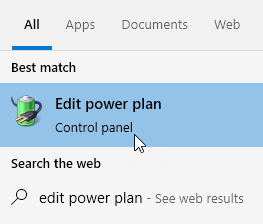
2 - Cliquez sur Modifier les paramètres d'alimentation avancés
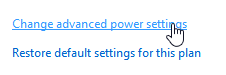
3 - Développer Afficher
4 - éteindre l'option de luminosité adaptative
5 - Cliquez D'ACCORD
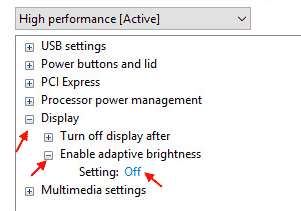
Note: -Si l'option de luminosité adaptative est manquante, vous pouvez également l'éteindre via l'éditeur de registre
1 - Recherche Éditeur de registre Dans la recherche de recherche de Windows PC et cliquez dessus
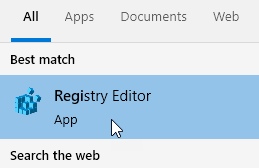
2 - Allez sur le chemin ci-dessous
Hkey_local_machine \ logiciel \ Intel \ affichage \ igfxcUi \ Profils \ media \ Brighten Movel
Dans le côté droit, double-cliquez sur le Procampbrightness clé et définir ses données de valeur comme 0.
Maintenant, allez sur le chemin ci-dessous
Hkey_local_machine \ logiciel \ Intel \ affichage \ igfxcui \ Profils \ media \ darken film
Dans le côté droit, double-cliquez sur Procampbrightness Pour définir ses données de valeur sur 0.
Fix 2 - éteindre la lumière nocturne
1 - Recherche Veilleuse Et cliquez dessus
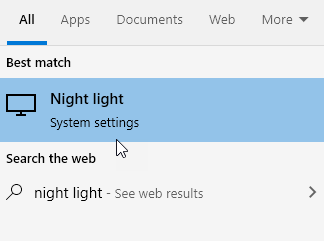
2-maintenant, tournez désactivé Veilleuse
Éteignez également son horaire s'il existe sur cet écran.
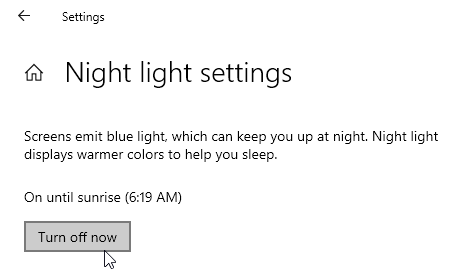
Correction 3 - Sepreindre une gradation lorsqu'elle est débranchée
Fix-4 ajuster la luminosité de l'écran à partir des paramètres
Ajuster la luminosité de l'écran de la Paramètres La fenêtre peut résoudre le problème.
1. Presse Key Windows + i Pour ouvrir le Paramètres fenêtre.
2. Maintenant, cliquez sur "Système".
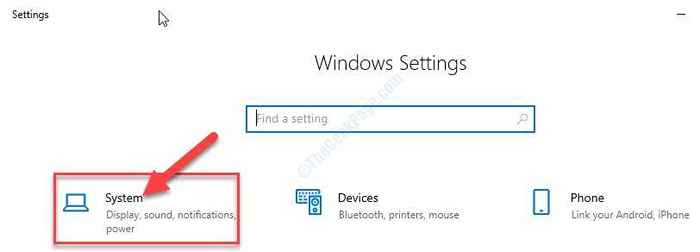
3. Maintenant, sur le côté gauche, cliquez sur "Afficher".
4. Sur le côté droit, sous 'Luminosité et couleur'Ajustez le curseur à la position la plus droite (maximum).
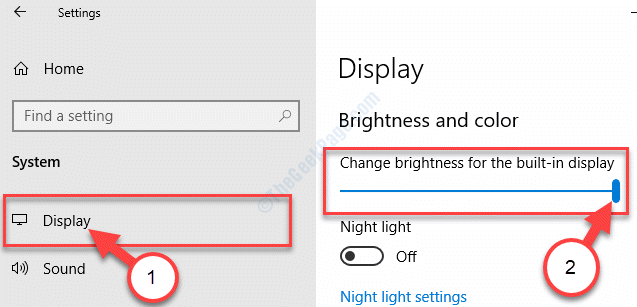
Cela devrait résoudre le problème de la luminosité sur votre ordinateur.
Paramètres d'affichage FIX-5-
L'étalonnage d'un pilote d'affichage peut résoudre le problème sur votre ordinateur.
1. Cliquez sur la zone de recherche à côté de l'icône Windows et tapez "Calibrate Affichage Color ”.
2. Clique sur le "Calibreux Couleur d'affichage".

3. Maintenant, cliquez sur "Suivant".
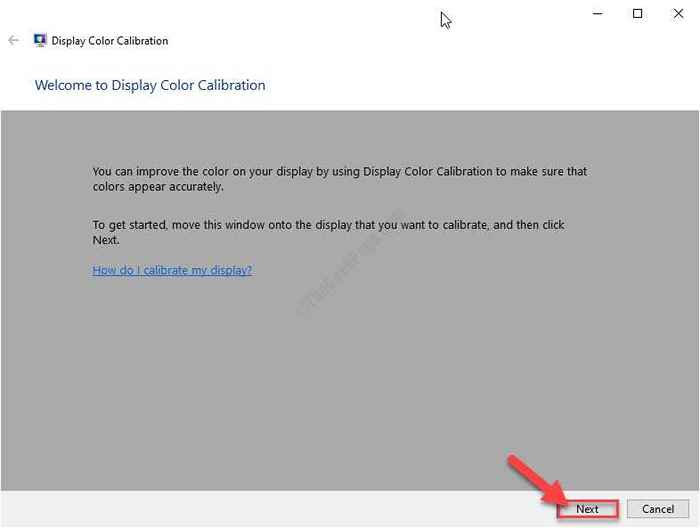
4. Encore une fois, cliquez sur "Suivant".
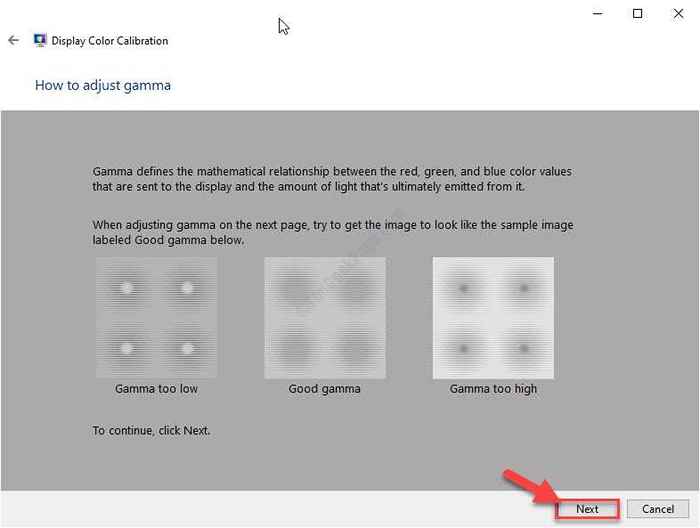
5. Dans le Ajuster le gamma Écran, ajustez le curseur pour ajuster le gamma afin que la visibilité des petits points au milieu des cercles (dans l'image à côté du curseur) soit minimisé.
6. Maintenant, cliquez sur "Suivant".
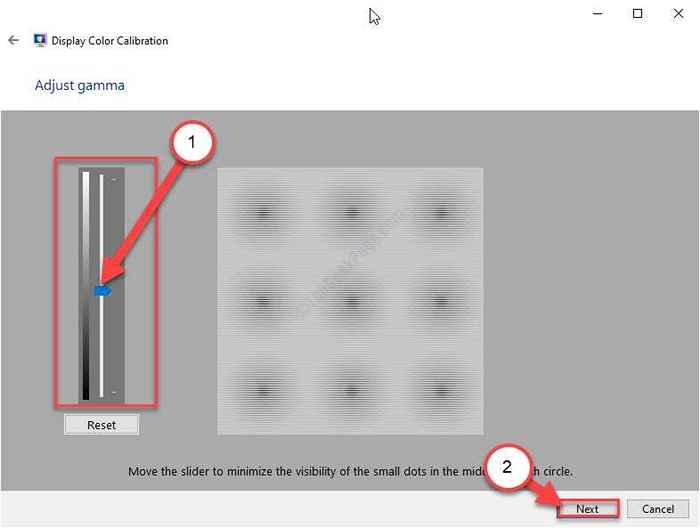
7. Dans le Trouvez les commandes de luminosité et de contraste pour votre affichage fenêtre, cliquez sur "Sauter la luminosité et les ajustements de contraste".
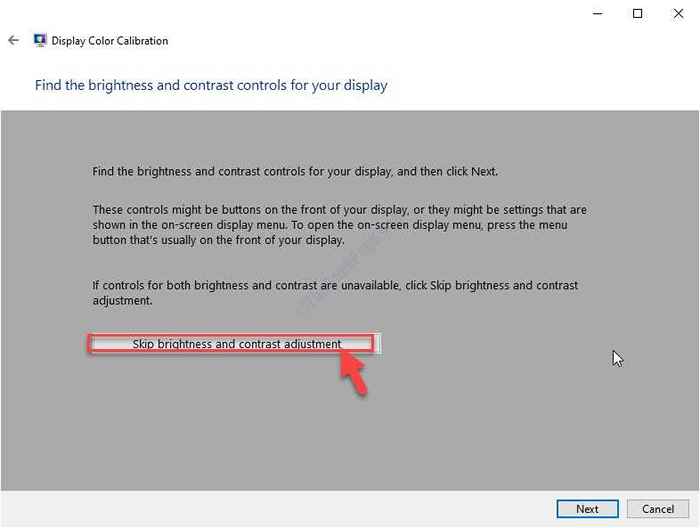
8. Encore une fois, cliquez sur "Suivant".
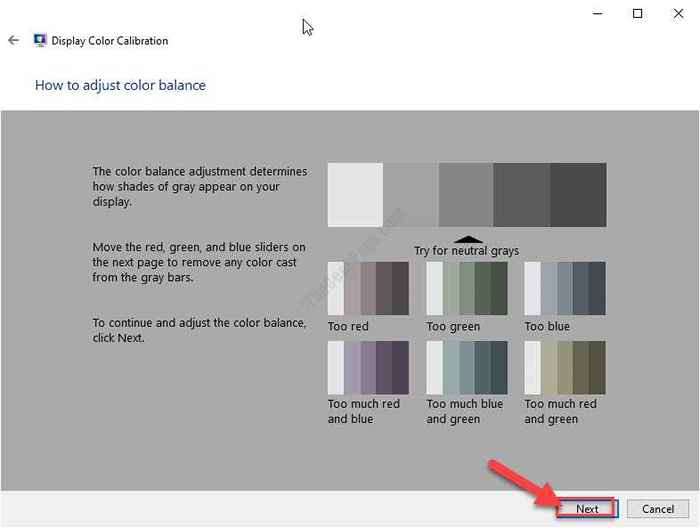
9. Enfin, dans le Ajuster l'équilibre des couleurs fenêtre, il y a trois curseurs (R, G, B).
dix. Ajustez ces curseurs jusqu'à ce que vous atteigniez l'équilibre des couleurs que vous préférez.
11. Maintenant, cliquez sur "Suivant".
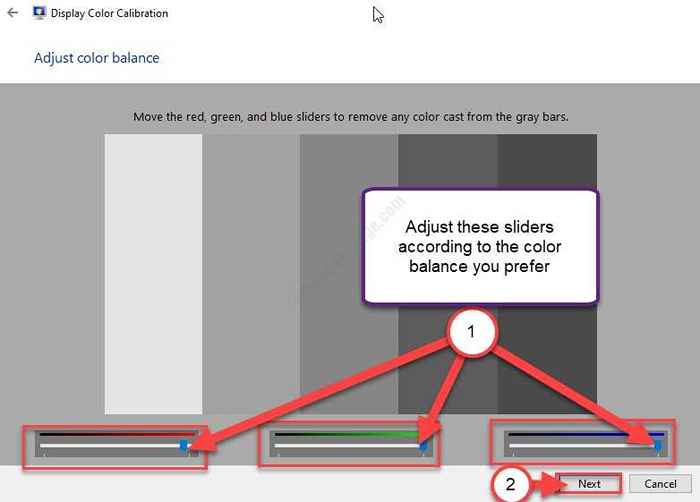
12. Enfin, cliquez sur "Finir«Pour enregistrer les modifications sur votre ordinateur.
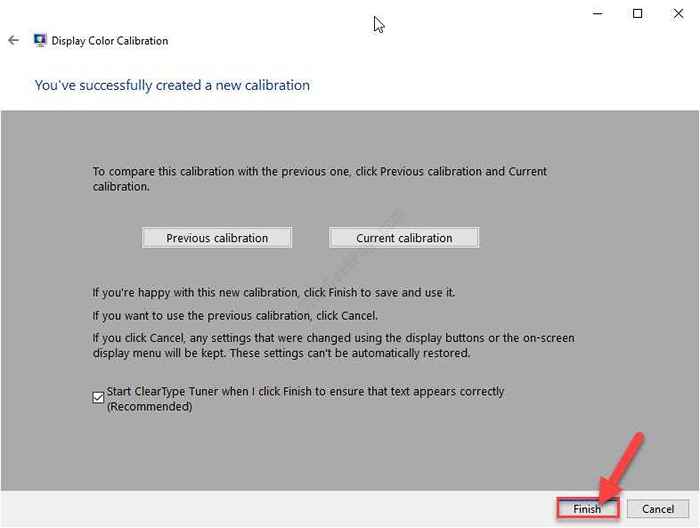
Cela devrait résoudre le problème de gradation de l'écran.
FIX-6 Modifier le registre sur votre ordinateur
1. Presse Clé Windows + S et commencer à taper "regedit" dans le recherche boîte et frapper Entrer.
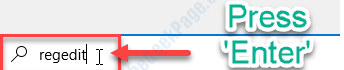
2. Dans le Éditeur de registre fenêtre, d'abord ce dont vous avez besoin pour cliquer sur "Déposer"Et puis sur"Exporter".
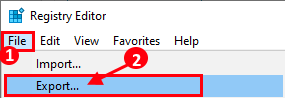
3. Maintenant, choisissez un emplacement approprié sur votre disque dur pour stocker la sauvegarde. Nommez-le comme "Registre original".
4. Ensuite, cliquez simplement sur "Sauvegarder«Pour enregistrer la sauvegarde du registre sur votre ordinateur.
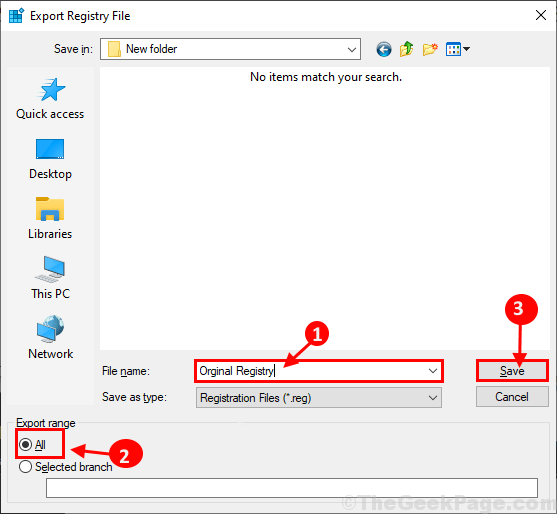
5. Dans Éditeur de registre fenêtre, accédez à cet emplacement sur le côté gauche-
HKEY_LOCAL_MACHINE \ System \ ControlSet001 \ Control \ class \ 4d36e968-E325-11CE-BFC1-08002BE10318 \ 0000
Si vous ne trouvez pas cet emplacement, essayez de naviguer vers cet emplacement à la place-
HKEY_LOCAL_MACHINE \ System \ ControlSet001 \ Control \ class \ 4d36e968-E325-11CE-BFC1-08002BE10318 \ 0001
6. Maintenant, double cliquer sur "FeatureTestControl”Sur le côté droit de la fenêtre.
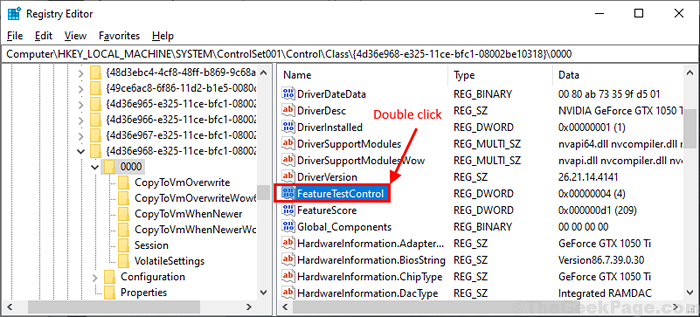
7. Dans Modifier la valeur D-mot (32 bits) fenêtre définir le 'Données de valeur' pour "F048"Et puis cliquez sur"D'ACCORD«Pour enregistrer les modifications.
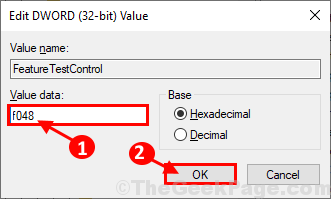
Fermer Éditeur de registre fenêtre sur votre ordinateur.
Redémarrer Votre ordinateur pour enregistrer les modifications sur votre ordinateur.
Fix-7 désinstallation et réinstallation du pilote d'affichage-
La désinstallation et l'installation du pilote d'affichage devraient résoudre ce problème.
1. Presse Clé Windows + x Et cliquez sur "Gestionnaire de périphériques".
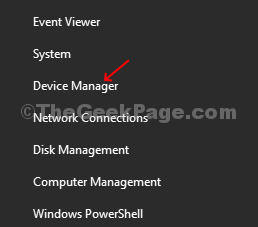
2. Une fois la Gestionnaire de périphériques La fenêtre prévaut, se développe «Afficher adaptateurs".
3. Simplement clic-droit Sur le pilote graphique, votre ordinateur utilise «Désinstallation de l'appareil".
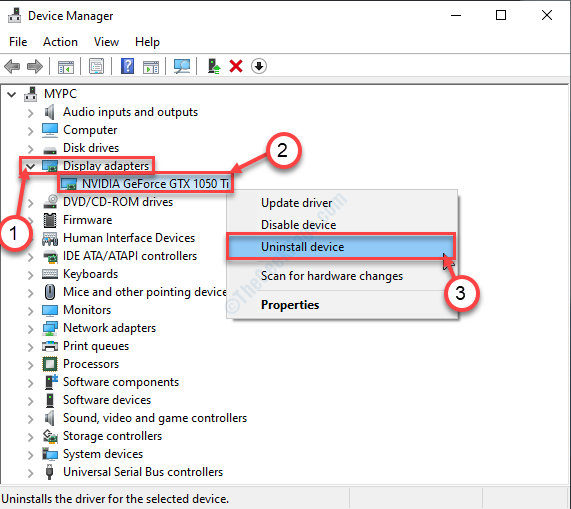
4. Maintenant, cliquez sur "Oui«Pour désinstaller le pilote de votre ordinateur.
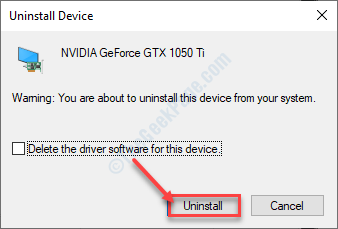
Pour installer à nouveau le pilote graphique sur votre ordinateur, essayez ces méthodes-
Méthode 1-
Fermer la Gestionnaire de périphériques fenêtre. Redémarrage ton ordinateur.
Méthode 2-
Si le redémarrage de votre ordinateur n'a pas installé le pilote, vous devez installer le pilote vous-même. Suivez pour installer le conducteur manuellement-
1. Dans le Gestionnaire de périphériques fenêtre, cliquez sur "Action"Et puis cliquez sur"Scanner les modifications matérielles".
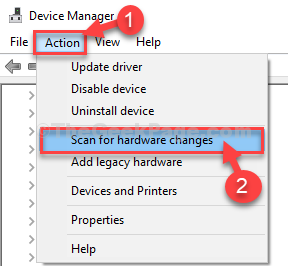
Vérifiez si cela aide ou non.
- « Correction de 'hmm, nous ne pouvons pas atteindre cette page' Erreur dans Microsoft Edge
- Correction Impossible de modifier le problème d'arrière-plan du bureau dans Windows 10/11 »

