Fix Impossible de créer un nouveau dossier dans Windows 10/11
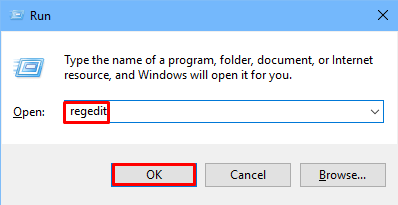
- 4249
- 1367
- Maxence Arnaud
De nombreux utilisateurs ont déclaré ne pas avoir pu créer un nouveau dossier dans Windows 10 et 11 PC. Si vous êtes également confronté à ce problème, vous pouvez facilement suivre ces étapes données pour résoudre ce problème.
Table des matières
- Correction 1 - Utilisez le raccourci clavier Ctrl + Shift + N pour créer un nouveau dossier
- Correction 2 - Utilisation de l'éditeur de registre
- Correction 2 - Utilisation de Windows Defender
- Correction 4 - Utilisez l'invite de commande pour créer un nouveau dossier / répertoire
- Correction 5 - Redémarrer l'explorateur de fichiers
- Correction 6 - Désinstaller une application gênante
- Correction 7 - Il suffit de télécharger et d'installer ce fichier Reg
Correction 1 - Utilisez le raccourci clavier Ctrl + Shift + N pour créer un nouveau dossier
Vous pouvez également appuyer Ctrl + shift + n Ensemble de votre clavier pour créer un nouveau dossier. Allez simplement à l'emplacement où vous souhaitez créer un nouveau dossier et appuyez sur Ctrl + Shift + N Keys ensemble Formez le clavier.
Correction 2 - Utilisation de l'éditeur de registre
1. Presse Clé Windows + R ensemble pour ouvrir courir.
2. Écrire regedit et cliquez D'ACCORD.
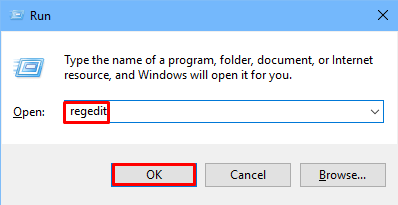
3. Maintenant, dans Registry, l'éditeur parcourez l'emplacement suivant ci-dessous.
Hkey_classes_root \ répertoire \ background \ shellex \ contextMenuHandlers
4. Cliquer sur ContextMenuhandlers à gauche pour sélectionner il.
5. Maintenant, Clic-droit sur ContextMenuhandlers et créer un Nouveau> clé .
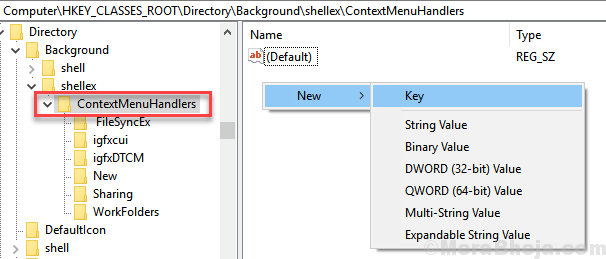
6. Nommez cette clé Nouvelle clé.
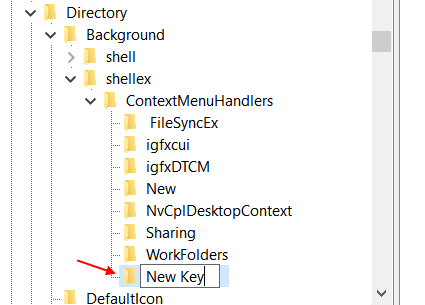
7. Sélectionnez le nouveau Clé puis cliquez avec le bouton droit sur Défaut sur le côté droit et choisir Modifier.
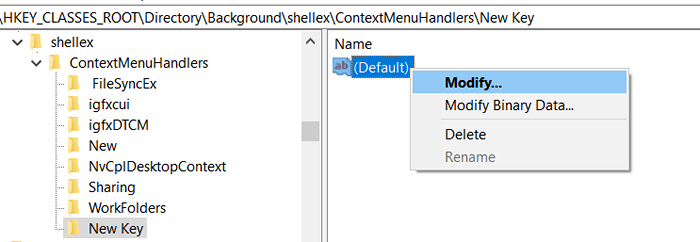
8. Maintenant, copiez et collez D969A300-E7FF-11D0-A93B-00A0C90F2719 Dans la zone de données de valeur et cliquez D'ACCORD.
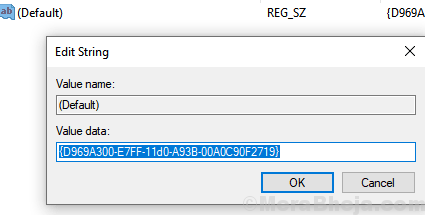
9. Fermez l'éditeur de registre et Redémarrage Ton ordinateur.
Essayez à nouveau, votre problème sera résolu.
Correction 2 - Utilisation de Windows Defender
1 - Recherche Accès à dossier contrôlé Dans la zone de recherche Windows, puis cliquez dessus
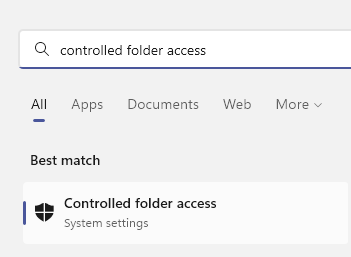
2 - Tourner l'accès au dossier contrôlé Désactivé.
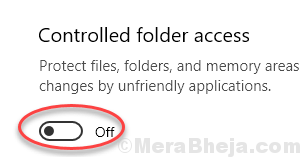
Maintenant, essayez de créer à nouveau un nouveau dossier
Correction 4 - Utilisez l'invite de commande pour créer un nouveau dossier / répertoire
1 - Recherche CMD Dans la recherche de la barre de tâche Windows, puis cliquez avec le bouton droit sur l'icône de l'invite de commande qui apparaît, puis cliquez sur Exécuter en tant qu'administrateur
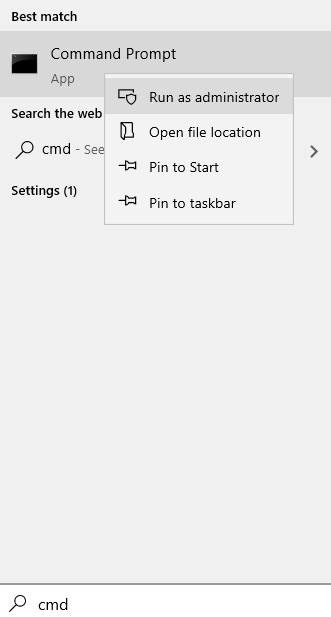
2 - Maintenant, écrivez le code suivant ci-dessous. (Remplacez simplement path_of_folder avec l'emplacement où vous souhaitez créer un nouveau dossier)
cd path_of_folder
Pour Exapmple si nous voulons créer un nouveau dossier dans D Drive, alors nous courons
CD D: \
4. Maintenant, écrivez la commande ci-dessous dans PowerShell pour créer un nouveau dossier.
MKDIR FOLDER_NAME
Remplacez simplement Folder_name par le nom du dossier que vous souhaitez créer.
Correction 5 - Redémarrer l'explorateur de fichiers
1 - ouvert Gestionnaire des tâches en frappant Ctrl + Shift + ESC Clés ensemble.
2-maintenant, localisez Windows Explorer Dans ce document, faites un clic droit sur Windows Explorer et choisissez redémarrage.
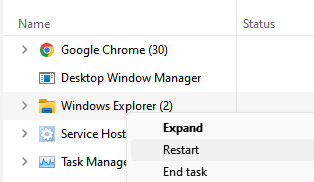
Maintenant, essayez de créer à nouveau un nouveau dossier
Correction 6 - Désinstaller une application gênante
Essayez de désinstaller une application inutile et gênante depuis votre ordinateur. Ils peuvent être le véritable coupable derrière ce problème. Par exemple, de nombreux utilisateurs ont affirmé que lorsqu'ils désinstallent BootDeleter ou Memeo, le bogue avait été corrigé. Les fabricants d'ordinateurs portables de nos jours ont commencé à vendre des ordinateurs portables chargés de crapwares et vous devriez essayer de vous en débarrasser si vous le pouvez.
Lisez également:
- Impossible de créer un nouveau dossier à partir du menu de clic droit dans Windows 10 Fix
- Correction du clic droit sans fonctionnement dans Windows 10
Correction 7 - Il suffit de télécharger et d'installer ce fichier Reg
1. Copiez et collez le code ci-dessous dans un bloc-notes.
Windows Registry Editor Version 5.00 [HKEY_CLASSES_ROOT\CLSID\11dbb47c-a525-400b-9e80-a54615a090c0] @="CLSID_ExecuteFolder" [HKEY_CLASSES_ROOT\CLSID\11dbb47c-a525-400b-9e80-a54615a090c0\InProcServer32] @="ExplorerFrame.DLL "" ThreadingModel "=" appartement "[hkey_classes_root \ répertoire \ background \ shellex \ contextMenuHandlers \ new] @ =" d969a300-e7ff-11d0-a93b-00a0c90f2719 "[hkey_classes_root \ folder] @ =" Folder "" EditFlags "EditFlags" EditFlags " = hex: d2,03,00,00 "fulldetails" = "prop: système.Groupe propulseur.Description; système.ItemNameDisplay; Système.ItemType; système.Taille "" Thumbnailcutoff "= DWORD: 00000000" TileInfo "=" Prop: Système.Titre; système.Groupe propulseur.Description; système.Itemtype "[hkey_classes_root \ dossier \ defaultIcon] @ = hex (2): 25,00,53,00,79,00,73,00,74,00,65,00,6d, 00,52,00,6f, 00,6f, 00,74,00,25, \ 00,5c, 00,53,00,79,00,73,00,74,00,65,00,6d, 00,33,00,32,00 , 5c, 00,73,00,68,00, \ 65,00,6c, 00,6c, 00,33,00,32,00,2e, 00,64,00,6c, 00,6c, 00, 2c, 00,33,00,00,00 [hkey_classes_root \ dossier \ shell] [hkey_classes_root \ dossier \ shell \ explore] "MultiselectModel" = "document" "Browserflags" = dword: 00000022 "ExplorerFlags" = dword: 000021 [HKEY_CLASSE_ROOT \ Dossier \ shell \ Explore \ Command] @ = hex (2): 25,00,53,00,79,00,73,00,74,00,65,00,6d, 00,52,00,6f, 00,6f, 00,74,00,25, \ 00,5c, 00,45,00,78,00,70,00,6c, 00,6f, 00,72,00,65,00,72,00 , 2e, 00,65,00,78,00, \ 65,00,20,00,2f, 00,73,00,65,00,70,00,61,00,72,00,61,00, 74,00,65,00,2c, 00,2f, \ 00,65,00,2c, 00,2f, 00,69,00,64,00,6c, 00,69,00,73,00,74 , 00,2c, 00,25,00,49,00, \ 2c, 00,25,00,4c, 00,00,00 "DelegateExecute" = "11DBB47C-A525-400B-9E80-a54615a090c0 "[hkey_classes_root \ dossier \ shell \ open]" MultiSelectModel "=" document "" BrowserFlags "= dword: 00000010" ExplorerFlags "= dword: 00000012 [HKEY_CLASSES_ROOT \ dossier \ shell \ open \ Command] @ = hex (2) : 25,00,53,00,79,00,73,00,74,00,65,00,6d, 00,52,00,6f, 00,6f, 00,74,00,25, \ 00, 5c, 00,45,00,78,00,70,00,6c, 00,6f, 00,72,00,65,00,72,00,2e, 00,65,00,78,00, \ 65 , 00,20,00,2f, 00,73,00,65,00,70,00,61,00,72,00,61,00,74,00,65,00,2c, 00,2f, \ 00,69,00,64,00,6c, 00,69,00,73,00,74,00,2c, 00,25,00,49,00,2c, 00,25,00,4c, 00, \ 00,00 "DelegateExecute" = "11DBB47C-A525-400B-9E80-A54615A090C0" [HKEY_CLASSES_ROOT \ Folder \ Shellex] [HKEY_CLASSES_ROOT \ Folder \ Shellex \ Columnhandlers] -11d1-9f84-707f02c10627] @ = "pdf colonnes info" [hkey_classes_root \ dossier \ shellex \ contextMenuHandlers] [hkey_classes_root \42A0-1069-A2E4-08002B30309D "[HKEY_CLASSES_ROOT \ Folder \ Shellex \ ContextMenuHandlers \ Offline Files] @ =" 474C98EE-CF3D-41F5-80E3-4AAB0AB0AB01 42b4-9708-a0b2badd77c8] [hkey_classes_root \ dossier \ shellex \ dragdrophandlers] [hkey_classes_root \ dossier \ shellex \ dragdrophandlers \ bd472f60-27fa-11cf-b8b4-444553540000 \ " [HKEY_CLASSES_ROOT \ FOLDER \ SHELLEX \ PropertySheetHandlers \ BrowetCasepage] @ = "85BBD920-42A0-1069-A2E4-08002B30309D" [HKEY_CLASSES_ROOT \ FOLDER \ SHELLEX \ PropertySheetHandlers \ Offline Files] @ = "7D28c6-08666666666BI 55A113531240 "[hkey_classes_root \ dossier \ shellnew]" répertoire "=" "" iconpath "= hex (2): 25,00,53,00,79,00,73,00,74,00,65,00,6d , 00,52,00,6f, 00,6f, 00, \ 74,00,25,00,5c, 00,73,00,79,00,73,00,74,00,65,00,6d, 00,33,00,32,00,5c, 00,73, \ 00,68,00,65,00,6c, 00,6c, 00,33,00,32,00,2e, 00,64,00,6c, 00,6c, 00,2c, 00,33,00, \ 00,00 "itemname" = "@ shell32.DLL, -30396 "" MenuteXt "=" @ shell32.dll, -30317 "" nonlfnfilespec "=" @ shell32.dll, -30319 "[hkey_classes_root \ dossier \ shellnew \ config]" allDrives "=" "" isfolder "=" "" noextension "=" "
2. Maintenant, cliquez sur Fichier> Enregistrer sous
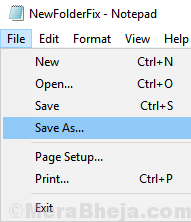
3. Choisir Tous les fichiers dans Sauvegarder comme type Option du menu déroulant.
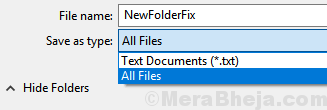
4. Cliquer sur Sauvegarder .
5. Maintenant, Double cliquer sur ce fichier enregistré pour l'exécuter.
- « Correction de cette application nécessite DirectX version 8.1 ou plus pour fonctionner sur Windows 10/11
- Fix Win + X Menu ne fonctionne pas sur Windows 10 »

