Fix Win + X Menu ne fonctionne pas sur Windows 10
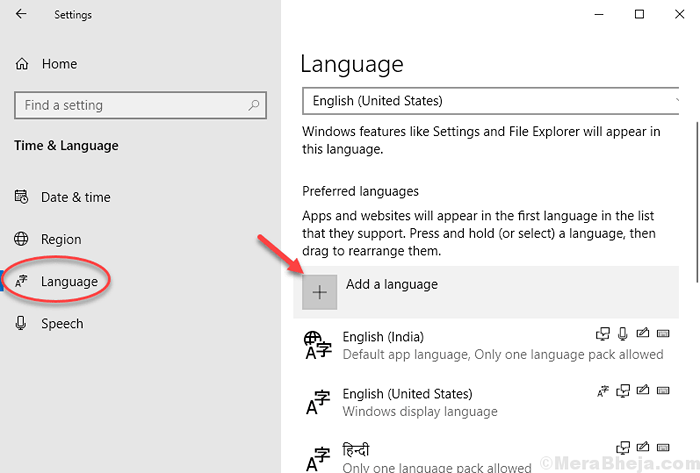
- 3927
- 291
- Rayan Lefebvre
De nombreux utilisateurs sont confrontés à un problème concernant le menu de la clé Windows + X car il a cessé de fonctionner pour eux. Ici, dans cet article, nous vous avons fourni le meilleur correctif pour ce problème.
Si vous avez l'un des programmes donnés sur votre PC, essayez de les désinstaller d'abord, puis voyez, si votre problème a été résolu ou non. Si le problème persiste, essayez les méthodes ci-dessous.
Table des matières
- Correction 1 - Désinstaller certaines applications interférant avec le menu contextuel
- Fix 2 - Installer un nouveau pack de langues
- Correction 3 - Désactiver les éléments problématiques du menu contextuel
- Correction 4 - Ajoutez un nouvel élément pour gagner + x menu
- Correction 5 - Copier et coller le dossier Winx de l'utilisateur par défaut à votre dossier utilisateur
Correction 1 - Désinstaller certaines applications interférant avec le menu contextuel
Certains utilisateurs ont signalé qu'après l'installation Quicksfv, Ce problème a évolué sur leur PC et une fois qu'ils ont désinstallé QuicksFV, le problème a disparu. La raison derrière cela est que QuickSFV ajoute le menu contextuel et créent ainsi le problème de la clé Win + X. Donc, désinstallez QuicksFV, si vous l'avez installé.
De la même manière, AirDroid et NCH Express ZiP Les logiciels semblent également interférer avec le menu contextuel. Les désinstaller également de votre ordinateur, s'ils existent.
Certains des programmes qui sont connus pour causer ce problème sont:-
- NCH Express Zip
- Quicksfv
- AirDroid
- Rwipe & Clean
- Jriver Media Center
- Vigilant
Fix 2 - Installer un nouveau pack de langues
1. Presse Key Windows + i ensemble pour ouvrir Paramètres.
2. Cliquer sur Temps et langue
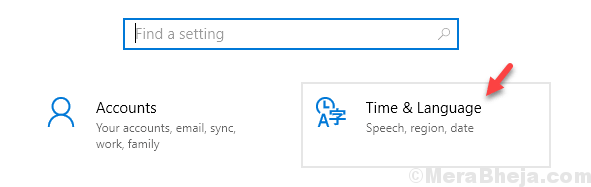
3. Cliquer sur Langue à partir du menu de gauche.
4. Maintenant, cliquez sur Ajouter une langue
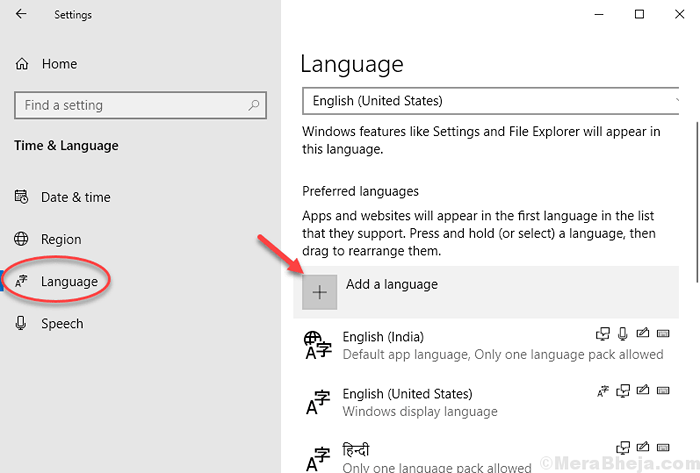
5. Sélectionnez n'importe quelle langue dans l'écran suivant de votre choix.

6. Élargir les options de langue en cliquant dessus.
7. Continuez à cliquer sur la flèche vers le haut pour pousser cette nouvelle langue en haut pour le faire par défaut.

8. Vérifiez à nouveau Windows Key + X, si cela fonctionne, allez-y et retirer Ce pack de langues.
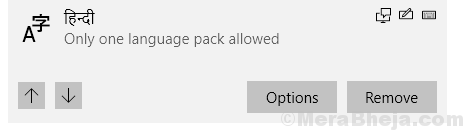
Correction 3 - Désactiver les éléments problématiques du menu contextuel
1. Allez télécharger ShellexView
2. Extraire le logiciel et cliquez sur l'application ShexView pour l'ouvrir.
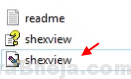
3. Cliquer sur Options> Filtre par extension Type

4. Sélectionner Menu contextuel et cliquez sur D'ACCORD.
5. Appuyez et maintenez la touche CTRL et conservez des éléments non utiles sélectionnés en raison de l'installation de certains logiciels sur votre PC.
6. Faire un clic droit et Désactiver les articles sélectionnés.
Correction 4 - Ajoutez un nouvel élément pour gagner + x menu
1. Presse Clé Windows + R ensemble pour ouvrir courir.
2. Maintenant écris % localappdata% et cliquez D'ACCORD.
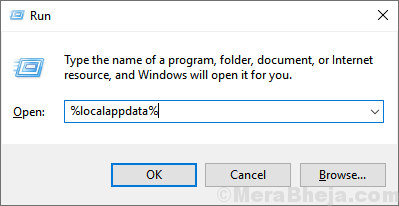
3. Maintenant, parcourez Microsoft > les fenêtres > Se vanter dossier.
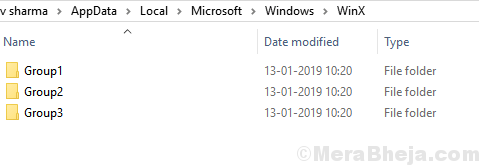
4. Maintenant, allez dans n'importe quel dossier soit du groupe 1, 2 ou 3 et créez un nouveau raccourci là-bas.
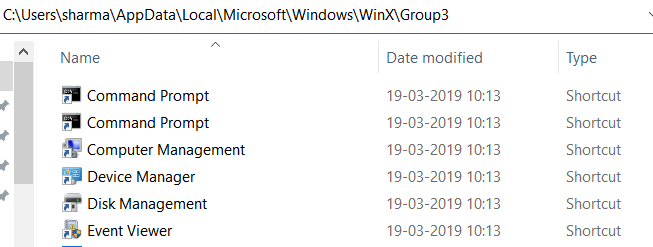
Après avoir créé un raccourci, le menu Win + X recommencera à fonctionner.
Correction 5 - Copier et coller le dossier Winx de l'utilisateur par défaut à votre dossier utilisateur
1. Aller à C: \ Users \ Default \ AppData \ Local \ Microsoft \ Windows De Fichier Explorer.
2. Maintenant, copier Se vanter dossier.
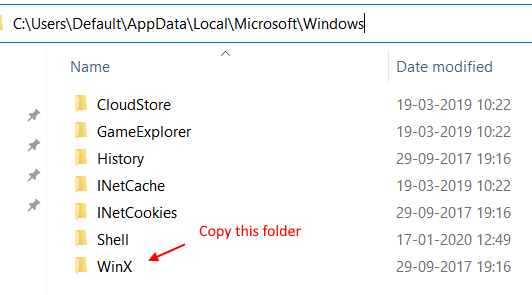
3. Presse Clé Windows + R ensemble pour ouvrir courir.
4. Maintenant écris % localappdata% et cliquez D'ACCORD.
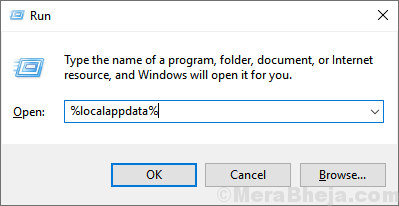
5. Maintenant, parcourez Microsoft > les fenêtres dossier.
Pate le dossier Winx copié ici. Appuyez sur oui pour toute invite pour remplacer l'ancien dossier Winx.
- « Fix Impossible de créer un nouveau dossier dans Windows 10/11
- Correction de la sauvegarde du système Windows 10 ne fonctionne pas »

