Fix ne peut pas ouvrir cet élément, il aurait pu être déplacé, renommé ou supprimé problème dans Windows 11
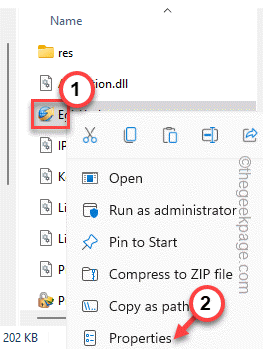
- 4790
- 915
- Victor Charpentier
L'accès à des fichiers sur une machine Windows est tout à fait un jeu d'enfant - il suffit de double-taper le fichier / le dossier et il s'ouvrira. Mais, parfois, vous pouvez voir ce message d'erreur à l'écran "Impossible d'ouvrir cet article. Il aurait pu être déplacé, renommé ou supprimé."Habituellement, ce message d'erreur apparaît lorsque vous essayez de supprimer quelque chose pendant que vous manquez de autorisations suffisantes. Passez simplement ces étapes pour supprimer le fichier sans aucun problème.
Table des matières
- Correction 1 - Utilisez l'éditeur de registre
- Correction 2 - Faire un autre compte d'utilisateur
- Fix 3 - Exécuter l'outil d'élimination des logiciels malveillants
- Correction 4 - Exécutez quelques analyses de fichiers
Correction 1 - Utilisez l'éditeur de registre
Vous pouvez supprimer une valeur particulière à l'aide de l'éditeur de registre.
1. Appuyez simplement sur la touche Windows et tapez "enregistrement"Dans la boîte de recherche.
2. Maintenant, vous pouvez cliquer sur le "Éditeur de registre"Dans les résultats de la recherche.
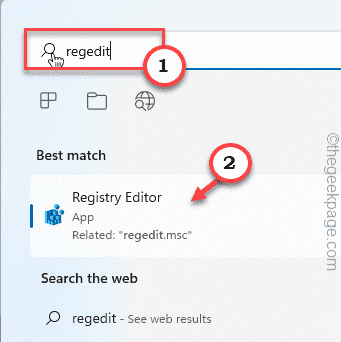
Avertissement - Vous allez supprimer une valeur particulière dans l'éditeur de registre. Cela ne vous amène généralement pas à des problèmes, testez si cela fonctionne. Donc, avant de faire quoi que ce soit d'autre, vous devriez créer une nouvelle sauvegarde du registre.
un. Une fois que vous avez ouvert l'écran de l'éditeur de registre, appuyez sur "Déposer”Dans la barre de menu.
b. Puis appuyez sur "Exporter”Pour faire une nouvelle sauvegarde du registre.
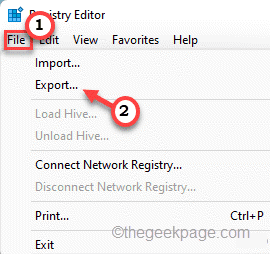
Conservez simplement cette sauvegarde dans un emplacement discret.
3. Sur le côté droit, allez ici -
Computer \ Hkey_Current_User \ Software \ Microsoft \ Windows \ CurrentVersion \ Explorer \ FileExts
4. Dans le volet à droite, vous pouvez trouver le «.LNK" clé. Sélectionnez et développez la clé.
5. Vous y verrez trois dossiers séparés. Localisez le "Userchoice" dossier.
6. Si vous pouvez trouver un tel dossier, tapez à droite le "Userchoice"Clé et appuyez sur"Supprimer«Pour le supprimer de votre registre.
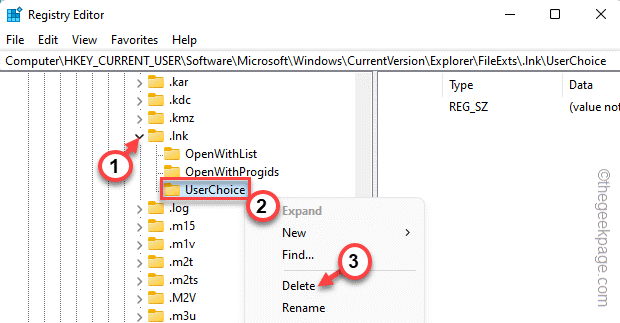
7. Vous verrez une invite de confirmation. Robinet "Oui«Pour confirmer le processus de suppression.
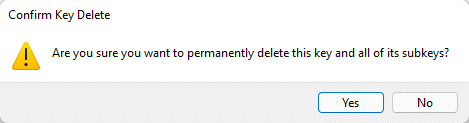
Après cela, fermez la fenêtre de l'éditeur de registre. Une fois que vous avez supprimé la valeur, redémarrage le système.
Une fois que vous avez redémarré votre ordinateur, essayez d'accéder à nouveau au fichier. Tester si cela fonctionne.
Correction 2 - Faire un autre compte d'utilisateur
Vous pouvez facilement créer un nouveau compte utilisateur et essayer de résoudre le problème.
1. appuie sur le Win Key + I Clés ensemble. Maintenant, cliquez sur "Comptes".
2. Après cela, faites défiler vers le bas et appuyez sur "Famille et autres utilisateurs" paramètres.
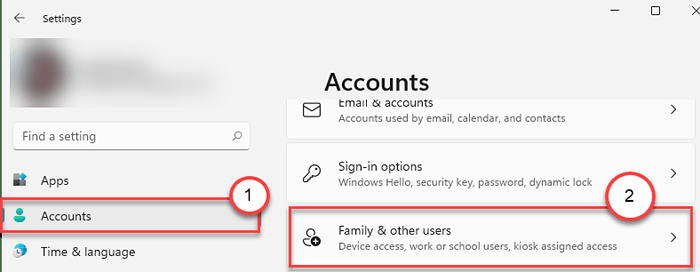
3. Vous serez de nombreuses façons d'ajouter un nouveau compte. Accédez à la section «autres utilisateurs».
4. Après cela, appuyez sur "Ajouter un compte"Pour ajouter un nouveau compte sur votre ordinateur.
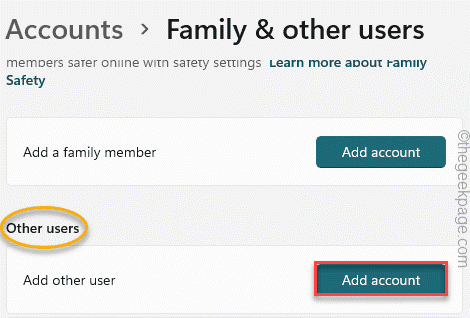
5. Sur la page suivante, appuyez simplement sur le «Je n'ai pas les informations de connexion de cette personne" option.
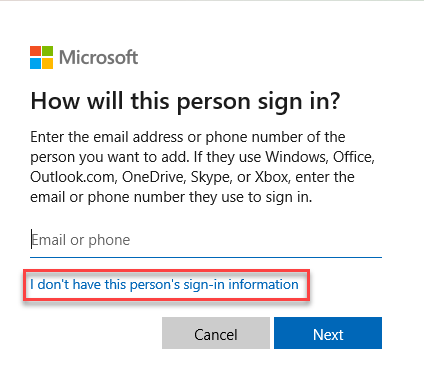
6. Maintenant, sélectionnez ceci "Ajouter un utilisateur sans compte Microsoft" option.
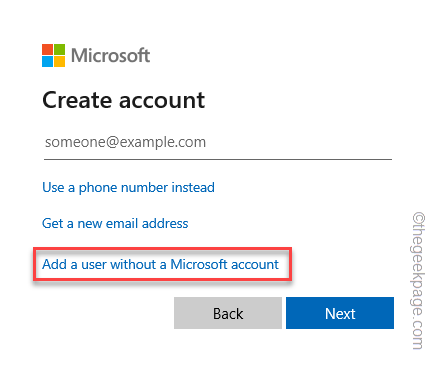
7. Maintenant, remplissez les informations sur cette page comme vous le souhaitez, puis appuyez sur "Suivant«Pour passer à la dernière étape.
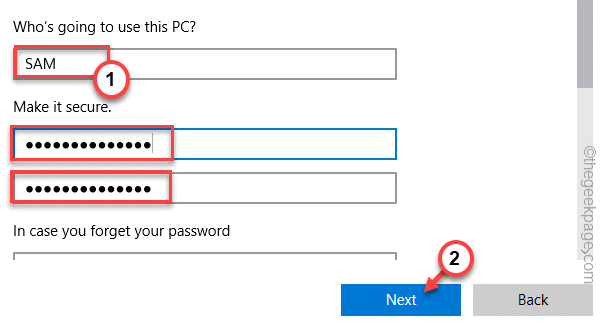
Fermez la fenêtre Paramètres. Ensuite, appuyez sur le Alt + Shift + Del Clés ensemble.
8. Plus tard, appuyez sur "se déconnecter«Pour vous déconnecter du système.
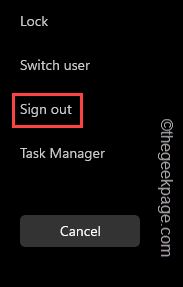
9. Revenant à l'écran de verrouillage, appuyez sur le compte utilisateur que vous avez créé tout à l'heure.
dix. Entrez le mot de passe et connectez-vous à l'aide de ce compte.
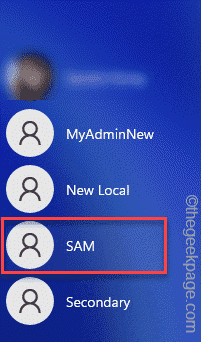
Une fois que vous vous êtes connecté, vous pouvez facilement accéder au fichier.
Fix 3 - Exécuter l'outil d'élimination des logiciels malveillants
Si vous pensez que le système montre des signes de comportement suspect, exécutez un outil d'élimination des logiciels malveillants (comme malwarebytes). Même si le détecteur de logiciels malveillants ne s'ouvre pas, vous pouvez exécuter l'application en mode compatibilité et tester si cela fonctionne.
1. Ouvrez l'explorateur de fichiers et accédez au fichier EXE, mais ne l'ouvrez pas.
2. Maintenant, tapez à droite le fichier et cliquez sur "Propriétés".
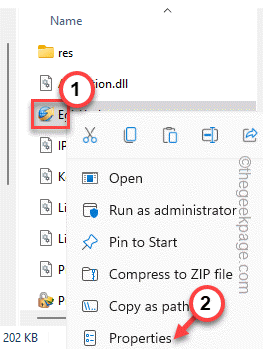
3. Après cela, allez au «Compatibilité»Onglet.
5. Ici, vérifier l'option "Exécutez ce programme en mode compatibilité".
6. Après cela, réglez-le sur «Windows 8"De la boîte déroulante.
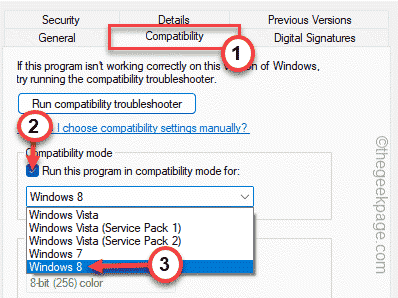
7. Enfin, tapez "Appliquer" et "D'ACCORD«Pour appliquer ces modifications et l'enregistrer.
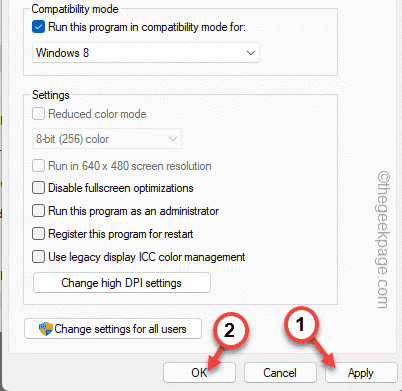
Après cela, essayez d'accéder à nouveau à l'application. Cette fois, il devrait s'ouvrir sans autre problème.
Correction 4 - Exécutez quelques analyses de fichiers
Vous pouvez exécuter SFC et DISS scans pour vérifier les problèmes d'intégrité des fichiers et les résoudre.
1. Juste, appuyez sur le Gagner la clé + r combinaison clé pour ouvrir le terminal de course.
2. Ensuite, tapez "CMD'Dans le panneau d'exécution et appuyez sur Ctrl + Shift + Entrée clés ensemble pour accéder au terminal avec les droits administratifs.
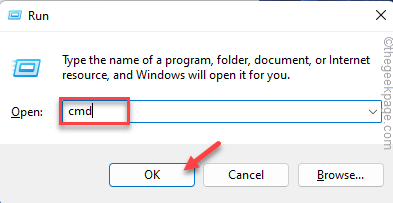
3. Maintenant, collez simplement cette ligne et appuyez sur la touche Entrée de votre clavier pour lancer une analyse SFC.
sfc / scanne
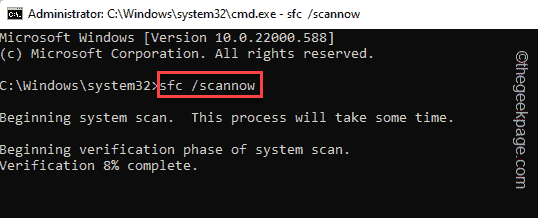
Windows vérifiera les fichiers système et vous pouvez suivre la progression directement sur le terminal.
4. Une fois que vous avez terminé l'exécution de la numérisation SFC, vous pouvez exécuter la vérification de l'outil DISM avec un seul code.
Juste, juste en bas de cette ligne dans le terminal et frappez Entrer.
Soulager.EXE / en ligne / nettoyage-image / restauration
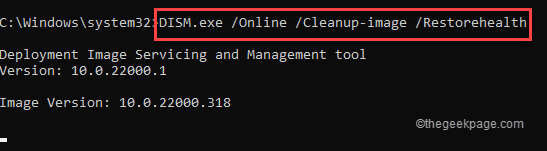
Attendez que Windows termine également le chèque de laté.
Une fois que vous avez terminé, fermez la page du terminal et redémarrez le système. Vérifiez si cela fonctionne pour vous.
- « Correction de l'ordinateur Windows ne démarre pas après l'activation du démarrage sécurisé
- Comment empêcher l'invite de commande de fermer après avoir exécuté un fichier de lots dans Windows 11/10 »

