Correction de l'ordinateur Windows ne démarre pas après l'activation du démarrage sécurisé
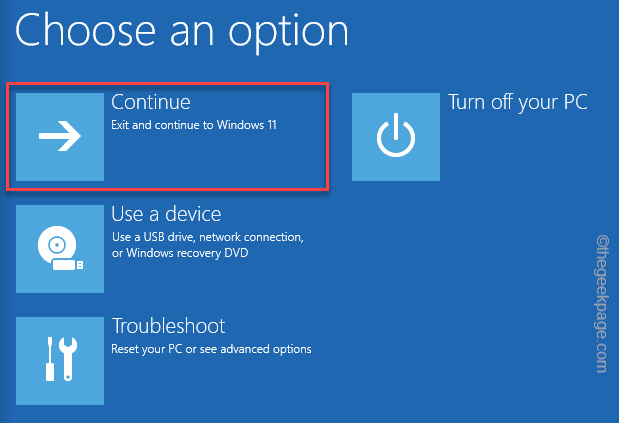
- 2161
- 637
- Maxence Arnaud
La fonction de démarrage sécurisée est devenue avec Windows 11, alors qu'elle aurait dû être pour toutes les itérations passées du système d'exploitation. Secure Boot protège les chargeurs de démarrage de toutes les interférences extérieures comme les infections de logiciels malveillants, les chargeurs de démarrage corrompus, etc. Mais certains utilisateurs se sont plaints que Windows 11 ne démarre pas le problème après l'activation de la fonction de démarrage sécurisée. Suivez simplement ces solutions faciles pour résoudre le problème très rapidement et démarrez votre ordinateur normalement.
Solution de contournement -
1. Débranchez tous les disques durs externes connectés au système. Cela supprimera tous les litiges et aidera l'appareil à démarrer correctement.
2. Redémarrez simplement le système une fois. Vérifiez si cela fonctionne ou non.
Correction 1 - Vérifiez le style de partition
Vous pouvez vérifier si le style de partition est GPT ou MBR. S'il s'agit d'une partition MBR, vous devez le convertir en GPT.
1. Vous pouvez appuyer sur le ⊞ Win Key + x Clés ensemble.
2. Plus tard, appuyez simplement sur "Gestion de disque«Pour y accéder.
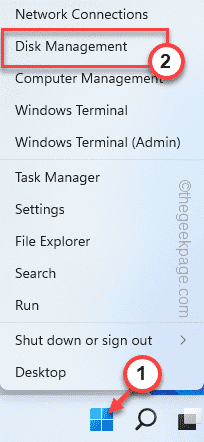
3. Une fois la gestion du disque s'ouvre, vous verrez toutes vos partitions de lecteur et les dispositifs externes connectés au système.
4. Maintenant, il suffit de taper à droite le disque dur et de taper "Propriétés".
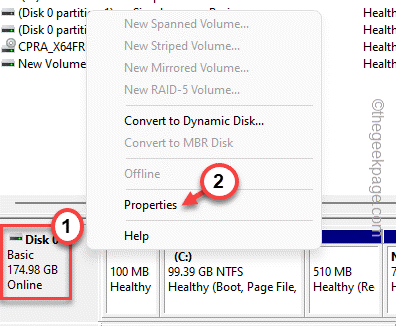
5. Dans la fenêtre de partition, allez au «Volumes" section.
6. Maintenant, vérifiez simplement si le lecteur est du style de partition MBR ou GPT.
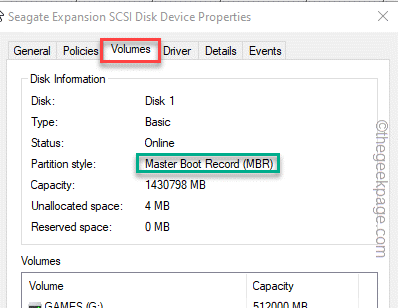
Si le style de partition est GPT, vous pouvez démarrer le système normalement et installer Windows 11 sur votre système. Ça devrait simplement fonctionner normalement.
Si le style de partition est de type MBR, vous devez le convertir en style GPT avant d'installer Windows 11.
Étapes pour convertir MBR en style GPT
Vous pouvez facilement convertir votre partition MBR en GPT.
NOTE - La conversion du lecteur en GPT nécessite de le nettoyer, ce qui signifie formater le lecteur et anéantir toutes les données du lecteur. Vous devez créer une sauvegarde des fichiers sur le lecteur avant de continuer.
Étape 1 - démarrer à partir du CD / DVD
1. Fermez tout et éteignez le système. Maintenant, allumez le système.
2. Maintenant, branchez le disque d'installation de Windows 11 / lecteur USB démarrable dans votre système.
3. Maintenant juste redémarrage l'ordinateur.
4. Lorsque votre système recommence, continuez d'appuyer sur le clé de démarrage* Pour accéder à la configuration du BIOS.
*Cette clé de démarrage dépend généralement du fabricant et varie l'un de l'autre. Alors, remarquez soigneusement quelle clé est attribuée à votre système. Cela peut être n'importe laquelle de ces clés -
F2, Del, F12, F1, F9, F2, ESC

5. Une fois la page du BIOS s'ouvrir, avancez-vous au «Botte»Onglet.
6. Dans cette section, vous pouvez réellement voir l'ordre de démarrage actuel pour votre système.
Maintenant, si vous utilisez un lecteur USB démarrable, sélectionnez simplement le "Périphériques amovibles”Option et appuyez sur Entrée pour démarrer directement à l'aide de l'appareil.
Sinon, si vous utilisez un DVD pour l'installation, vous devez sélectionner le «Lecteur CD ROM"Et frappez le Entrer bouton.
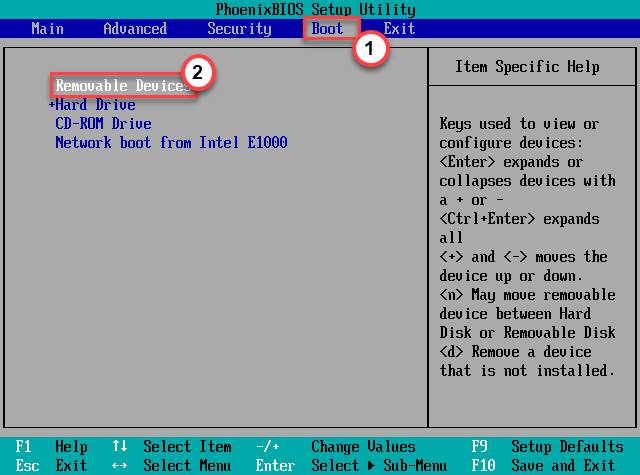
Votre ordinateur démarrera à l'aide du lecteur de démarrage Windows 11.
Étape 2 - Convertir la partition
Maintenant, vous pouvez facilement convertir la partition MBR en GPT.
1. Une fois que l'écran de configuration Windows se charge, n'hésitez pas à choisir la langue et le temps et le clavier comme vous le souhaitez.
2. Sinon, appuyez simplement sur "Suivant" procéder.
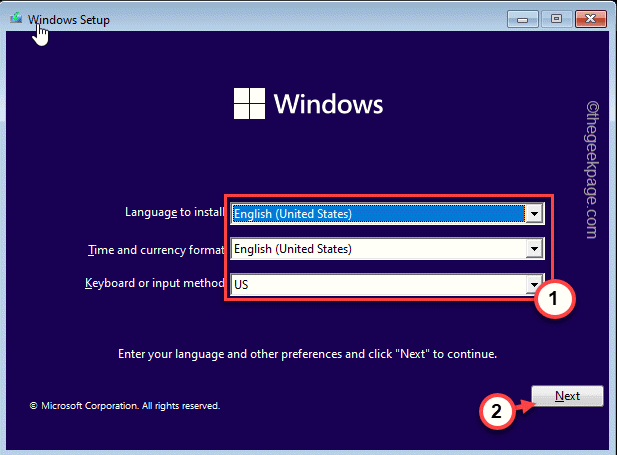
2. Une fois que vous êtes dans la page d'installation principale, sur la page d'installation, appuyez simplement sur le Shift + F10 clés ensemble pour ouvrir le terminal.
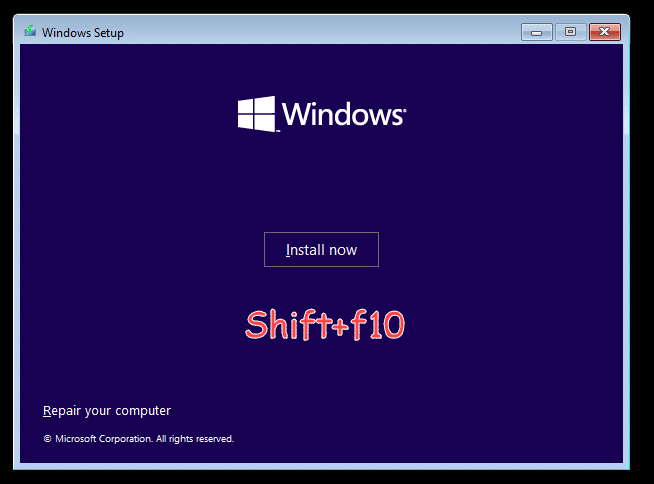
3. Une fois que le terminal s'ouvre, taper ces codes un par un et appuyez sur le Entrer Clé pour accéder à l'outil DiskPart et enrôler les lecteurs de votre système.
disque de liste de diskpart
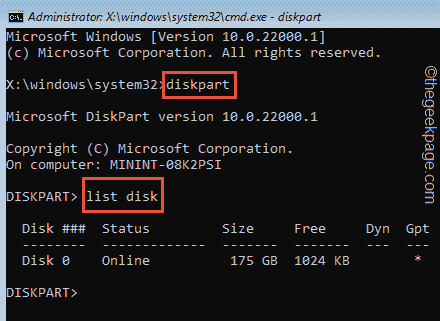
4. Maintenant, vous devez sélectionner le disque où vous essayez de l'installer. Pour ce faire, exécutez ce code*.
Sélectionner le disque numéro de lecteur
Remplace le "numéro de lecteur"Avec le numéro que vous avez remarqué auparavant.
Exemple - le disque est «disque 0". Donc, le code est -
Sélectionner le disque 0
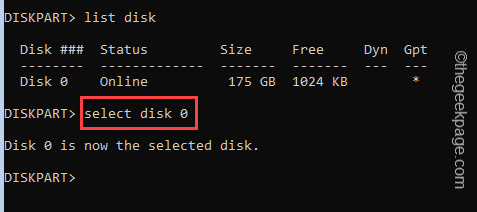
5. Enfin, il est temps d'effacer le lecteur. Maintenant, exécutez simplement ce code -
faire le ménage
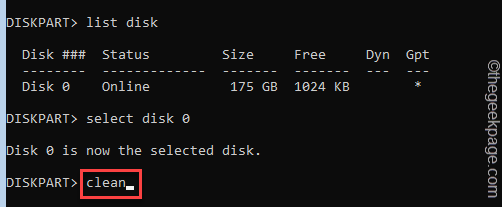
Cela videra complètement le lecteur.
6. Enfin, vous pouvez convertir ce disque en style GPT. Entrez simplement ce code dans le terminal et frappez Entrer.
convertir GPT
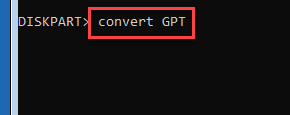
7. Ce processus de conversion peut prendre un certain temps. Une fois cela fait, tapez simplement "sortie"Dans le terminal et frappez Entrer.
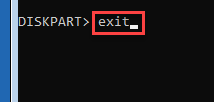
Cela vous laissera du diskpart. Fermer le terminal manuellement.
8. Maintenant, appuyez sur "Continuer«Pour quitter et continuer à Windows 11.
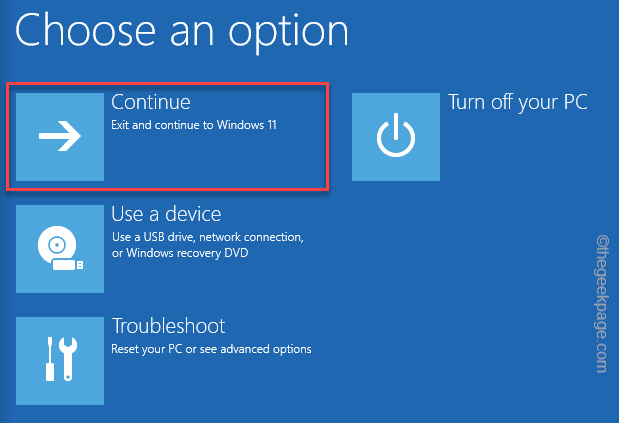
Fermez la fenêtre de configuration de l'installation de Windows 11. Cela redémarrera directement le système et démarrera normalement les Windows 11. Vous ne rencontrerez aucun autre problème avec le système.
Correction 2 - Vérifiez si le démarrage sécurisé est activé
Il y a une chance que le démarrage sécurisé soit toujours désactivé sur le système. Vous pouvez le vérifier à partir d'ici.
1. Fermez simplement toutes les fenêtres et redémarrage le système.
2. Lorsque le logo du fabricant apparaît, appuyez rapidement et maintenez le «maintien le«Supprimer«Clé pour ouvrir la configuration du BIOS sur votre ordinateur. Cette clé BIOS peut être différente pour votre système.
Appuyez sur la touche allouée pour faire apparaître l'écran du BIOS sur votre ordinateur.

3. Une fois la Bios La fenêtre de configuration s'ouvre, allez au «Botte”Section en utilisant la touche flèche.
4. Utilisez à nouveau la touche flèche et sélectionnez le «Démarrage sécurisé”Article puis appuyez sur Entrer.
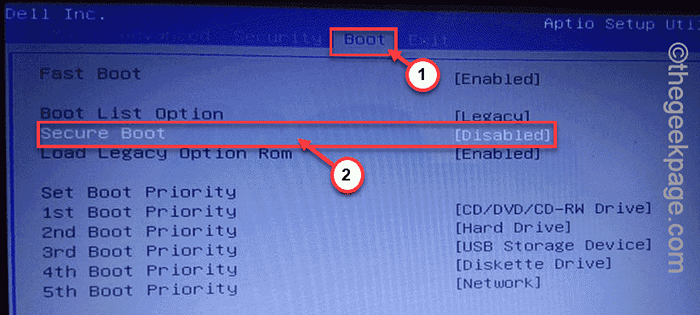
5. Assurez-vous simplement de sélectionner le «Activé”Option et appuyez sur Entrer.
7. Après cela, appuyez simplement sur la touche particulière associée à «Sauver et sortir" option.
Cette volonté redémarrage le système. Maintenant, testez si cela fonctionne pour vous.
- « Comment obtenir la liste des noms de fichiers dans un dossier dans Excel
- Fix ne peut pas ouvrir cet élément, il aurait pu être déplacé, renommé ou supprimé problème dans Windows 11 »

