Correction Imprimer des fichiers PDF à partir du lecteur Adobe Acrobat
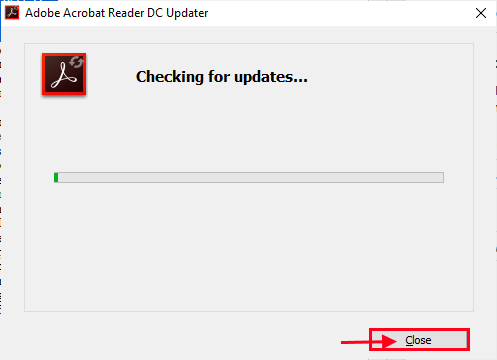
- 3824
- 296
- Jade Muller
Certains utilisateurs de Windows 10 éprouvent des difficultés à imprimer les fichiers PDF directement à partir de Adobe Acrobat Reader. Maintenant, si vous rencontrez le même problème de votre côté, pas besoin de vous inquiéter. En règle générale, le mauvais format de fichier ou le pilote d'imprimante incompatible est la principale raison de ce problème. Suivez ces correctifs pour corriger cette erreur sur votre ordinateur. Mais avant d'aller de l'avant, parcourez d'abord ces solutions de contournement pour essayer des solutions plus simples sur votre appareil.
Solution de contournement initiale-
1. Vérifiez l'imprimante pour tout type de problèmes (comme les défauts matériels, les problèmes de connexion, la dislocation de la cartouche, etc.). Débranchez votre imprimante et reconnectez-la avec l'ordinateur et essayez d'imprimer quelque chose à partir de Adobe Acrobat Reader encore.
2. Redémarrer ton ordinateur. Après avoir redémarré, ouvrez le fichier avec Adobe Acrobat Reader. Essayez d'imprimer le document.
3. Assurez-vous que vous utilisez un compte administratif lorsque vous imprimez. Si vous n'en utilisez pas, connectez-vous avec votre compte administratif et essayez d'imprimer à nouveau.
4. Vérifiez le cas échéant Windows Update est en attente. S'il y a une mise à jour en attente, mettez à jour votre ordinateur. Après avoir mis à jour votre ordinateur, vérifiez si votre problème est résolu.
Si ces solutions de contournement n'ont pas fonctionné pour vous, essayez ces correctifs sur votre ordinateur.
Premièrement, nous discuterons des solutions pour le problème de l'imprimante et après cela, nous allons discuter de la façon de résoudre des problèmes avec Adobe Acrobat Reader.
Solution pour le problème de l'imprimante-
Table des matières
- Fix-1 Mettez à jour votre pilote d'imprimante-
- Fix-2 Définissez le périphérique d'imprimante par défaut
- Fix-3 Installez à nouveau les pilotes d'imprimante-
- Service de spouleur d'impression de redémarrage FIX-4-
- Fix-5 Clear Imprimer Fitre-
- Fix-1 Imprimer le fichier PDF comme image-
- Fix-2 Vérifiez les mises à jour Adobe Acrobat Reader DC-
- Fix-3 Enregistrer le PDF avec un nouveau nom-
- FIX-4 REINSTALLER ADOBE ACROBAT lecteur-
Fix-1 Mettez à jour votre pilote d'imprimante-
Si vous recevez une erreur lorsque vous essayez d'imprimer quelque chose avec Adobe Acrobat Reader DC Cela peut se produire à cause d'un conducteur ancien / incompatible. Vous pouvez mettre à jour votre pilote d'imprimante en suivant ces étapes-
1. Presse Clé Windows + R ouvrir Courir. Maintenant, type "devmgmt.MSC"Et frappez Entrer. Gestionnaire de périphériques L'utilitaire s'ouvrira.
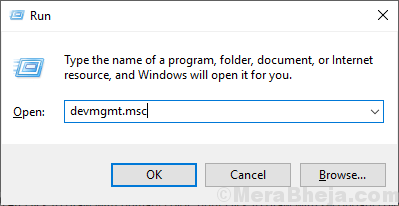
2. Dans le Gestionnaire de périphériques fenêtre, trouvez "Files d'attente d'impression«, Développez-le.
3. Maintenant, de la liste déroulante des appareils, clic-droit sur le périphérique d'imprimante et cliquez sur «Mettre à jour le pilote».
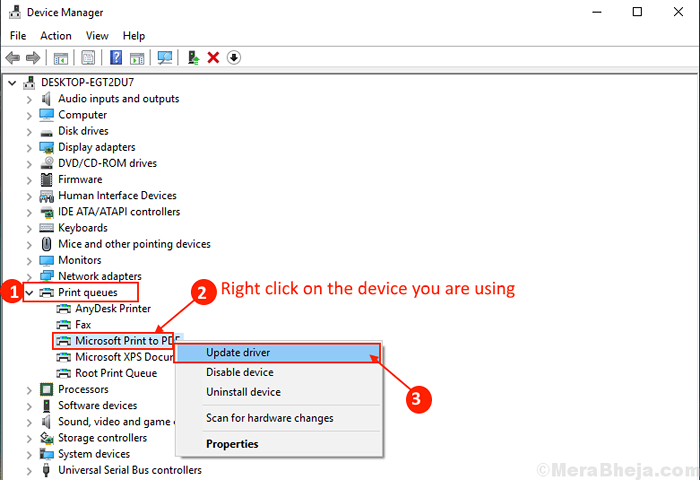
3. Quand on vous demande, "Comment voulez-vous rechercher les pilotes?«, Choisissez l'option»Recherchez automatiquement le logiciel de pilote mis à jour".
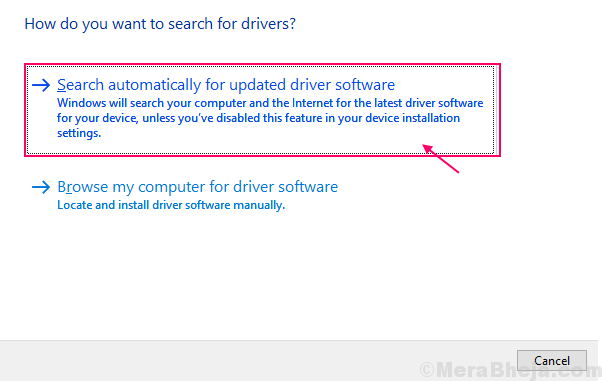
Attendez que Windows recherche le pilote compatible pour votre pilote d'imprimante, le télécharge et l'installe. Alors, redémarrer ton ordinateur.Vérifiez si votre problème a résolu. Si le problème persiste, optez pour la prochaine correction.
Fix-2 Définissez le périphérique d'imprimante par défaut
Vous êtes confronté à ce problème sur votre ordinateur peut être dû au fait que le périphérique d'imprimante que vous utilisez n'est pas défini comme le périphérique d'impression par défaut sur votre ordinateur. Pour définir votre périphérique d'imprimante car votre périphérique d'impression par défaut sur votre ordinateur suivez simplement ces étapes.
1. Taper "Imprimantes et scanners"Dans la zone de recherche à côté de l'icône Windows.
2. Clique sur le "Imprimantes et scanners".
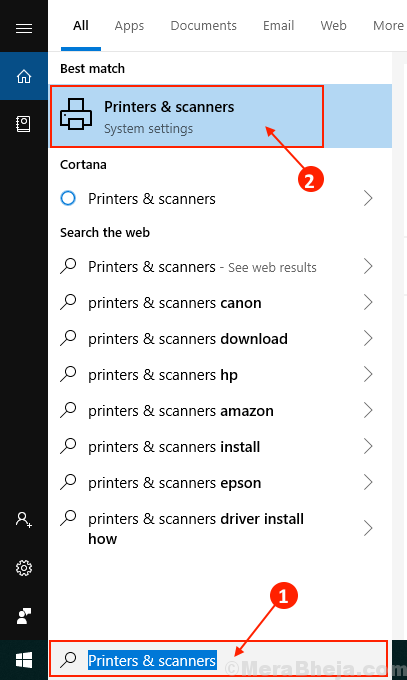
3. Maintenant, sur le côté droit de la fenêtre des paramètres, vous verrez la liste des imprimantes et des scanners. Décocher la boîte à côté "Laissez Windows gérer mon imprimante par défaut" option.
4. Maintenant, à partir de la liste des imprimantes Cliquez sur l'imprimante que vous utilisez.
5. Après avoir fait cela, cliquez sur "Gérer".
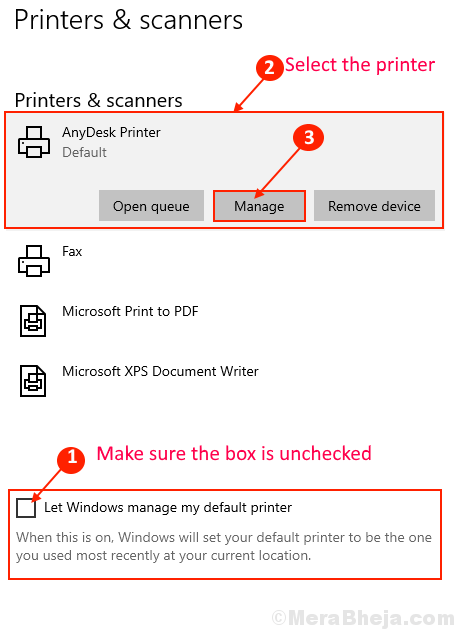
Redémarrer votre ordinateur et après avoir redémarré votre ordinateur, ouvrez le fichier avec Adobe Acrobat Reader sur ton ordinateur.
Essayez de l'imprimer à nouveau et vérifiez si vous êtes toujours confronté au problème ou non
Fix-3 Installez à nouveau les pilotes d'imprimante-
Supprimer l'imprimante problématique de votre ordinateur et l'ajouter à nouveau peut résoudre votre problème.
1. Presse Clé Windows + R lancer Courir, et type "Contrôle des imprimantes"Et frappez Entrer.
Appareil et imprimantes La fenêtre sera ouverte.
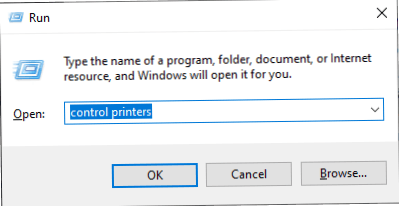
2. Maintenant, dans la liste des imprimantes, cliquez avec le bouton droit sur l'imprimante problématique. Puis cliquez sur le "Enlevez l'appareil". Cet appareil d'imprimante sera supprimé de votre ordinateur.
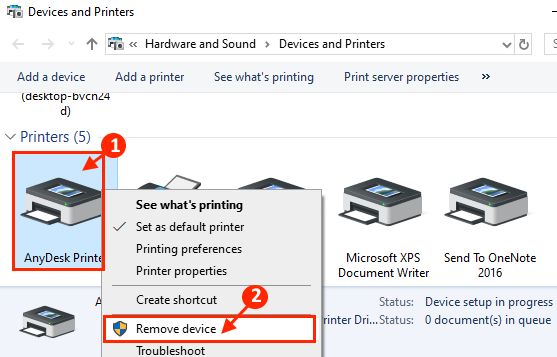
3. Maintenant, cliquez sur "Oui«Pour confirmer la suppression de l'appareil.
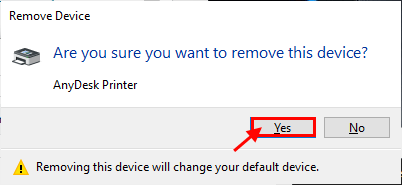
Fermer la Appareils et imprimantes fenêtre. Redémarrer ton ordinateur.
4. Presse Clé Windows + R lancer Courir, et type "Contrôle des imprimantes"Et frappez Entrer. Appareil et imprimantes La fenêtre sera ouverte.
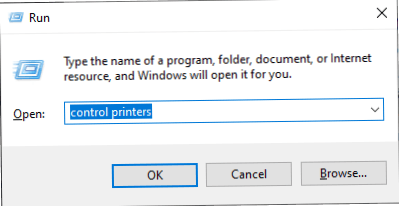
5. Maintenant, dans le Appareils et imprimantes fenêtre, cliquez sur "Ajouter une imprimante".
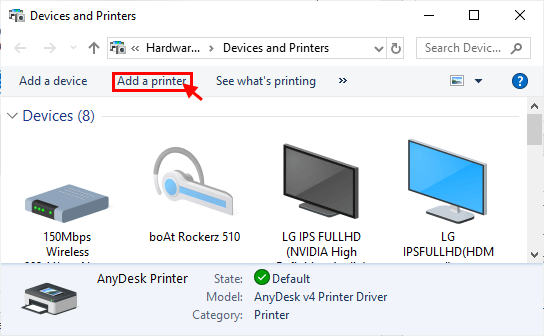
6. Windows doit détecter automatiquement l'imprimante. Cliquer sur "Suivant".
7. Maintenant, vérifiez le «Définir comme l'imprimante par défaut"Et puis cliquez sur"Finir".
Essayez d'imprimer le document depuis Adobe Acrobat Reader. Maintenant, vérifiez si vous êtes confronté au même problème de pilote d'imprimante sur votre ordinateur. Votre problème doit être résolu.
Service de spouleur d'impression de redémarrage FIX-4-
1. Sur votre clavier, appuyez sur 'Windows Key + R'.
2. Alors, copier coller Cette commande d'exécution et frappe Entrer accéder Prestations de service fenêtre.
prestations de service.MSC
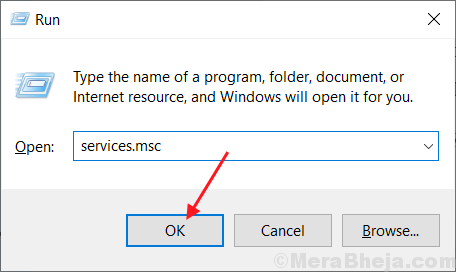
3. Dans le Prestations de service fenêtre, trouvez le "Bobinerie imprimée»Service dans la liste des services.
4. Clic-droit sur le "Bobinerie imprimée"Service et cliquez sur"Redémarrage"Cela redémarrera le Bobinerie imprimée service.
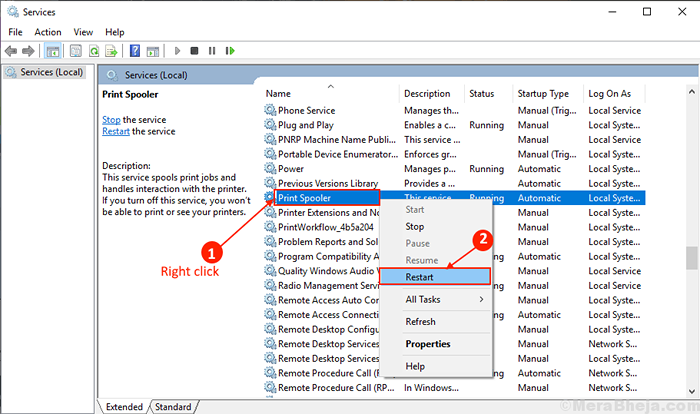
Fermer Prestations de service fenêtre. Redémarrer ton ordinateur.
Après avoir redémarré, ouvrez le document avec Adobe Acrobat Reader. Essayez d'imprimer à nouveau. Vérifiez si vous êtes toujours confronté à l'erreur précédente.
Fix-5 Clear Imprimer Fitre-
1. Presse 'Clé Windows + R'Pour ouvrir l'accès au Courir Terminal.
2. Ici, type "prestations de service.SPC "puis cliquez sur"D'ACCORD"Pour ouvrir le Prestations de service fenêtre.
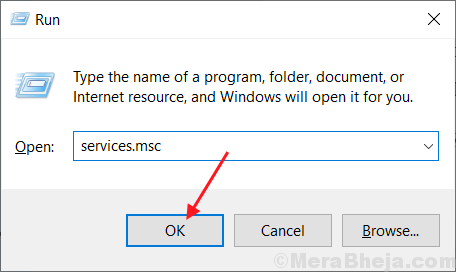
3. Dans le Prestations de service fenêtre, trouvez le "Bobinerie imprimée»Service dans la liste des services.
4. Clic-droit sur le "Bobinerie imprimée"Service et cliquez sur"Arrêt«Pour arrêter le Bobinerie imprimée service.
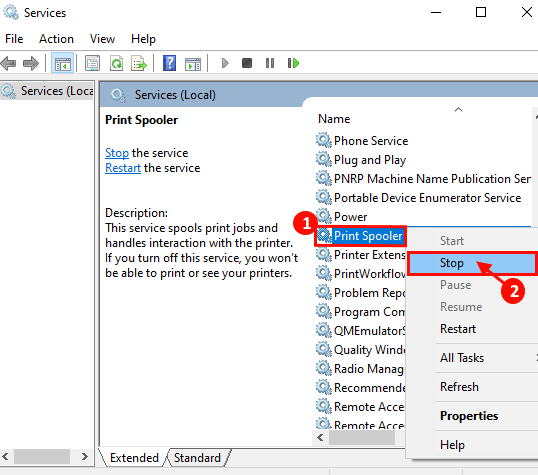
Minimiser le Prestations de service fenêtre.
5. Presse Clé Windows + E Pour ouvrir le Explorateur de fichiers fenêtre.
6. Accédez à cet emplacement-
C: \ Windows \ System32 \ Spool \ Imprimantes
[Modifier «C:» avec la lettre de lecteur de votre répertoire d'installation Windows]

NOTE-
Si vous vous refusez l'accès avec une invite "Vous n'avez pas actuellement la permission d'accéder à ce dossier", Cliquez simplement sur"Continuer".
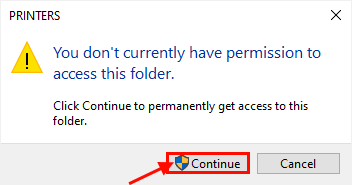
7. Supprimer tous les fichiers du «Imprimantes" dossier.
Maximiser la fenêtre des services.
8. Maintenant, dans la liste des services, trouvez le «Bobinerie imprimée" service.
9. Clic-droit sur le "Bobinerie imprimée"Et puis cliquez sur"Commencer«Pour recommencer le Bobinerie imprimée service.
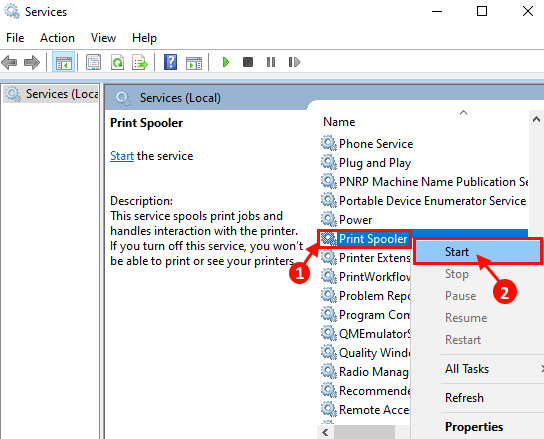
Redémarrer ton ordinateur.
Vérifiez si vous êtes à nouveau face au même problème à votre fin ou non.
Solutions pour le problème lié au lecteur Adobe Acrobat -
Essayez ces solutions pour résoudre le problème avec Adobe Acrobat Reader.
Fix-1 Imprimer le fichier PDF comme image-
1. Ouvrez le fichier PDF avec Adobe Acrobat Reader.
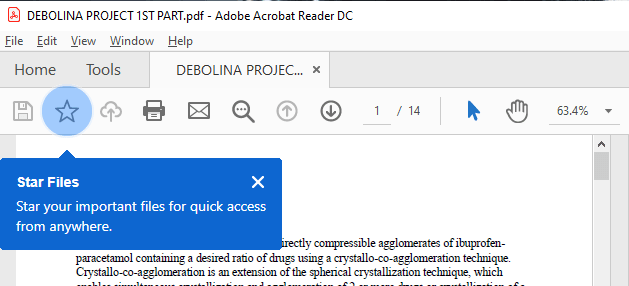
2. Maintenant, appuyez sur Ctrl + p Pour initier le processus d'impression.
3. Maintenant, dans le Imprimer fenêtre, cliquez sur "Avancé" au sommet. Configuration de l'impression avancée La fenêtre sera ouverte.
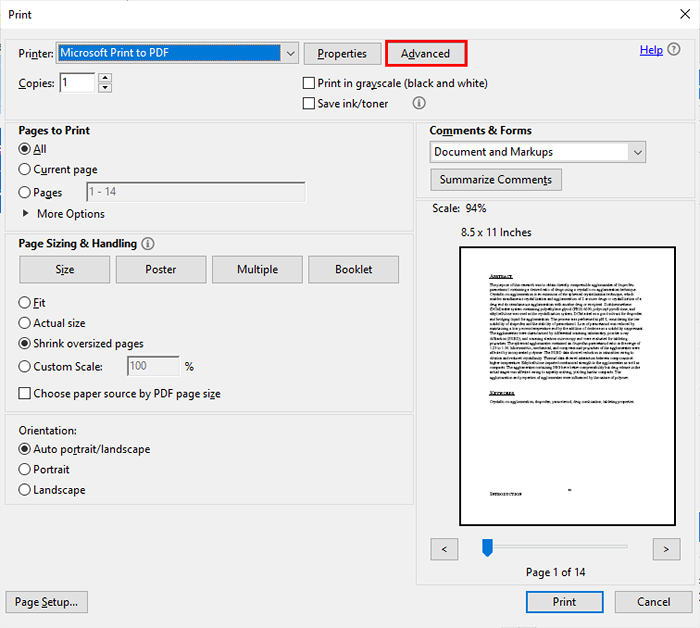
4. Dans le Configuration de l'impression avancée fenêtre, vérifiez l'option "Imprimer en image"Et puis cliquez sur"D'ACCORD".
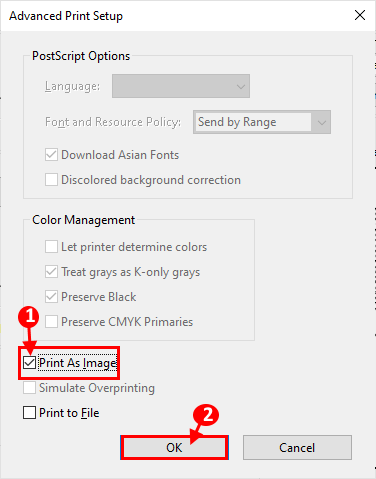
5. Dans le Imprimer fenêtre, cliquez sur "Imprimer«Pour enfin démarrer le processus d'impression.
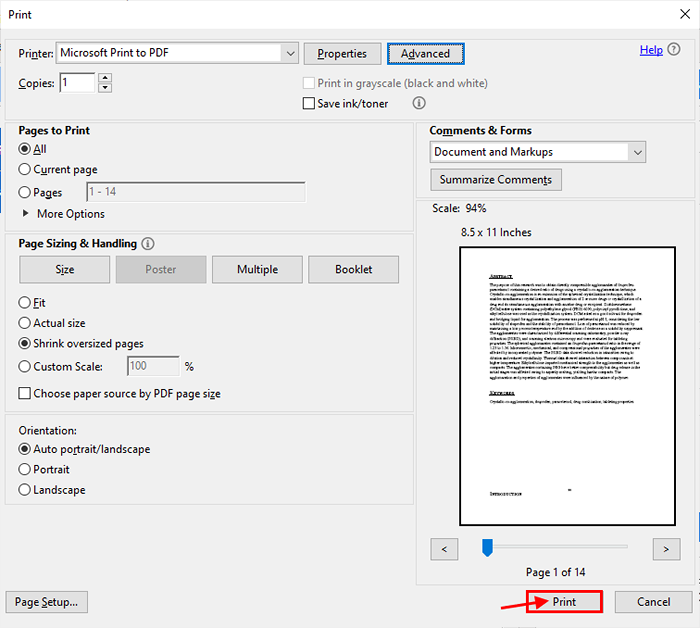
Vous devriez pouvoir imprimer le document sans autre erreur.
Fix-2 Vérifiez les mises à jour Adobe Acrobat Reader DC-
Vous rencontrez ce problème peut être dû au fait qu'une mise à niveau vitale est due pour Adobe Acrobat Reader DC.
1. Ouvrir le Adobe Acrobat Reader En double-cliquez sur l'icône Adobe Acrobat Reader sur le bureau ou dans le menu Démarrer.
2. Dans le Adobe Acrobat Reader fenêtre, cliquez sur "Aider"Et puis cliquez sur"Vérifiez les mises à jour… ".
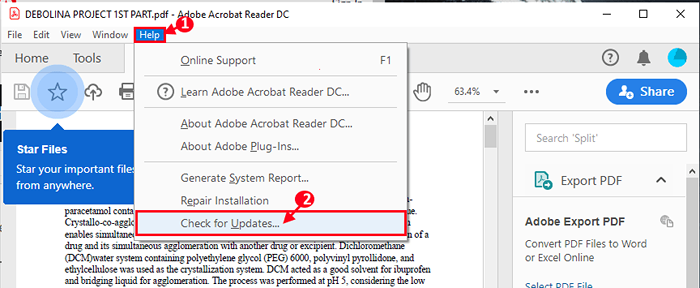
3. Dans le Adobe Acrobat Reader DC Updater fenêtre, vous remarquerez que le processus de gradation supérieur recherche une mise à niveau.
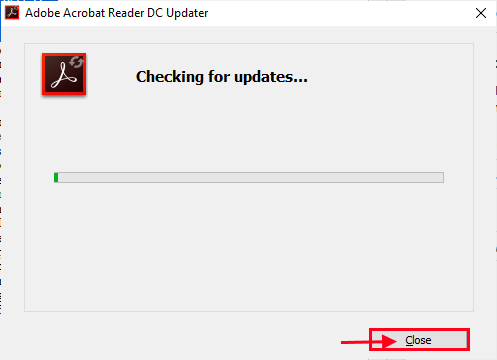
La dernière version de Adobe Reader DC sera téléchargé. Mettre à jour le Adobe Acrobat Reader DC.
Après la mise à jour, ouvrez le document avec Adobe Reader DC encore. Vous devriez pouvoir imprimer le document.
Fix-3 Enregistrer le PDF avec un nouveau nom-
Enregistrer le fichier PDF avec un autre nom peut résoudre le problème pour vous.
1. Ouvrez le fichier PDF dans Adobe Acrobat Reader DC. Maintenant, appuyez sur Ctrl + shift + s. Enregistrer sous La fenêtre sera ouverte.
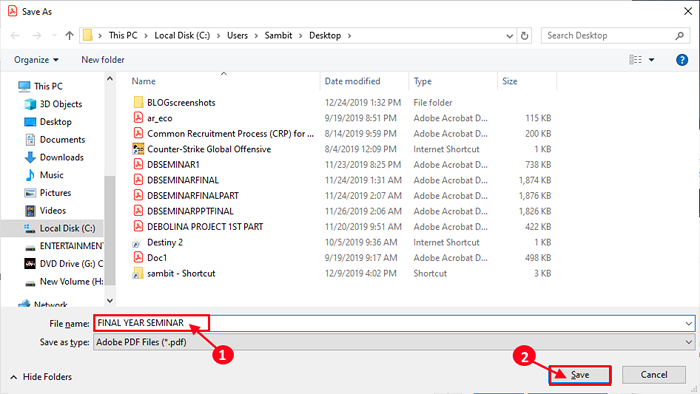
2. Maintenant, accédez à un emplacement favorable de votre choix pour enregistrer le fichier. Enregistrez le fichier avec un nouveau nom. Cliquer sur "Sauvegarder"Pour enregistrer le fichier. Fermer Adobe Acrobat Reader DC.
3. Accédez à l'emplacement où vous venez d'enregistrer le nouveau fichier. Ouvrez le fichier PDF avec Adobe Acrobat Reader DC. Maintenant, essayez d'imprimer ce nouveau fichier. Vous devriez pouvoir imprimer le fichier sans aucune erreur.
FIX-4 REINSTALLER ADOBE ACROBAT lecteur-
Quelques bugs Adobe Reader peut provoquer cette erreur de votre côté, donc la réinstallation effacera tout type de bogues logiciels.
1. appuie sur le Clé Windows et commencer à taper "Programmes et fonctionnalités".
2. Ensuite, cliquez sur le "Programmes et fonctionnalités"Dans le résultat de la recherche.
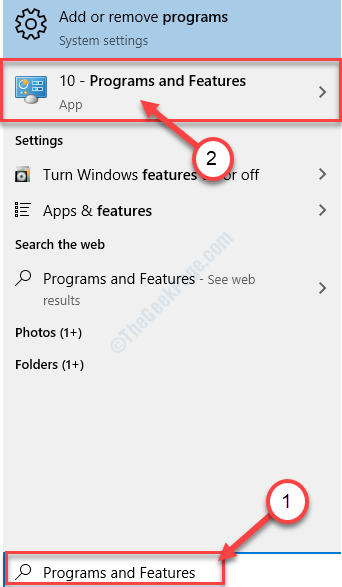
2. Dans Programmes et fonctionnalités fenêtre, faites défiler vers le bas pour trouver "Adobe Acrobat Reader»Dans la liste des applications installées.
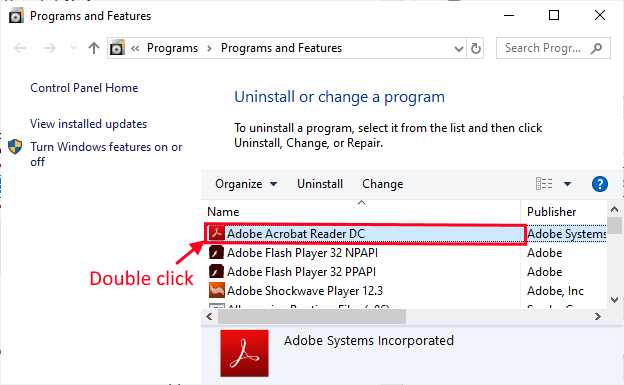
3. Dans la boîte de dialogue, cliquez sur "Oui"Pour confirmer la désinstallation de"Adobe Acrobat Reader DC".
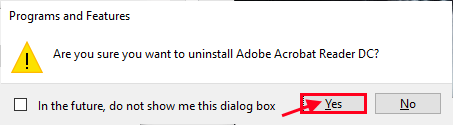
Attendez un certain temps car le processus de désinstallation peut prendre un certain temps.
4. Après cela, téléchargez la dernière version d'Adobe Acrobat Reader DC sur le site officiel.
5. Installer la dernière version de Adobe Acrobat Reader DC sur votre appareil.
Maintenant, ouvrez le fichier pour l'imprimer à l'intérieur Adobe Acrobat Reader DC. Vous devriez pouvoir le faire sans autre erreur.
Conseils:
Fait une cycle complet de puissance pour votre imprimante.
1. Redémarrer ton ordinateur. Maintenant, déconnectez l'imprimante de votre ordinateur. Éteignez l'imprimante de l'unité électrique et détachez le câble d'alimentation de l'imprimante.
2. Appuyez sur le bouton d'alimentation de l'imprimante pendant 10 secondes.
3. Maintenant, connectez l'imprimante à l'ordinateur et tournez l'ordinateur SUR. Une fois l'ordinateur redémarré, tournez l'imprimante SUR.
Maintenant, essayez d'imprimer le document depuis Adobe Acrobat Reader.
- « 10 meilleurs logiciels de conception de meubles pour Windows PC
- 14 meilleurs logiciels de saisie de données pour PC »

