Fix Cast to Device ne fonctionne pas dans Windows 10
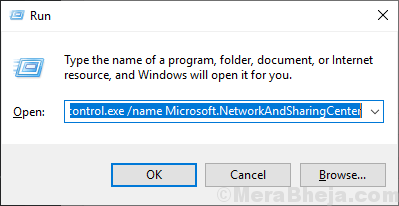
- 4695
- 486
- Emilie Colin
Table des matières
- Fix-1 allume la découverte du réseau-
- Fix-2 Modifier les options de streaming multimédia-
- Fix-3 Vérifiez si les services nécessaires sont activés-
Fix-1 allume la découverte du réseau-
Activer la découverte de réseau sur votre ordinateur peut vous aider à résoudre le problème.
[Remarque: modifiez le réseau «privé» uniquement est recommandé, que vous devriez modifier ce paramètre ]]
1. Ouvrir le Courir fenêtre en appuyant sur "Clé Windows + R".
2. Maintenant, copier coller la commande et frappe Entrer.
contrôle.exe / nom Microsoft.Centre de réseau et partage
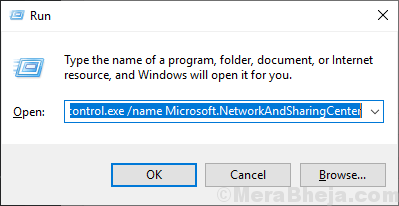
3. Maintenant, sur le côté gauche, cliquez sur "Changer le partage avancé".
Il s'ouvrira Paramètres de partage avancé fenêtre.
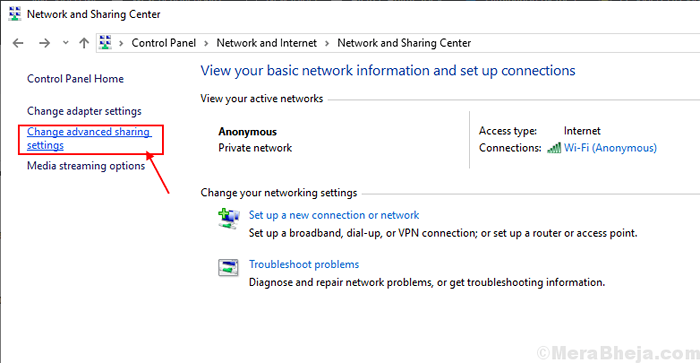
3. Maintenant, tu dois vérifier l'option "Activer la découverte de réseau"Et l'option"Allumez le partage du fichier et de l'imprimante".
4. Ensuite, cliquez sur "Sauvegarder les modifications.
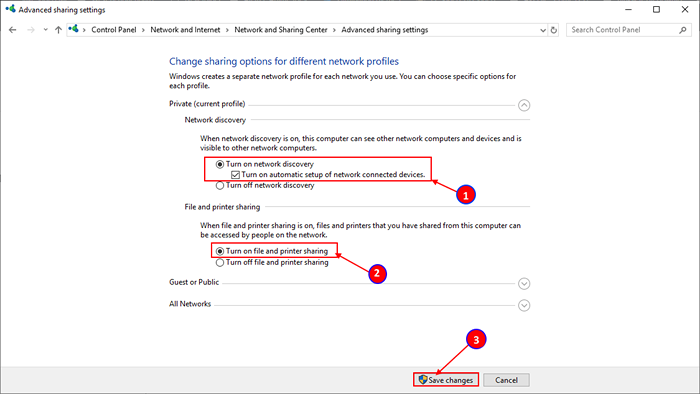
Fermer la Panneau de commande fenêtre.
Redémarrage ton ordinateur. Après avoir redémarré votre ordinateur, vérifiez si vous pouvez lancer l'écran de votre appareil à un autre.
Fix-2 Modifier les options de streaming multimédia-
1. Ouvrir un Courir fenêtre.
2. Maintenant, copier coller la commande "contrôle.exe / nom Microsoft.Centre de réseau et partage"Et frappez Entrer pour accéder au Centre de réseau et partage.
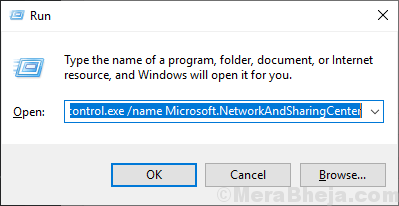
3. Maintenant, sur le côté gauche de la fenêtre, cliquez sur "Options de streaming multimédia".
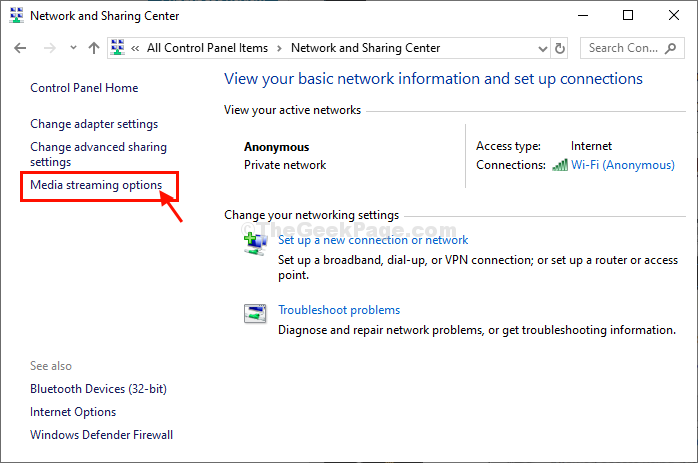
Ou,
1. Clique sur le Recherche boîte puis tapez "Player Windows Media". Maintenant, cliquez sur "Player Windows Media"Pour l'ouvrir.
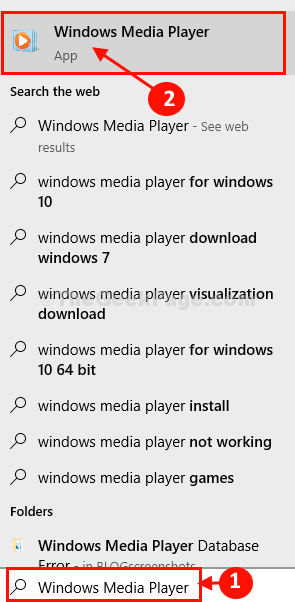
2. Dans le Player Windows Media fenêtre, cliquez sur "Flux"Et puis cliquez sur"Activez le streaming des médias… ".
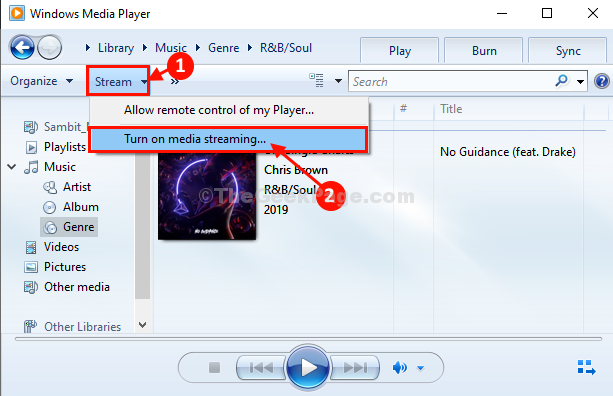
3. Dans le Options de streaming multimédia fenêtre, si vous remarquez 'Le streaming des médias n'est pas tourné on ', cliquez sur "Activer le streaming des médias".
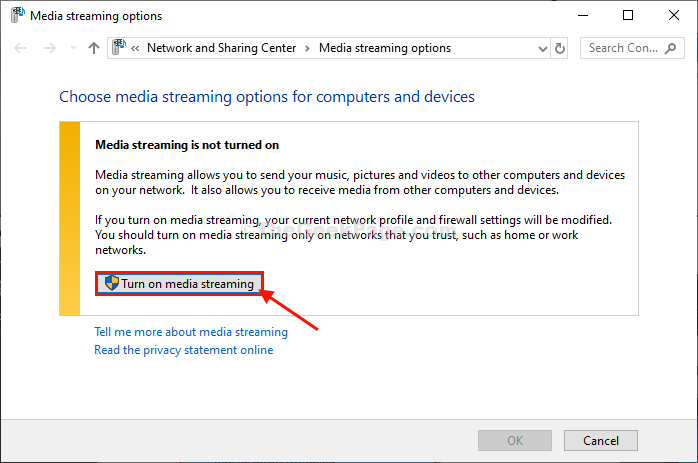
4. Ensuite, nommez la bibliothèque des médias et vérifiez le «Autorisé" option.
5. Enfin, cliquez sur "D'ACCORD«Pour enregistrer les modifications sur votre ordinateur.
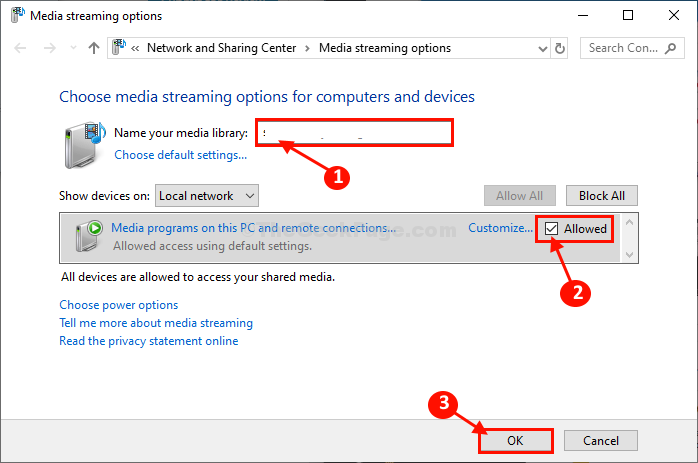
6. Dans le Player Windows Media fenêtre, cliquez sur "Flux"Et puis assurez-vous que l'option Stream"Permettez automatiquement aux appareils de jouer mes médias… " est vérifié.
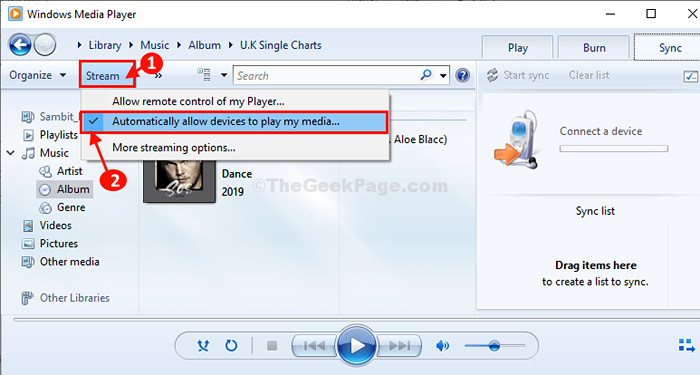
Fermer Panneau de commande fenêtre.
Redémarrage Votre ordinateur et après avoir redémarré votre ordinateur, vérifiez si vous pouvez lancer sur des appareils sur votre ordinateur. Votre problème doit être résolu.
Fix-3 Vérifiez si les services nécessaires sont activés-
De nombreux services publics nécessitent un ensemble de services à activer. En mots plus simples, le casting pour concevoir les paramètres ne fonctionnera pas sans cet ensemble de services exécutés sur votre ordinateur.
1. Ouvrir Prestations de service utilitaire, cliquez sur Recherche boîte et type "prestations de service"Et puis cliquez sur"Prestations de service”Dans la fenêtre de résultat de recherche surélevée.
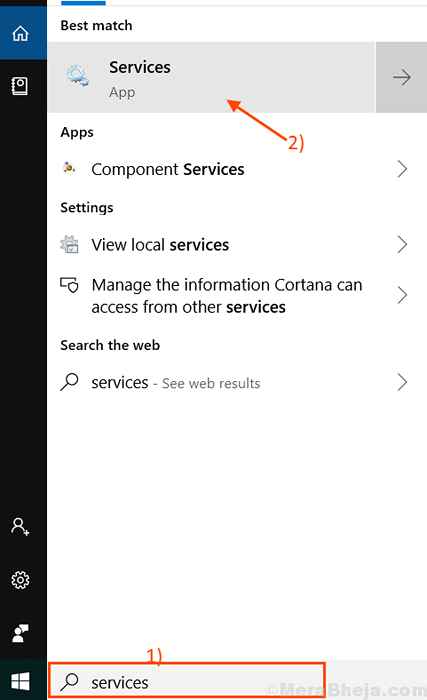
2. Dans le Prestations de service fenêtre, vous devez double cliquer sur le "Fonction Discovery Resource Publication»Service pour y accéder.
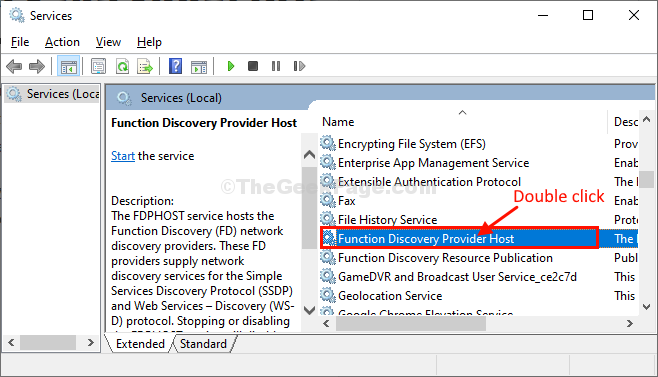
3. Ici, définissez le 'Type de démarrage:' pour "Automatique".
4. Ensuite, cliquez sur "Commencer«Pour démarrer le service sur votre ordinateur.
5. Cliquer sur "Appliquer"Et puis cliquez sur"D'ACCORD«Séquentiellement pour enregistrer les modifications sur votre ordinateur.
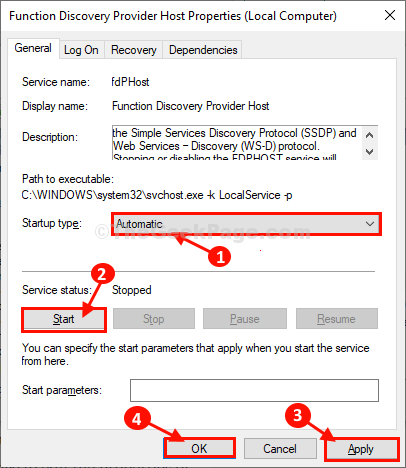
6. Maintenant, dans le Prestations de service fenêtre, double cliquer sur "Découverte SSDP" service.
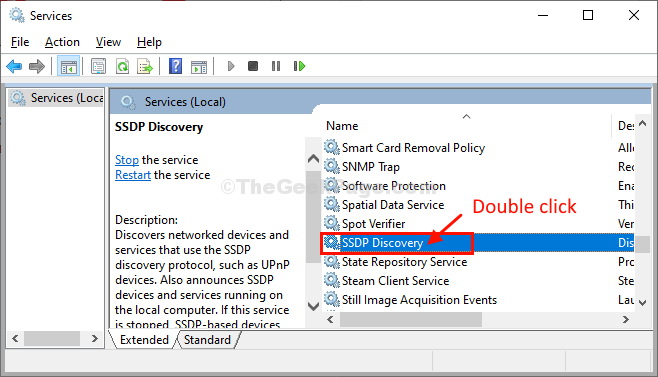
7. Dans Propriétés fenêtre, cliquez sur 'Type de démarrage:'Et le régler sur "Automatique".
8. Vérifier la 'État du service:' est réglé sur "En cours". Si ce n'est pas le cas, cliquez sur "Commencer«Pour reprendre le service sur votre ordinateur.
9. Cliquer sur "Appliquer"Et puis cliquez sur"D'ACCORD".
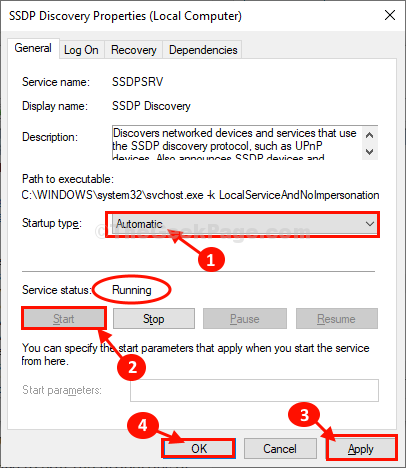
dix. Pour modifier les propriétés du troisième service, faites défiler vers le bas et double cliquer sur le "Hôte de l'appareil UPNP" service.
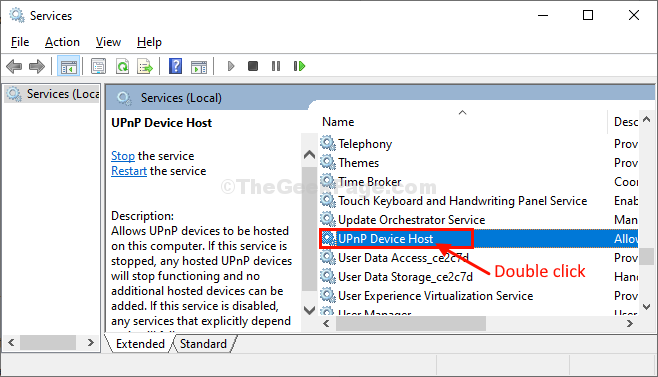
11. Comme avant de définir le 'Type de démarrage:' pour "Automatique«De la liste déroulante.
12. Clique sur le "Commencer".
13. Ensuite, cliquez sur "Appliquer" et "D'ACCORD«Séquentiellement pour enregistrer toutes les modifications sur votre ordinateur.
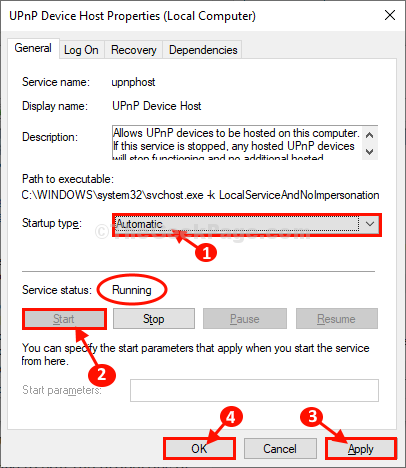
Une fois terminé, fermez le Prestations de service fenêtre.
Vous devrez peut-être redémarrage votre ordinateur pour laisser les changements prendre effet. Après avoir redémarré votre ordinateur, vous pourrez sûrement couler sur l'appareil de votre choix.
- « Correction de Microsoft Excel a cessé d'erreur de travail dans Windows 10
- Fix - Erreur du serveur proxy Internet dans Windows 10/11 »

