Correction de Microsoft Excel a cessé d'erreur de travail dans Windows 10
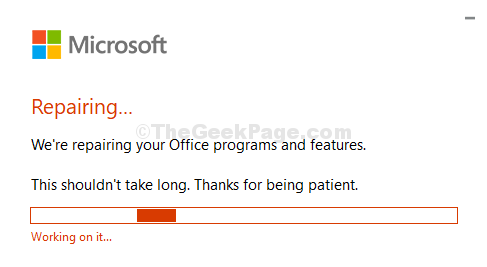
- 4250
- 750
- Maxence Arnaud
Microsoft Excel a été un outil utile depuis longtemps pour maintenir les données et créer des feuilles de calcul pour diverses raisons. Cependant, il peut également être ennuyeux à des moments en raison de décalages, de plantages et d'erreurs. Une telle erreur est: «Microsoft Excel a cessé de fonctionner«, Et il continue de vérifier une solution. Cependant, ce processus de vérification de la solution est à peine utile.
Cela peut être dérangeant, surtout si vous êtes dans le milieu d'un travail important et essayez d'ouvrir l'Excel en vain. Heureusement, il existe des correctifs disponibles et peuvent facilement résoudre votre préoccupation. Voyons comment.
Méthode 1: Réparer Microsoft Office
Étape 1: Clique sur le Commencer bouton sur votre bureau et tapez Panneau de commande Dans la boîte de recherche. Cliquez sur le résultat.
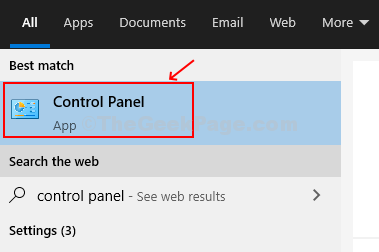
Étape 2: Dans le Panneau de commande fenêtre, cliquez sur Programmes.
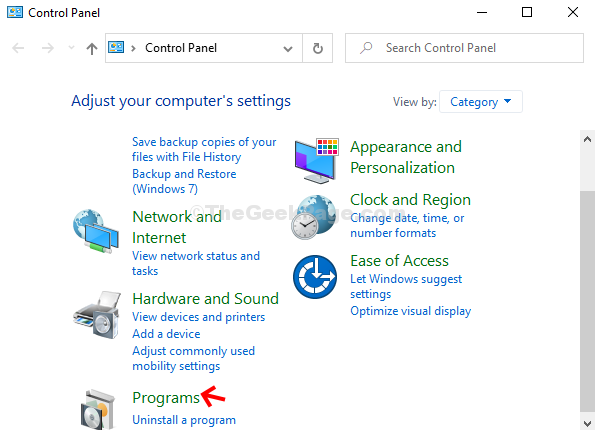
Étape 3: Ensuite, sur le côté droit de la fenêtre, cliquez sur Programmes et fonctionnalités.
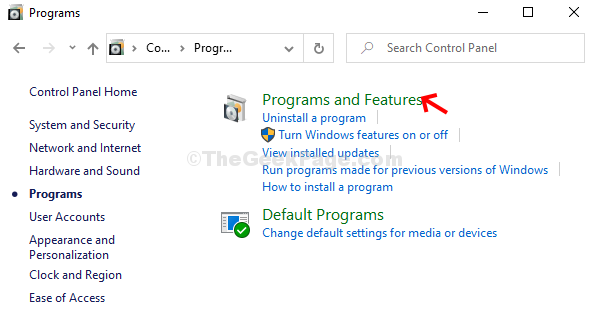
Étape 4: Dans le Programmes et fonctionnalités fenêtre, trouver et cliquer avec le bouton droit sur Microsoft Office Home et Student 2016. Sélectionner Changement à partir du menu.
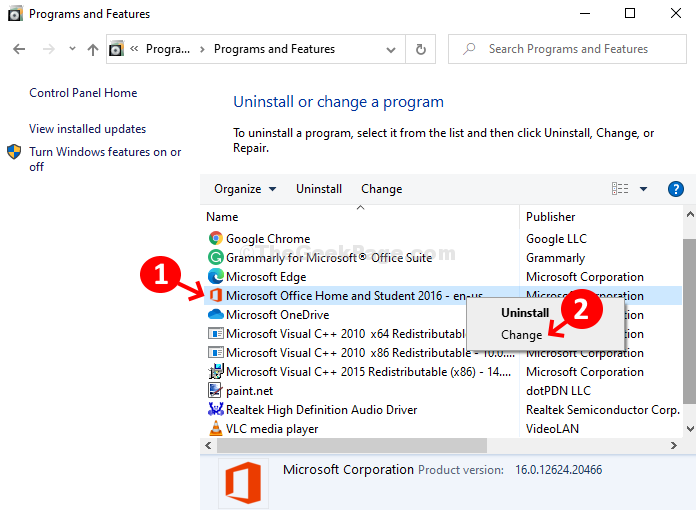
Étape 5: Dans l'invite qui s'ouvre, sélectionnez Réparation rapide à partir des deux options, et cliquez sur le Réparation bouton en bas.
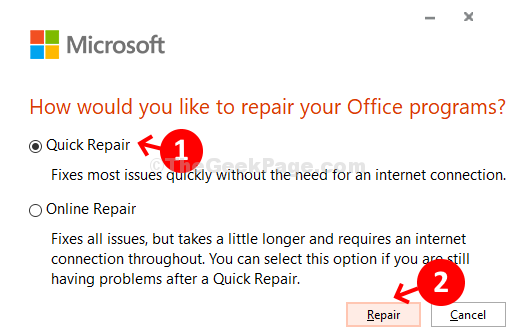
Étape 6: Encore une fois, cliquez sur le Réparation bouton dans l'invite suivante.
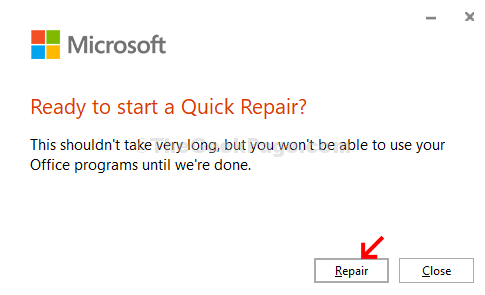
Étape 7: Il commencera maintenant par le Réparation rapide processus.
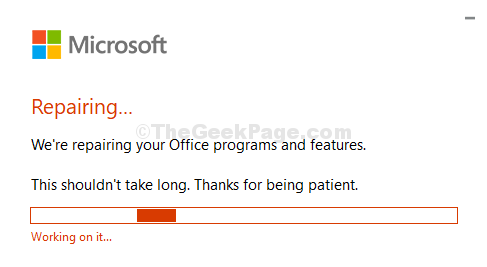
Une fois terminé, vous pouvez redémarrer votre ordinateur et commencer à utiliser votre Microsoft Excel normalement.
Méthode 2: Désinstaller Ajouter Ins
Étape 1: Lancement Microsoft Excel, clique sur le Déposer Onglet en haut à gauche de l'écran.
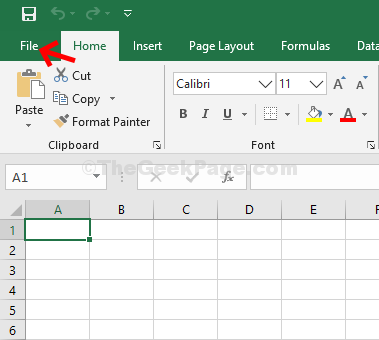
Étape 2: Ensuite, cliquez sur Options.
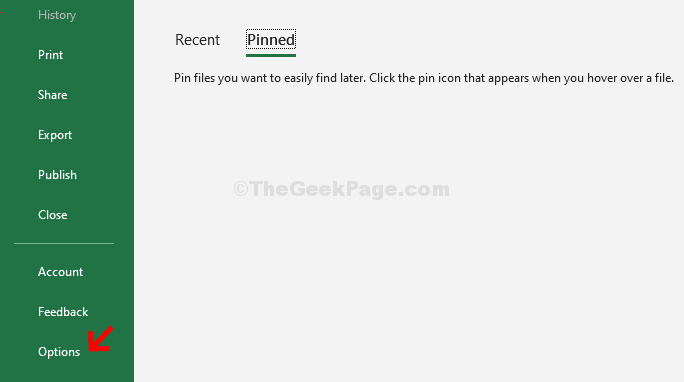
Étape 3: Dans le Options Excel fenêtre, cliquez sur Compléments sur le côté gauche du volet. Maintenant, sur le côté droit du volet, allez à Gérer vers le bas de la fenêtre et cliquez sur le Aller bouton à côté.
Garder le terrain pour Excel compléments dans la boîte déroulante à côté.
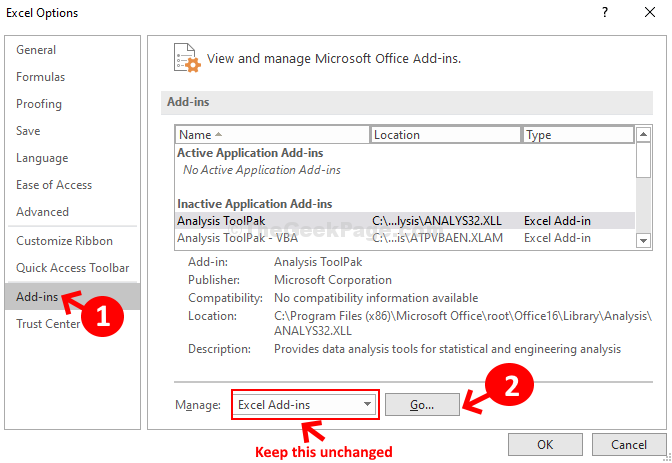
Étape 4: Dans la fenêtre complémentaire, décochez toutes les options sous le Compléments disponibles section. Appuyez sur OK pour enregistrer les modifications et quitter.
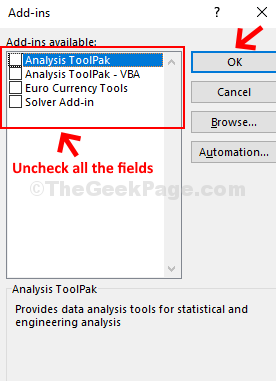
Vous pouvez redémarrer votre MS Excel maintenant et cela devrait fonctionner bien maintenant sans aucune erreur.
- « Corrigez le problème du lecteur Windows Media ne fonctionne pas dans Windows 10/11
- Fix Cast to Device ne fonctionne pas dans Windows 10 »

