Correction du chrome fonctionnant en mode incognito uniquement sur Windows 11/10
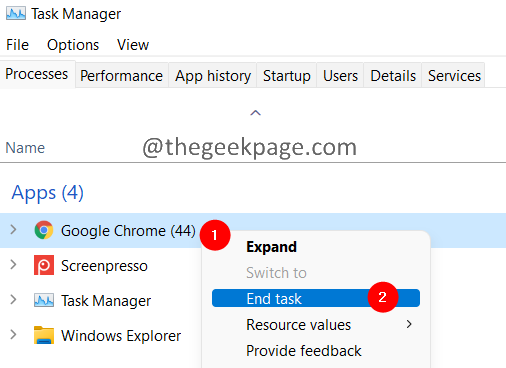
- 3891
- 814
- Jeanne Dupont
Google Chrome est l'un des navigateurs qui est largement utilisé par les utilisateurs. De nombreux utilisateurs ont signalé que Chrome ne fonctionne qu'en mode incognito. Cela ne fonctionne pas dans le mode normal. Chrome cesse de fonctionner tout d'un coup, ou ne chargerait pas les pages, ou est trop lent. Si vous tuez le processus dans Task Manager et ouvrez à nouveau une nouvelle fenêtre Chrome et passez à Incognito, les choses commencent à se charger. Si vous vous ennuyez par cette erreur, ne vous inquiétez pas. Nous avons compilé les correctifs pour vous aider à surmonter ce problème.
Table des matières
- Correction 1: Supprimez votre profil utilisateur dans Chrome
- Correction 2: Réinitialiser Chrome
- Fix 3: Désinstaller et réinstaller Chrome
Correction 1: Supprimez votre profil utilisateur dans Chrome
1. Tenir les clés Ctrl + Shift + ESC ensemble pour ouvrir le Gestionnaire des tâches fenêtre.
2. Dans la fenêtre du gestionnaire de tâches qui s'ouvre, tuez tous les processus chromés. Pour tuer un processus, clic-droit sur le processus et choisir Tâche finale.
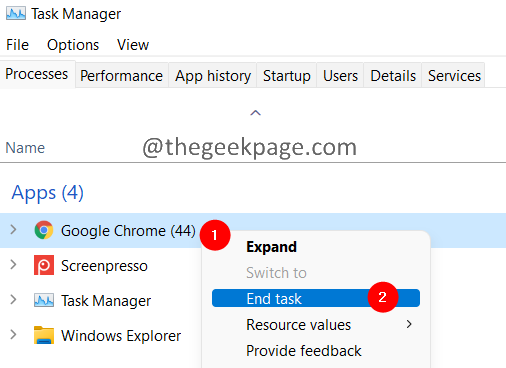
3. Ouvrez la boîte de dialogue d'exécution à l'aide des clés Windows + R.
4. Tapez l'emplacement ci-dessous et appuyez sur Entrer
C: \ Users \% nom d'utilisateur% \ appdata \ local \ google \ chrome \ user data \

Note:
Si vous voyez une erreur maintenant, c'est parce que le dossier AppData est caché. Un peu le dossier et réessayer. Reportez-vous à ce lien pour savoir comment afficher les fichiers cachés dans Windows 11
5. Dans la fenêtre d'ouverture, localisez le dossier nommé Défaut.
6. Clic-droit sur le Défaut dossier et choisissez Supprimer.
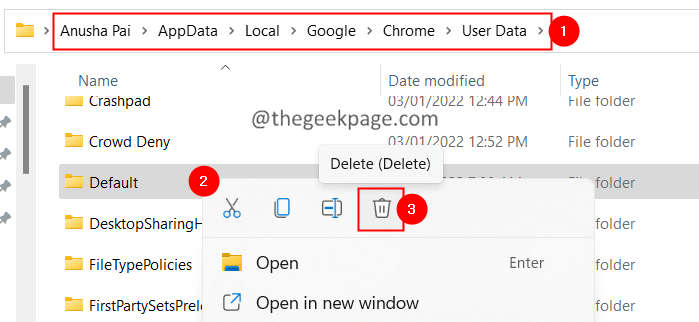
7. Si vous voyez une boîte de dialogue apparaître, cliquez sur Supprimer.
Alternativement, vous pouvez cliquer sur le dossier par défaut et maintenir les touches Shift + Supprimer ensemble pour supprimer le dossier.
Vérifiez si cela résout le problème. Sinon, essayez le prochain correctif.
Correction 2: Réinitialiser Chrome
1. Supprimer le Dossier par défaut en utilisant les étapes données dans le correctif 1.
2. Ouvrez le navigateur Chrome.
3. Dans la barre de recherche située en haut, copier-coller l'emplacement ci-dessous et appuyer Entrer.
chrome: // Paramètres / réinitialisation
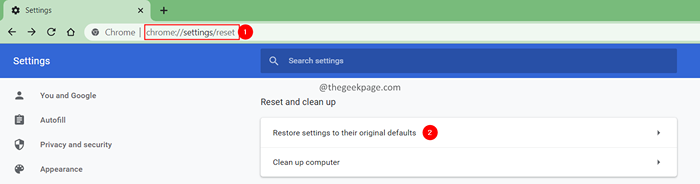
4. Dans la fenêtre d'apparence, cliquez sur Réinitialiser les options.
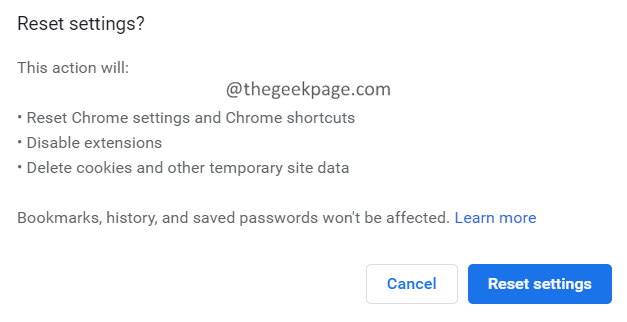
Vérifiez si cela aide. Sinon, essayez le prochain correctif.
Fix 3: Désinstaller et réinstaller Chrome
1. Boîte de dialogue ouverte avec les clés Windows + R.
2. Taper appwiz.cpl et presser Entrer.

3. Dans la fenêtre d'apparence, localisez Google Chrome.
4. Clique sur le trois points à côté de cela.
5. Choisir Désinstaller.
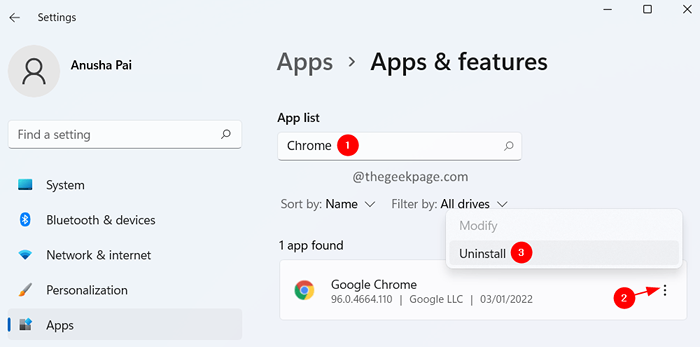
6. Suivez les instructions à l'écran pour terminer le processus de désinstallation.
7. Cliquez sur ce lien pour télécharger Chrome
8. Télécharger Chrome dans votre système.
9. Double-cliquez sur le fichier exécutable et terminez le processus d'installation.
Maintenant, essayez d'ouvrir Chrome.
C'est tout.
Nous espérons que cet article a été informatif. Merci pour la lecture.
Veuillez commenter et nous faire part du correctif qui vous a aidé à résoudre l'erreur.
Aussi, faites-nous savoir si vous êtes coincé, nous serons heureux de vous aider.
- « Comment changer ou ajouter un profil Microsoft Teams Profile Avatar sur Windows 11/10
- Comment désactiver les équipes Microsoft de l'appartenance automatiquement sous Windows 11/10 »

