Comment désactiver les équipes Microsoft de l'appartenance automatiquement sous Windows 11/10
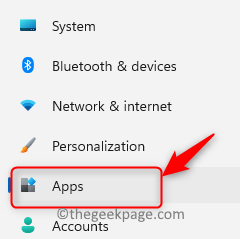
- 2235
- 548
- Lucas Bernard
Dans cette époque pandémique, aller en ligne pour tout est un bon moyen de lutter contre ce virus. Par conséquent, toutes les réunions, classes et tous les autres trucs de rassemblement sont effectués en ligne via certaines applications logicielles telles que Microsoft Teams, Zoom ou Google Meet, etc. La plupart des sociétés ont adapté des équipes Microsoft pour leur meilleure expérience utilisateur et son développement de logiciels. De nombreux utilisateurs de Windows ont rapporté que de façon inattendue, ils obtiennent une application Microsoft Teams s'ouvre automatiquement sur leur système. Peu importe ce qu'ils font, cela se produit chaque fois qu'ils travaillent sur autre chose. Si vous êtes également confronté à ce même problème, alors ne vous inquiétez pas. Nous avons analysé cette situation et trouvé un tas de solutions dans ce post, qui vont certainement vous aider d'une manière ou d'une autre.
Table des matières
- Correction 1: en éteignant les équipes Microsoft du démarrage
- Correction 2: assurez-vous que l'application Microsoft Teams est mise à jour
- Correction 3: Supprimer la clé de registre des équipes Microsoft à l'aide de l'éditeur de registre
- Correction 4: Mettez à jour l'application Microsoft Outlook
Correction 1: en éteignant les équipes Microsoft du démarrage
Vous pouvez désactiver l'application Microsoft Teams à partir du démarrage de 2 manières, je.e., Paramètres d'application et de gestionnaire de tâches. Nous avons expliqué dans les deux sens ci-dessous.
Méthode 1: Utilisation de l'application Paramètres
Étape 1: Appuyez sur Windows + I touches ensemble sur votre clavier pour ouvrir Paramètres appliquer directement.
Étape 2: Ensuite, cliquez applications sur le côté gauche du menu dans la fenêtre de l'application Paramètres.
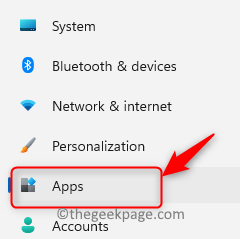
Étape 3: Sélectionner Commencez Option disponible en bas de la page Apps comme indiqué dans la capture d'écran ci-dessous.
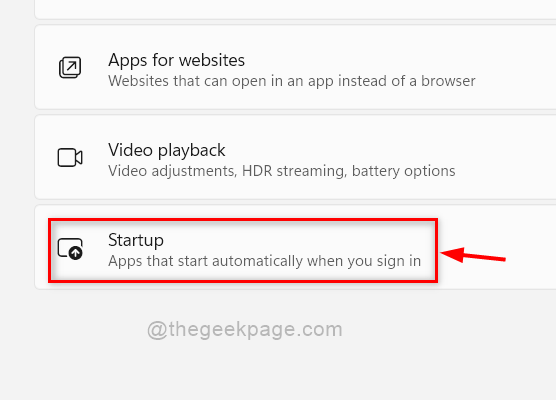
Étape 4: Dans la page de démarrage, faites défiler vers le bas et localisez Microsoft Teams appliquer.
Étape 5: Ensuite, cliquez sur bouton à bascule devant Microsoft Teams Pour le tourner Désactivé comme indiqué ci-dessous.
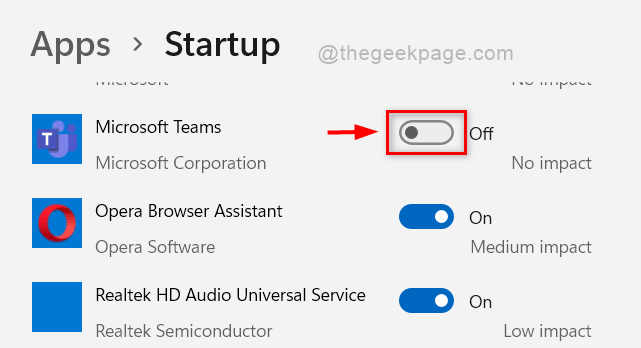
Étape 6: Fermez la fenêtre des paramètres.
C'est ça.
Méthode 2: Utilisation du gestionnaire de tâches
Étape 1: Cliquez avec le bouton droit sur Commencer bouton présent sur la barre des tâches.
Étape 2: Ensuite, sélectionnez Gestionnaire des tâches dans le menu contextuel comme indiqué ci-dessous.
NOTE:- Vous pouvez aussi utiliser raccourci clavier ouvrir Gestionnaire des tâches directement en appuyant Ctrl + Shift + ESC Clés ensemble.
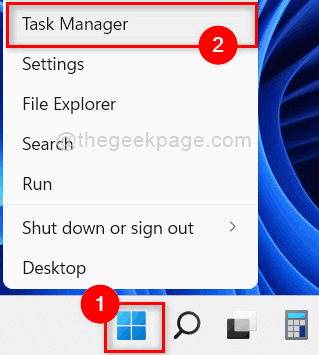
Étape 3: Dans la fenêtre du gestionnaire de tâches, cliquez Commencez Onglet et faites défiler la liste des applications.
Étape 4: Recherchez Microsoft Teams application dans la liste et sélectionnez-la en cliquant sur elle une fois.
Étape 5: Après avoir sélectionné les équipes Microsoft, cliquez Désactiver bouton en bas de la fenêtre comme indiqué ci-dessous.
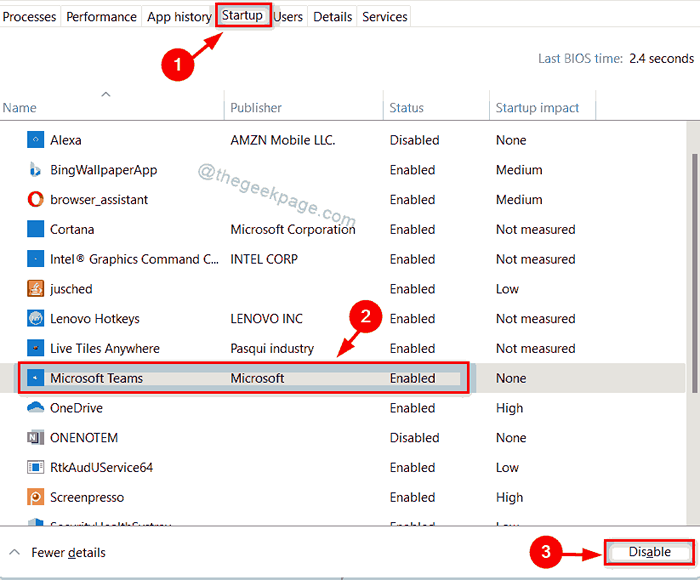
Étape 6: Après avoir cliqué sur le bouton Désactiver, les équipes Microsoft changeront en Désactivé comme indiqué dans la capture d'écran ci-dessous.
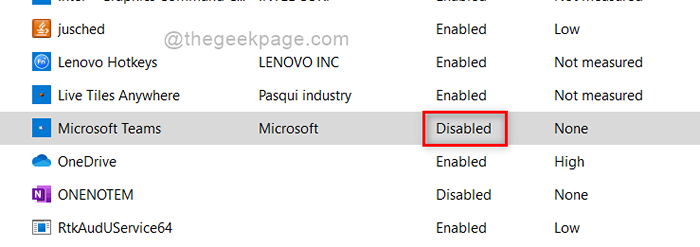
Étape 7: Fermez le gestionnaire de tâches.
C'est tout.
J'espère que ce correctif vous a aidé.
Correction 2: assurez-vous que l'application Microsoft Teams est mise à jour
Étape 1: Dans l'application des équipes Microsoft, cliquez Trois points horizontaux (Afficher plus d'options) en haut de l'application comme indiqué ci-dessous.
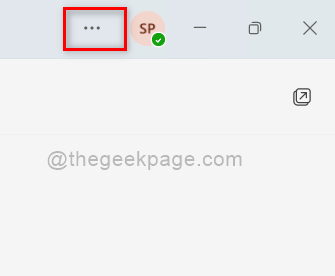
Étape 2: Ensuite, sélectionnez Vérifier les mises à jour Option de la liste comme indiqué ci-dessous.
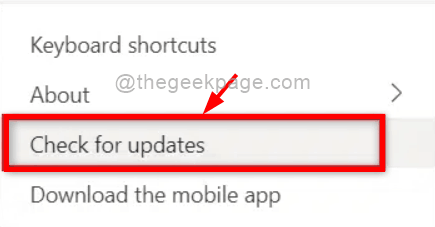
Étape 3: Ensuite, effectuez les instructions à l'écran pour mettre à jour les équipes Microsoft.
Étape 4: S'il est déjà à jour alors, la petite fenêtre des paramètres se fermera et l'application Microsoft Teams s'ouvre directement.
Étape 5: Si l'application a terminé la mise à jour de la dernière version, cliquez sur Veuillez actualiser maintenant. lien qui apparaît en haut de l'application Microsoft Teams comme indiqué ci-dessous.

Après avoir cliqué, veuillez actualiser maintenant le lien, l'application Microsoft Teams recommencera avec la dernière version.
C'est ça.
J'espère que cela a résolu votre problème.
Correction 3: Supprimer la clé de registre des équipes Microsoft à l'aide de l'éditeur de registre
Étape 1: Appuyez sur Windows + R touches ensemble sur votre clavier pour ouvrir Courir boîte.
Étape 2: Type regedit Dans la boîte de course et appuyez sur le Entrer Clé pour ouvrir l'éditeur de registre comme indiqué ci-dessous.
Étape 3: cliquez Oui sur l'invite UAC pour continuer.
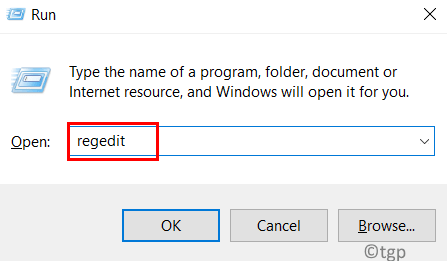
Étape 4: Copiez et collez le chemin ci-dessous dans la barre d'adresse vide et claire de l'éditeur de registre et appuyez sur Entrer clé.
Hkey_current_user \ logiciel \ Microsoft \ windows \ currentversion \ run
Étape 5: Cliquez avec le bouton droit sur com.écureuil.Équipes.Équipes clé d'enregistrement.
Étape 6: cliquez Supprimer Option du menu contextuel comme indiqué dans la capture d'écran ci-dessous.
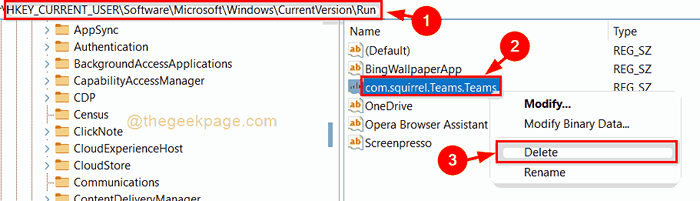
Étape 7: Ensuite, cliquez Oui sur la fenêtre de confirmation de la valeur de confirmation pour supprimer la clé de registre comme indiqué ci-dessous.
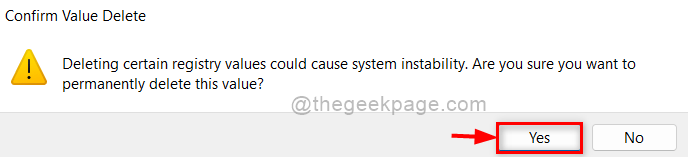
Étape 8: Fermez la fenêtre de l'éditeur de registre.
Étape 9: Redémarrez votre système une fois et une fois qu'il démarre, vérifiez si l'application apparaît automatiquement.
J'espère que cela a résolu votre problème.
Correction 4: Mettez à jour l'application Microsoft Outlook
Étape 1: Appuyez sur les fenêtres Clé de votre clavier et tapez perspectives.
Étape 2: Ensuite, sélectionnez Perspectives App à partir des résultats de recherche comme indiqué ci-dessous.
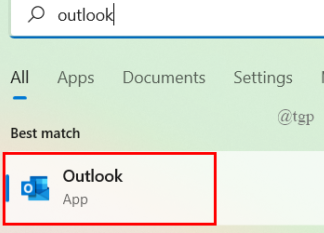
Étape 3: cliquez Déposer Option présente dans la barre de menu supérieure de l'application Outlook comme indiqué ci-dessous.
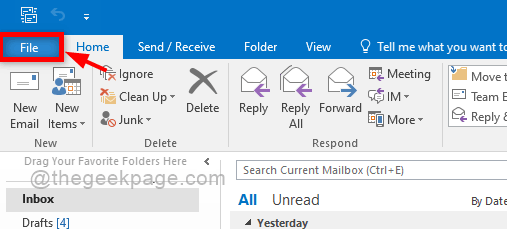
Étape 4: Ensuite, sélectionnez Compte de bureau Option sur la barre de menu du côté gauche comme indiqué.
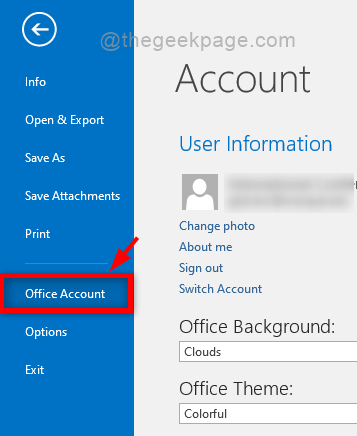
Étape 5: cliquez Mettre à jour les options Bouton déroulant dans la page du compte Office.
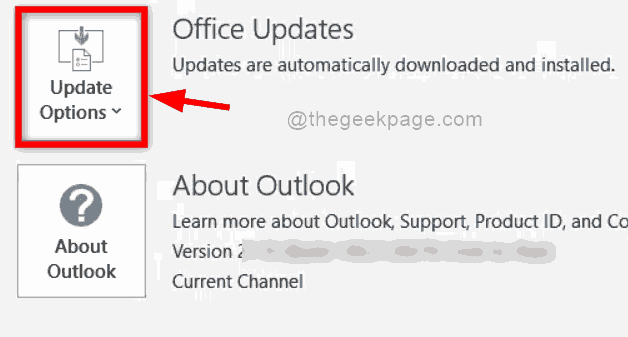
Étape 6: Ensuite, cliquez Mettez à jour maintenant bouton de la liste déroulante comme indiqué dans la capture d'écran ci-dessous.
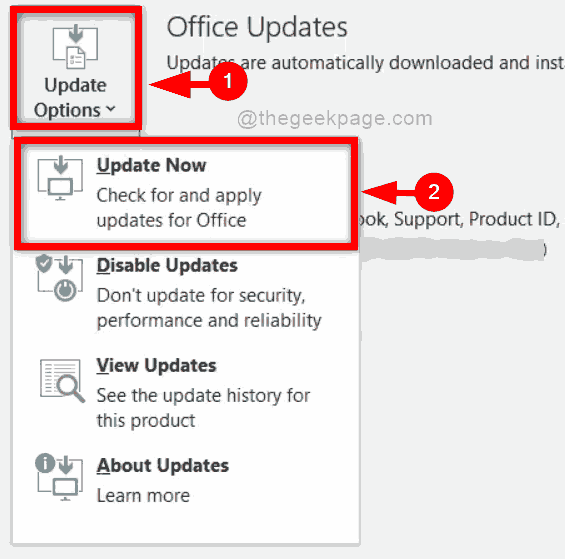
Étape 7: Ensuite, effectuez les instructions à l'écran pour mettre à jour l'application MS Outlook sur votre système.
C'est ça les gars.
J'espère que cet article a été utile et informatif. Veuillez nous laisser les commentaires ci-dessous.
Merci!
- « Correction du chrome fonctionnant en mode incognito uniquement sur Windows 11/10
- Comment diviser les données dans une cellule à plusieurs lignes / colonnes dans Microsoft Excel »

