Correction de ClassPnp.Écran Sys Blue dans Windows 10/11
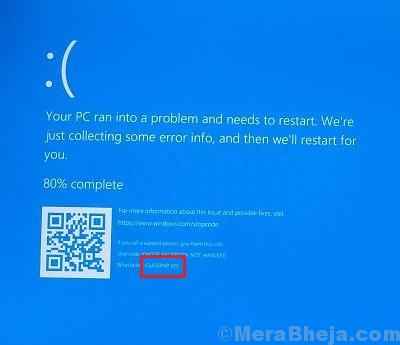
- 937
- 172
- Noa Faure
Quelques erreurs d'écran bleu sont faciles à gérer, et quelques-unes sont très difficiles à gérer car ils ne permettent pas aux utilisateurs de démarrer dans le système. Un tel cas est avec:
ClassPNP.Écran Sys Blue dans Windows 11
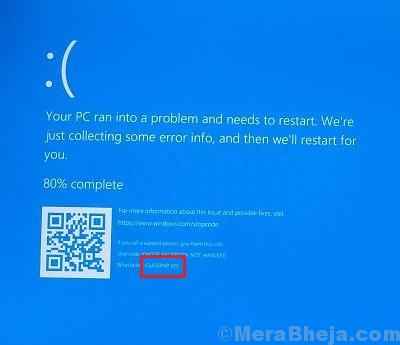
Causes
Les causes de cette erreur incluent des fichiers corrompus dans le système, l'interférer du matériel, les pilotes corrompus et les problèmes avec le BIOS.
Étant donné que l'erreur d'écran bleu se produit généralement peu de temps après les charges de Windows 10, nous devions dépanner le problème en mode sans échec avec la mise en réseau. Voici la procédure pour démarrer votre système en mode sans échec.
Essayez les solutions suivantes une par une pour résoudre le problème:
1 scan SFC
2 Mettez à jour les pilotes de votre appareil
3 Mettez à jour le BIOS du système
4 Vérifiez la corruption matérielle
5 déconnecter les périphériques matériels
Table des matières
- Et si votre système ne peut pas démarrer
- Solution 1] scan SFC
- Solution 2] Mettez à jour les pilotes de votre appareil
- Solution 3] Mettez à jour le BIOS du système
- Solution 4] Vérifiez la corruption matérielle
- Solution 5] Débrancher les périphériques matériels
Et si votre système ne peut pas démarrer
Pour faire l'une de ces méthodes, vous devez passer en mode de réparation automatique, si votre système ne peut pas démarrer.
Comme votre ordinateur a fait face à un écran bleu de la mort (Bsod) Erreur, le Réparation automatique La fenêtre doit apparaître automatiquement.
Mais, au cas où le Réparation automatique ne s'ouvre pas automatiquement, vous devez ouvrir la fenêtre manuellement-
1. Éteignez votre ordinateur.
2. Ensuite, démarrez votre ordinateur.
Dès que quelque chose apparaît à l'écran, appuyez simplement sur le bouton d'alimentation pendant 5 secondes pour forcer l'arrêt de votre appareil.
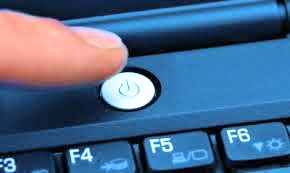
3. Continuez à répéter ce processus de 2-3 fois jusqu'à ce que vous voyiez un écran de réparation automatique.
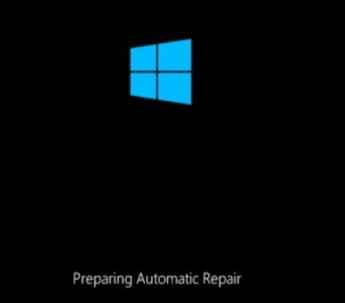
4. Ensuite, cliquez sur "Options avancées".
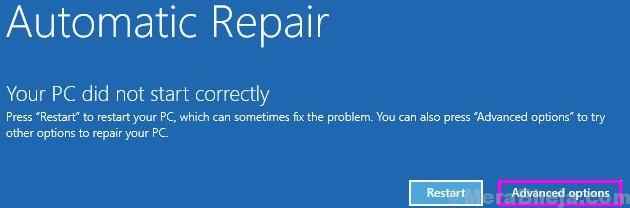
5. Après cela, vous devez cliquer sur "Dépanner".
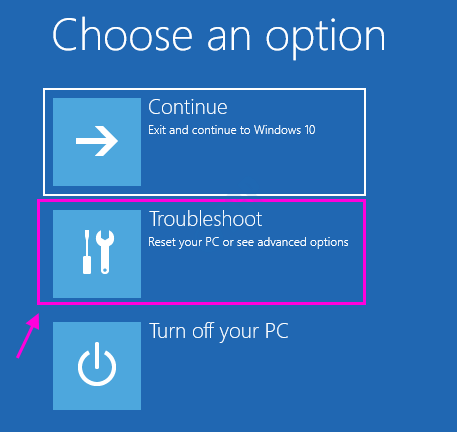
6. Ensuite, cliquez sur le "Options avancées".
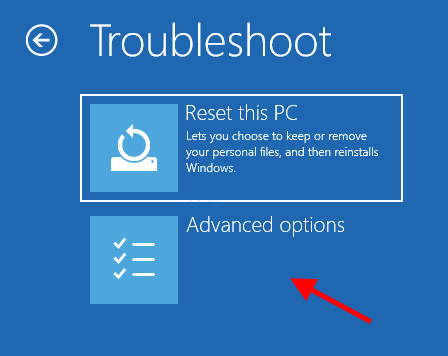
7. Pour accéder au «Paramètres de démarrage", Clique dessus.
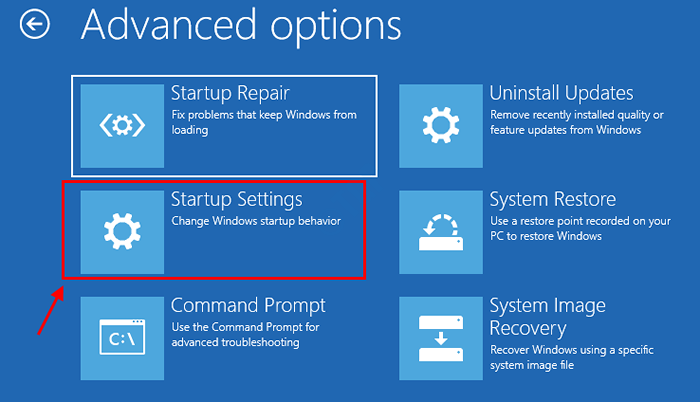
8. Ensuite, cliquez sur "Redémarrage«Pour redémarrer votre ordinateur en mode sans échec.
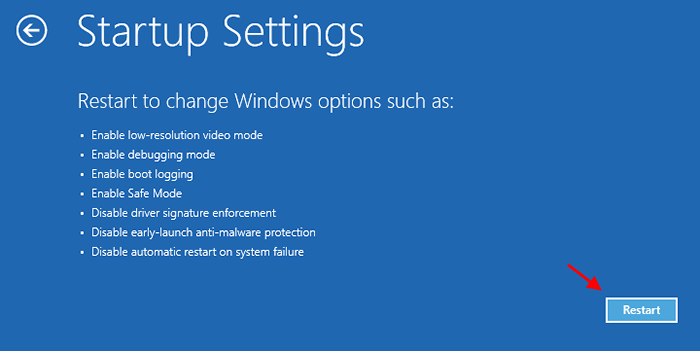
9. Quelques Paramètres de démarrage Les options seront visibles.
dix. Presse "4" pour 'Activer le mode sans échec' .
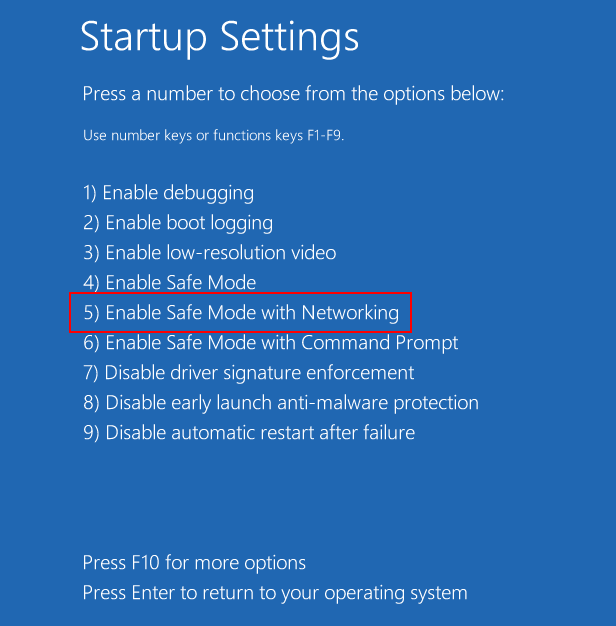
Votre ordinateur sera démarré dans Mode sûr .
Solution 1] scan SFC
SNC SCAN aide à corriger les fichiers manquants ou corrompus dans le système. Voici la procédure pour un scan SFC.
1. Recherche CMD Dans la recherche Windows 10.
2. Clic droit et courir en tant qu'administrateur.
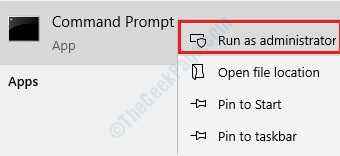
3. Maintenant, copiez et collez la commande ci-dessous.
Sfc / scanne
4. Appuyez sur Entrée. Attendez un certain temps pour le faire exécuter complètement.
Solution 2] Mettez à jour les pilotes de votre appareil
Habituellement, tous les pilotes sont mis à jour chaque fois que nous mettons à jour Windows. Voici la procédure pour mettre à jour Windows. Cependant, puisque nous isolons les causes possibles, nous devions mettre à jour chaque pilote un par un. La procédure pour mettre à jour les pilotes est la suivante:
1] Appuyez sur Win + R pour ouvrir la fenêtre Run. Tapez la commande devmgmt.MSC pour ouvrir le gestionnaire de périphériques.
2] cliquez avec le bouton droit et mettez à jour tous les pilotes un par un.
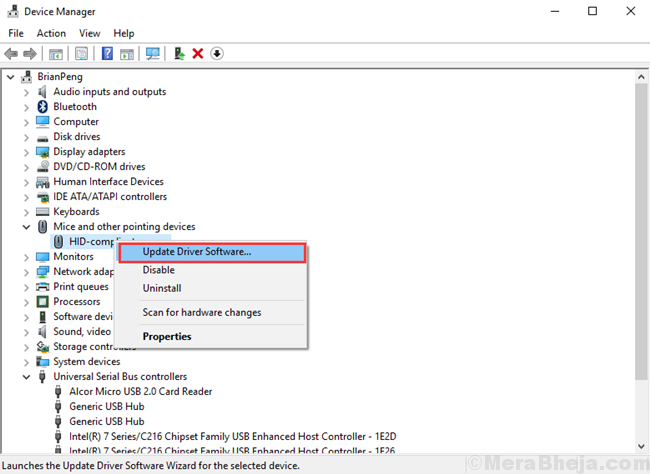
Si cette procédure semble difficile, vous pouvez utiliser l'un des outils tiers disponibles en ligne pour vous aider.
Solution 3] Mettez à jour le BIOS du système
1] Appuyez sur Win + R Pour ouvrir la fenêtre de course. Tapez la commande MSINFO32 et appuyez sur Entrée pour ouvrir la fenêtre d'informations système.
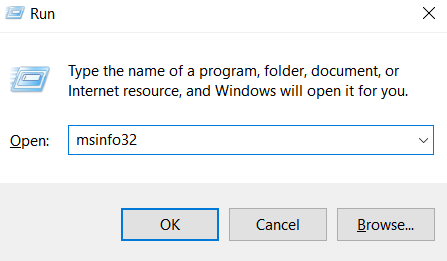
2] Dans le volet droit, vérifiez la version, la date et le fabricant du BIOS.
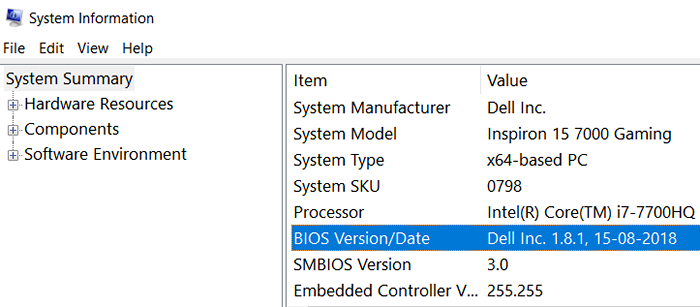
3] Allez sur le site Web du fabricant et téléchargez la dernière version du BIOS. Vous pouvez également Google le nom et la version du bios pour trouver le téléchargement.
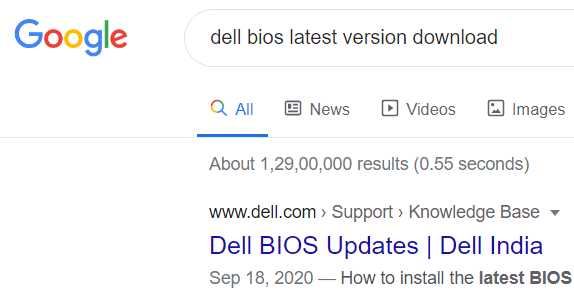
4] Téléchargez le dernier fichier BIOS et installez-le. Redémarrage le système.
Solution 4] Vérifiez la corruption matérielle
1] Ouvrez l'explorateur de fichiers et allez sur ce PC.
2] Cliquez avec le bouton droit sur le lecteur système (C: dans mon cas) et sélectionnez Propriétés.
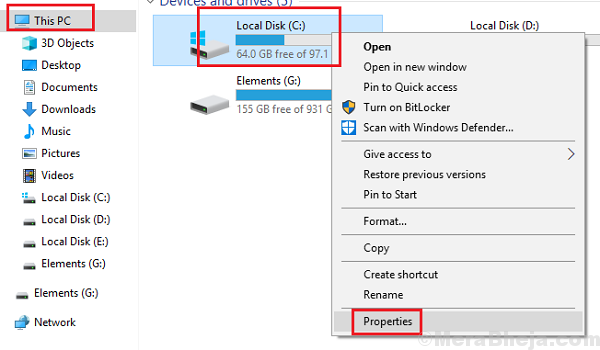
3] Accédez à l'onglet des outils et cliquez sur Vérifier. Il aurait besoin d'autorisations administratrices.
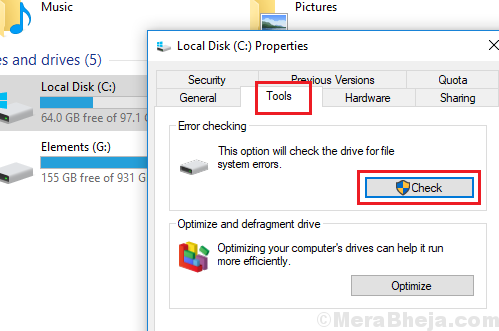
4] Cliquez sur le lecteur de numérisation des options et laissez-le scanner le lecteur système.
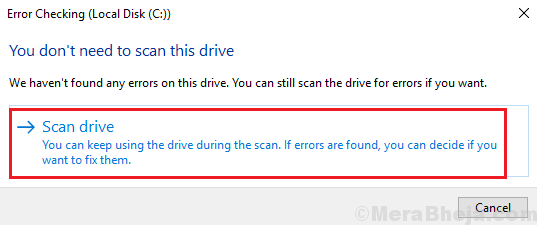
5] Redémarrez le système une fois terminé.
Solution 5] Débrancher les périphériques matériels
L'une des causes derrière ce problème est le matériel problématique. Puisque nous avons déjà mis à jour tous les conducteurs, la cause des conducteurs corrompus a été isolé. Maintenant, nous devrons peut-être supprimer totalement le matériel problématique.
1] Débranchez tous les périphériques à l'exception de ceux qui sont nécessaires, comme le clavier, la souris, etc.
2] démarrer le système en mode normal.
3] Essayez de reconnecter les périphériques un par un et de vérifier lequel donne le problème.
4] Nous pourrions devoir supprimer ou remplacer le matériel défectueux en permanence.
- « Correction de la restauration du système ne fonctionnant pas dans Windows 10
- Correction de l'erreur d'écran bleu 0x000000aea sur Windows 10 »

