Correction de la restauration du système ne fonctionnant pas dans Windows 10
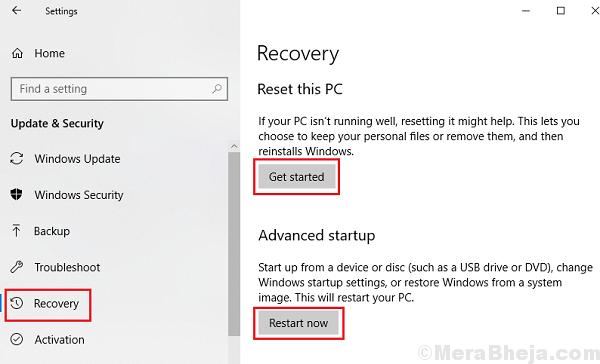
- 4268
- 751
- Noa Faure
La restauration du système est la réponse à bon nombre de nos problèmes avec les systèmes Windows. Au contraire, presque tous les problèmes qui ont été causés par l'installation de nouveaux logiciels ou programmes pourraient être résolus avec une restauration du système. Voici la procédure pour effectuer une restauration du système sur un système Windows 10.
Cependant, imaginez une situation dans laquelle la restauration du système cesse de fonctionner. Il doit être résolu dès que possible au cas où quelque chose ne va pas avec le système.
Causes
Ce problème pourrait être causé par une mise à jour Windows qui a gâché les paramètres du système. Une autre raison pourrait être un virus ou un malware. Chaque fois qu'une cyberattaque est scénarisée, sa première cible serait une application qui pourrait inverser l'effet de l'attaque. Ici, la restauration du système est l'application.
Essayez ces étapes préliminaires:
1] Mettre à jour Windows: voici la procédure pour mettre à jour Windows.
2] Exécutez le dépannage du matériel et des appareils. Aller à Paramètres> Mise à jour et sécurité> Dépannage> Adaptateur réseau.
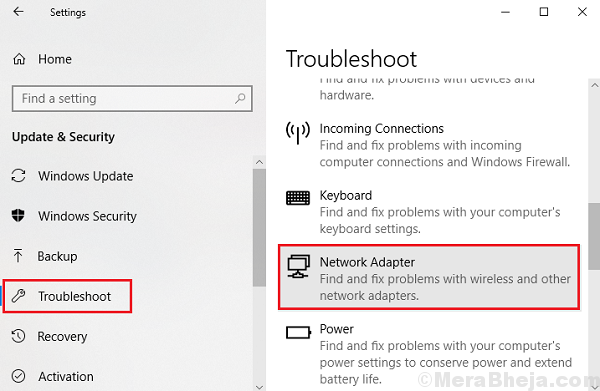
3] Vérifiez le système pour le virus et les logiciels malveillants
4] Désinstaller tout programme suspect récemment installé
5] Éteignez temporairement le logiciel anti-virus
Par la suite, nous pourrions passer aux solutions suivantes:
1 Vérifiez si la restauration du système est activée
2 Vérifiez que le service de copie de l'ombre volumique est allumé
3 Assurez-vous que l'utilisation de l'espace disque est d'au moins 300 Mo
4 Exécuter le système Restaurer en mode sans échec
5 scan SFC
Table des matières
- Solution 1] Vérifiez si la restauration du système est activée
- Solution 2] Vérifiez que le service de copie de l'ombre volumique est allumé
- Solution 3] Assurez-vous que l'utilisation de l'espace disque est d'au moins 300 Mo
- Solution 4] Exécutez le système de restauration en mode sans échec
- Solution 5] scan SFC
Solution 1] Vérifiez si la restauration du système est activée
1] Appuyez sur Win + R Pour ouvrir la fenêtre d'exécution et taper la commande gpedit.MSC. Appuyez sur Entrée pour ouvrir le Éditeur de politiques de groupe.
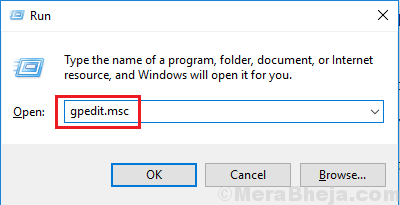
2] Accédez au chemin suivant Configuration de l'ordinateur >> Modèles administratifs >> Système >> Restauration du système.
3] À cet endroit, vous trouverez 2 clés différentes: Éteindre la configuration et Désactiver la restauration du système.
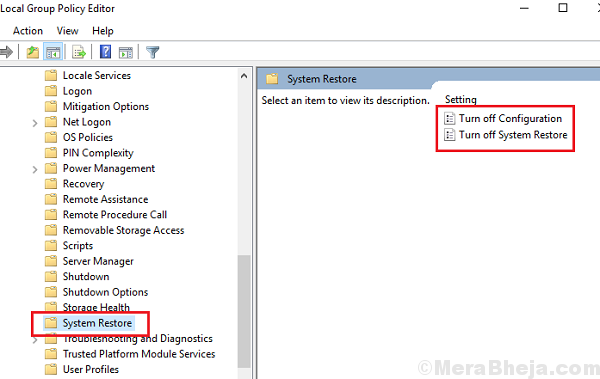
4] les ouvrez-les un par un et déplacez le bouton radio vers Pas configuré pour eux deux. Enregistrez les paramètres individuellement.
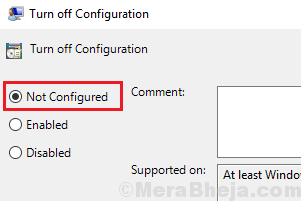
5] Redémarrage Votre système et vérifiez si cela aide.
Solution 2] Vérifiez que le service de copie de l'ombre volumique est allumé
1] Appuyez sur Win + R Pour ouvrir la fenêtre de course puis taper prestations de service.MSC. Appuyez sur Entrée pour ouvrir le Gestionnaire de services fenêtre.
2] Localisez le Service de copie de l'ombre de volume dans la liste qui est organisée par ordre alphabétique.
3] Vérifiez si l'état du service du service est En cours. Sinon, clic-droit sur le service et sélectionner Propriétés.
4] Changez le Type de démarrage pour Automatique et cliquez sur Commencer Pour démarrer le service.
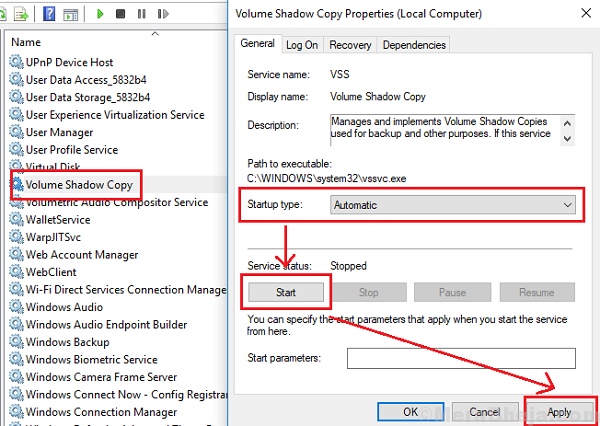
5] Cliquez sur Appliquer Et puis sur OK pour enregistrer les paramètres.
Solution 3] Assurez-vous que l'utilisation de l'espace disque est d'au moins 300 Mo
1] Recherche de restauration du système dans la barre de recherche Windows.
2] Cliquez sur Créer un point de restauration.
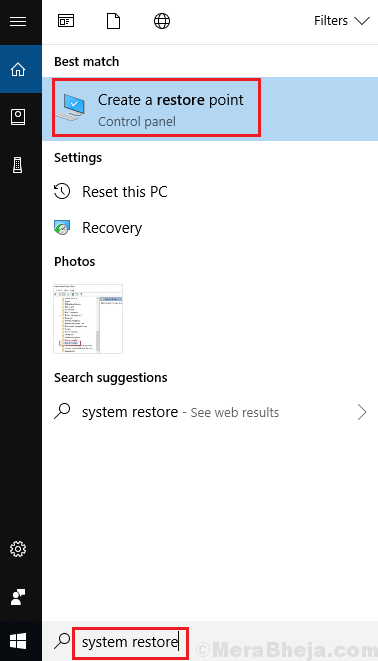
3] Allez au Protection du système fenêtre et cliquez sur Configurer.
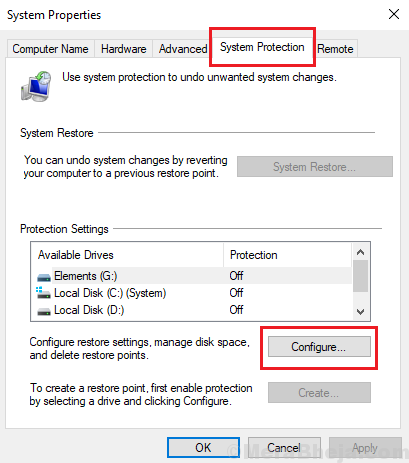
4] déplacez le curseur pour Utilisation de l'espace disque de telle sorte que l'utilisation maximale dépasse 300 Mo.
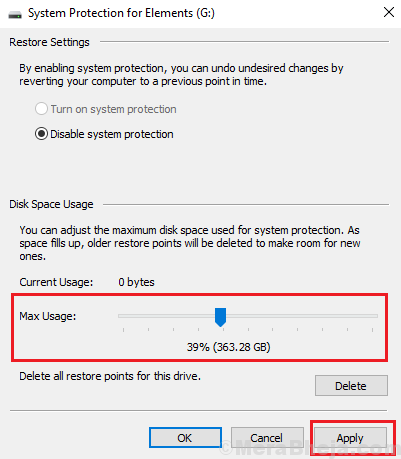
5] Cliquez sur Appliquer puis OK pour enregistrer les paramètres.
Solution 4] Exécutez le système de restauration en mode sans échec
Le mode sûr permet aux utilisateurs de démarrer le système avec un ensemble minimal de pilotes, réduisant ainsi les chances de nombreux processus interférant avec la restauration du système. Voici la procédure pour démarrer le système en mode sans échec.
Solution 5] scan SFC
Un scan SFC aide à vérifier les mauvaises secteurs dans le disque dur et la réparation. La procédure pour un scan SFC est comme indiqué ici.
J'espère que cela aide!
- « Fix n'a pas réussi à initialiser l'erreur de chargement du pilote de service Battleye (1450) dans Windows 10
- Correction de ClassPnp.Écran Sys Blue dans Windows 10/11 »

