Correction de l'ordinateur se réveillant automatiquement du sommeil sous Windows 10/11
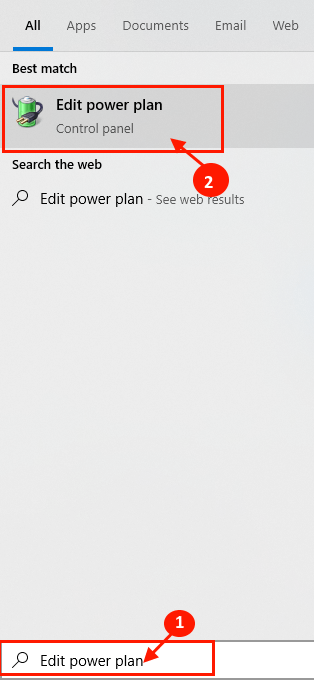
- 2111
- 546
- Lucas Bernard
Votre ordinateur continue-t-il de se réveiller automatiquement du mode de sommeil? Certains utilisateurs de Windows 10 et de Windows 11 se plaignent de ce type de problème dans le forum. Si vous êtes confronté au même problème à votre fin, ne vous inquiétez pas. Suivez simplement ces correctifs sur votre ordinateur et le problème sera résolu en un rien de temps. Mais, avant d'aller de l'avant, essayez ces solutions de contournement sur votre ordinateur pour essayer des correctifs plus faciles pour votre problème.
Solution de contournement initiale-
1. Éjecter tout type de périphériques inutiles (tels que le stockage externe, les écouteurs) de votre ordinateur avant de le mettre en mode.
2. Vérifiez s'il y a une mise à jour en attente sur votre ordinateur. Parfois, Windows installe la mise à niveau pendant la nuit et redémarre le système pour terminer le processus. Ainsi, cela peut violer le mode de sommeil. Vous pouvez organiser les heures actives (quand ne pas installer les mises à jour) Paramètres pour éviter cela.
Si l'un d'eux n'a pas fonctionné, essayez ces correctifs-
Table des matières
- Fix-1 Désactiver les minuteries de réveil-
- Fix-2 Vérifier les options d'alimentation de vos adaptateurs réseau
- Fix-3 Utilisez des waketimers pour localiser le coupable
- Correction 4 - Afficher la visionneuse de l'événement pour trouver le coupable
- FIX-5 Désactiver le redémarrage dans le planificateur de tâches-
- Fix-6 Modifier l'état du début de l'orchestrateur universel-
- FIX-7 Désactiver le service UVOSVC-
- Fix-8 Modifier la valeur d'une clé particulière-
Fix-1 Désactiver les minuteries de réveil-
La désactivation des minuteries de sillage peut résoudre ce problème sur votre ordinateur.
1. Clique sur le Recherche boîte à côté de l'icône Windows et tapez "Modifier le plan d'alimentation". Maintenant, cliquez sur "Modifier le plan d'alimentation"Pour ouvrir le Modifier les paramètres du plan fenêtre.
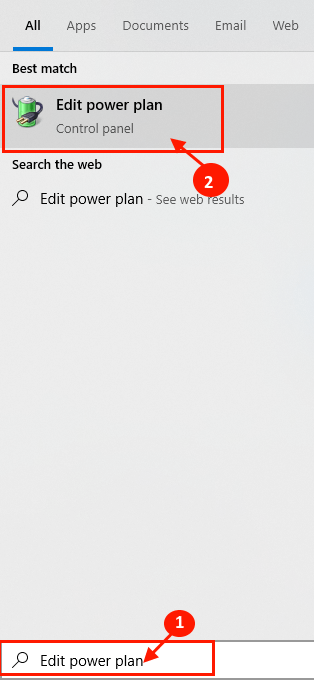
2. Dans Modifier les paramètres du plan fenêtre, cliquez sur "Modifier les paramètres d'alimentation avancés".
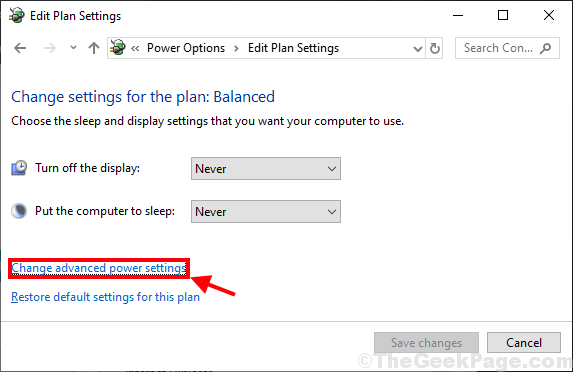
3. Dans Options d'alimentation fenêtre, développer "Dormir"Puis développez"Autoriser les minuteries de réveil". Maintenant, cliquez sur "Paramètres:"Et puis à partir de la liste déroulante Sélectionnez"Désactiver«Pour le désactiver sur votre ordinateur. Enfin, cliquez sur "Appliquer" et "D'ACCORD«Pour enregistrer les modifications sur votre ordinateur.
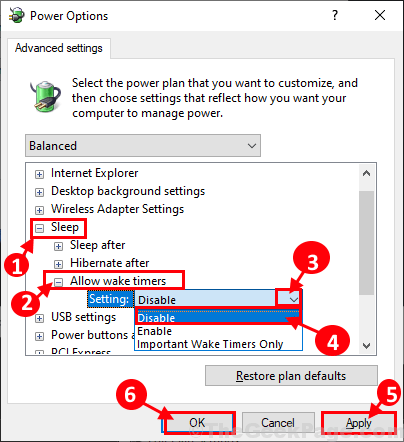
4. N'oubliez pas de cliquer sur "Sauvegarder les modifications" dans Modifier les paramètres du plan fenêtre pour enregistrer les modifications sur votre ordinateur.

Redémarrer Votre ordinateur pour enregistrer les modifications. Vérifiez si votre ordinateur se réveille toujours en mode veille ou non.
Fix-2 Vérifier les options d'alimentation de vos adaptateurs réseau
1. Recherche Gestionnaire de périphériques Dans Windows Search Box.
2. Maintenant, cliquez sur Device Manager pour l'ouvrir.
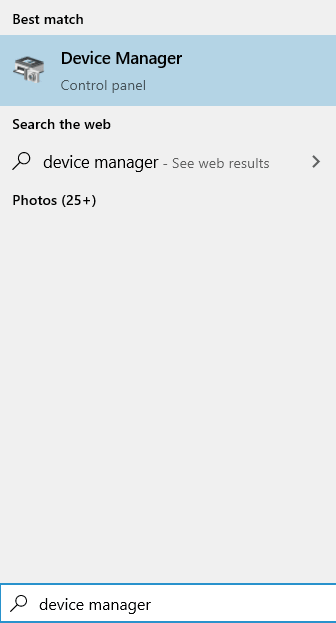
3. Maintenant, double-cliquez sur les adaptateurs réseau pour l'agrandir.
4. Maintenant, localisez votre adaptateur réseau et faites un clic droit dessus et choisissez propriétés.
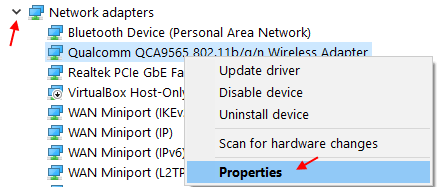
5. Cliquer sur Gestion de l'alimentation Languette.
6. Décocher Autoriser l'ordinateur à désactiver cette option de périphérique
7. Aussi, décocher Autoriser cet appareil à réveiller cette option d'ordinateur.
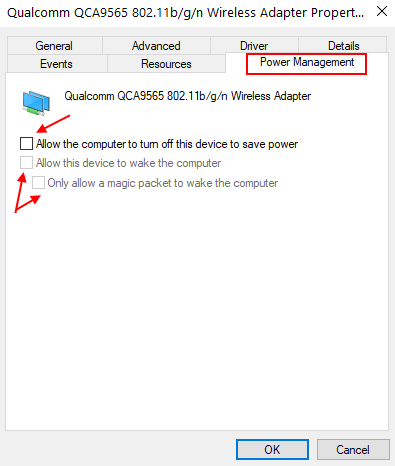
8. Cliquer sur D'ACCORD.
De même, répétez ces étapes pour tous les éléments répertoriés sous les adaptateurs réseau.
Essayez également de décocher cette option dans des appareils externes connectés à votre système comme la webcam, l'USB, la souris, le clavier, etc. aussi.
Fix-3 Utilisez des waketimers pour localiser le coupable
En utilisant Waketimers Vous pourrez détecter les applications qui gardent votre ordinateur éveillé.
1. Presse Clé Windows + R ouvrir Courir fenêtre sur votre ordinateur et tapez "CMD»Et appuyez sur Ctrl + Shift + Entrée. Cliquer sur "Oui”Pour accorder l'accès au Contrôle de compte d'utilisateur. Invite de commande La fenêtre sera ouverte avec des droits administratifs.

2. Copie et pâte Cette commande dans Invite de commande fenêtre et frapper Entrer Pour l'exécuter.
PowerCFG / Lastwake
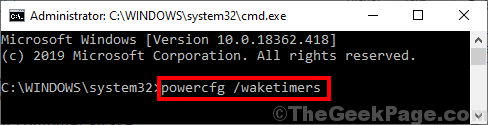
Vous pourrez remarquer l'application qui fait que votre ordinateur se réveille. Si l'une des applications est une application tierce, vous pouvez la désinstaller depuis votre ordinateur.
Remarque: - Pour plus d'informations sur le sommeil et le réveil de votre PC, vous pouvez essayer d'exécuter quelques commandes supplémentaires ci-dessous.
- PowerCFG / Waketimers
- PowerCFG / Lastwake
- PowerCFG / SleepStudy
- PowerCFG / Systemsleepdiagnostics
- PowerCFG / SystemPowerReport
Correction 4 - Afficher la visionneuse de l'événement pour trouver le coupable
1- Rechercher l'événement Visionneur dans Windows Recherchez et cliquez dessus pour ouvrir Observateur d'événements.
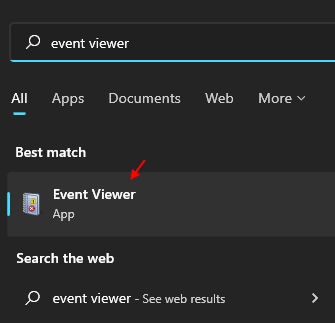
2 - Maintenant, allez à Journaux Windows> Système à partir du menu de gauche.
3 - Maintenant, dans le bon menu le plus, cliquez sur Filtre le journal actuel.
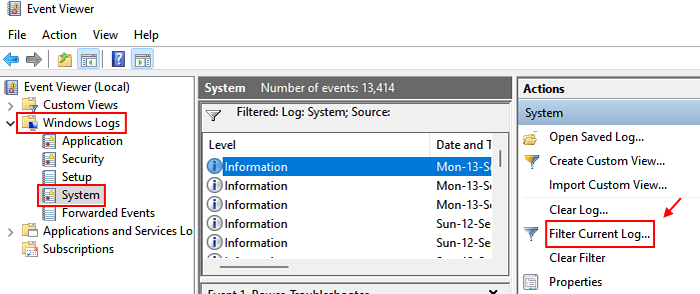
4 - Maintenant, sélectionnez Dépanneur d'alimentation depuis Sources d'événements:
5: cliquez D'accord.
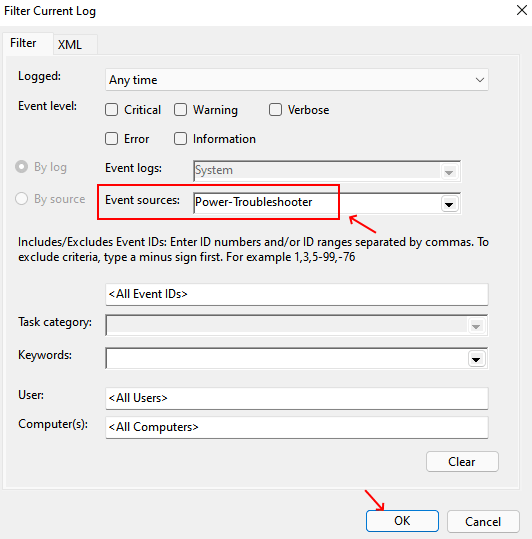
6. Maintenant, un par un à double clic sur les journaux récents dans la fenêtre du milieu et trouvez le coupable qui réveille le PC.
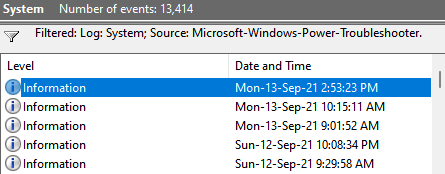
Lisez également: - Le mode de sommeil ne fonctionne pas
FIX-5 Désactiver le redémarrage dans le planificateur de tâches-
1. Clic-droit sur le bureau puis cliquez sur "Nouveau>"Et puis cliquez sur"Dossier". Renommez le dossier à "Pstools".
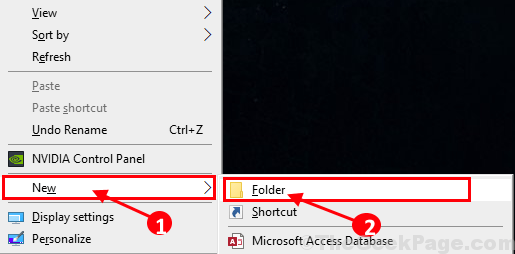
2. Téléchargez Pstools sur votre ordinateur.
3. Après téléchargement Pstools Sur votre ordinateur, extraire le «Pstools.zipper" dans "Pstools”Dossier sur votre bureau.
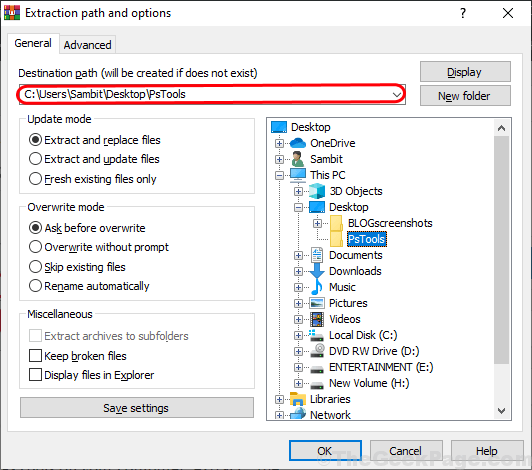
4. Maintenant, appuyez sur Clé Windows + R ouvrir Courir fenêtre sur votre ordinateur et tapez "CMD»Et appuyez sur Ctrl + Shift + Entrée. Cliquer sur "Oui”Pour accorder l'accès au Contrôle de compte d'utilisateur. Invite de commande La fenêtre sera ouverte avec des droits administratifs.

5. Copie et pâte Cette commande sur Invite de commande et frapper Entrer.
CD C: \ Users \ Username \ Desktop \ Pstools
[ Note- Remplace le "Nom d'utilisateur"Avec votre nom d'utilisateur de compte.Exemple - Pour notre ordinateur, après avoir remplacé le nom d'utilisateur, la commande est-
CD C: \ Users \Lamelle\ Desktop \ pstools ]]
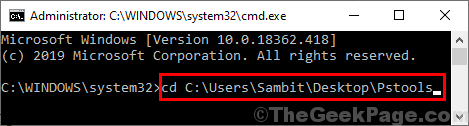
6. Maintenant, copie et pâte Cette commande mentionnée ci-dessous dans Invite de commande fenêtre et frapper Entrer Pour l'exécuter.
psexec.exe -i -s% windir% \ system32 \ mmc.Tâches EXE / S.MSC
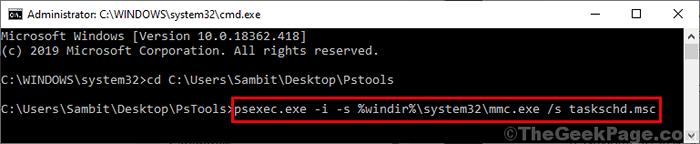
Une fois la commande exécutée, fermez Invite de commande fenêtre.
7. Maintenant, appuyez sur Clé Windows + R lancer Courir fenêtre et type "tâches.MSC"Et frappez Entrer.
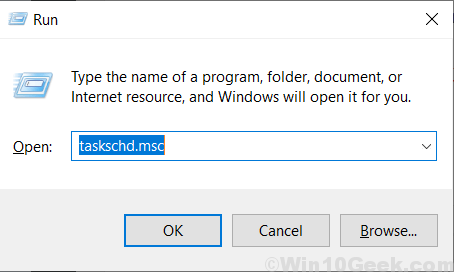
8. Sur le volet gauche de Planificateur de tâches, Accédez à cet emplacement-
Bibliothèque du planificateur de tâches -> Microsoft -> Windows -> Updateorchestrator
Sur le volet droit de la même fenêtre, vous pourrez remarquer la liste des tâches. S'assurer "Redémarrer" et "Redémarrer"Est désactivé sur votre ordinateur. Sinon, clic-droit sur eux deux puis cliquez sur "Désactiver«Pour les désactiver sur votre ordinateur.
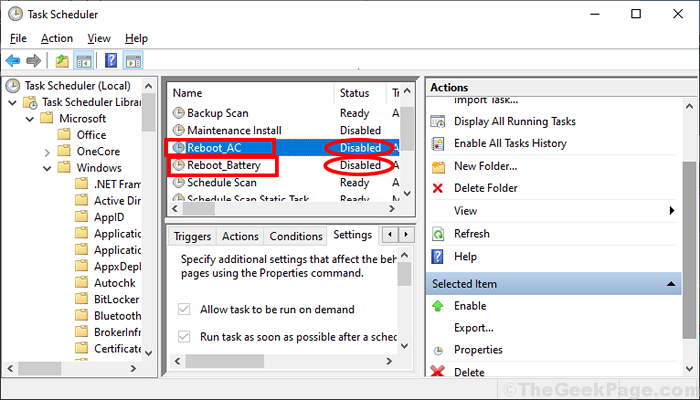
Fermer Planificateur de tâches fenêtre.
Redémarrer Votre ordinateur pour enregistrer les modifications. Après avoir redémarré votre ordinateur, vérifiez si votre ordinateur se réveille toujours automatiquement ou non.
Fix-6 Modifier l'état du début de l'orchestrateur universel-
Changer les conditions de Orchestrateur universel commence peut vous aider à résoudre ce problème sur votre ordinateur.
1. Presse Clé Windows + R lancer Courir fenêtre et type "tâches.MSC"Et frappez Entrer.
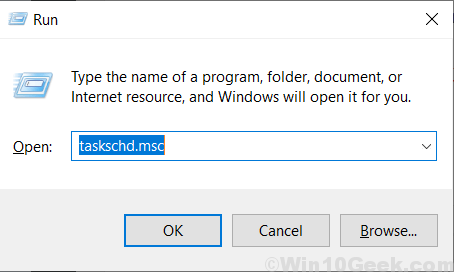
2. Sur le volet gauche de Planificateur de tâches, Accédez à cet emplacement-
Bibliothèque du planificateur de tâches -> Microsoft -> Windows -> Updateorchestrator
Maintenant, sur le volet droit, trouver et double cliquer sur "Orchestrateur universel commence"Pour ouvrir ses propriétés.
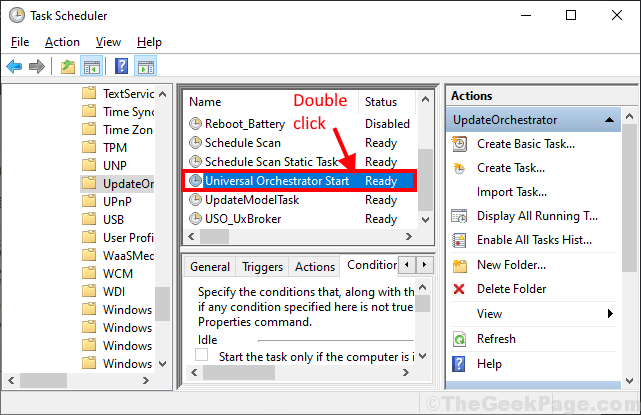
3. Dans Orchestrateurs universels Propriétés fenêtre, allez au «Conditions«Tab et décochez le«Réveillez l'ordinateur pour exécuter cette tâche". Maintenant, cliquez enfin sur "D'ACCORD«Pour enregistrer les modifications.
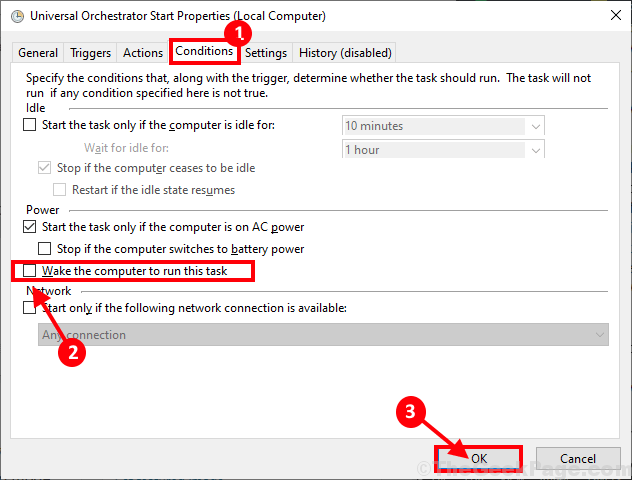
Fermer Planificateur de tâches fenêtre. Redémarrer Votre ordinateur pour enregistrer les modifications.
Après avoir redémarré, mettez votre ordinateur en mode. Vérifiez s'il se réveille ou non.
FIX-7 Désactiver le service UVOSVC-
Si ce problème se produit en raison de Uvosvc service, le désactiver peut aider votre problème.
1. Presse Clé Windows + R ouvrir Courir fenêtre sur votre ordinateur et tapez "CMD»Et appuyez sur Ctrl + Shift + Entrée. Cliquer sur "Oui”Pour accorder l'accès au Contrôle de compte d'utilisateur. Invite de commande La fenêtre sera ouverte avec des droits administratifs.

2. Taper ou copier coller Cette commande dans Invite de commande fenêtre et appuyer Entrer Pour l'exécuter.
SC Arrêtez «USOSVC»
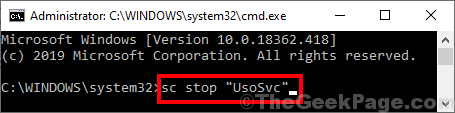
3. Copier coller Cette commande dans Invite de commande fenêtre et appuyer Entrer Pour l'exécuter.
SC Config «USOSVC» start = Disabled
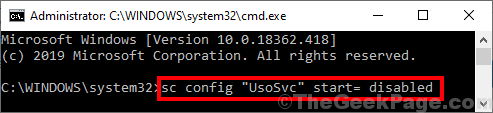
Redémarrer Votre ordinateur pour enregistrer les modifications. Après le redémarrage, vérifiez si votre ordinateur continue de se réveiller du mode de sommeil.
Fix-8 Modifier la valeur d'une clé particulière-
1. Presse Clé Windows + R lancer Courir fenêtre. Taper "regedit"Et frappez Entrer ouvrir Éditeur de registre sur ton ordinateur.
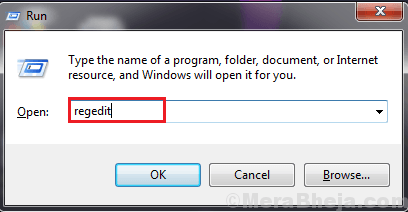
2. Dans Éditeur de registre fenêtre, accédez à cet emplacement sur le volet gauche-
Hkey_local_machine \ logiciel \ Microsoft \ windows nt \ currentversion \ winlogon
Maintenant, sur le volet droit de Éditeur de registre fenêtre, trouver et double cliquer sur "PowerdownafterShutdown«Pour modifier et modifier la valeur de celui-ci.
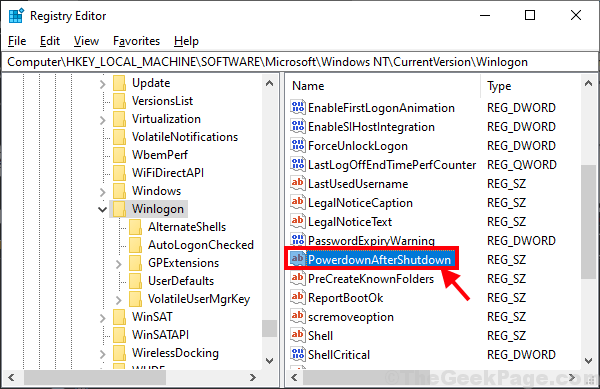
3. Changer la Données de valeur pour "1"Et puis cliquez sur"D'ACCORD".
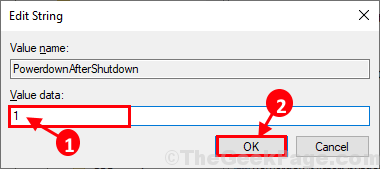
Redémarrer Votre ordinateur pour enregistrer les modifications sur votre ordinateur. Après avoir redémarré votre ordinateur, mettez votre ordinateur en mode veille. Votre problème doit être résolu.
- « 14 Meilleur logiciel client FTP pour le transfert de fichiers sécurisé
- 14 meilleures extensions Gmail pour modifier votre gmail en 2020 »

