Fix CONCRT140.Fichier DLL Problème manquant sur Windows 11
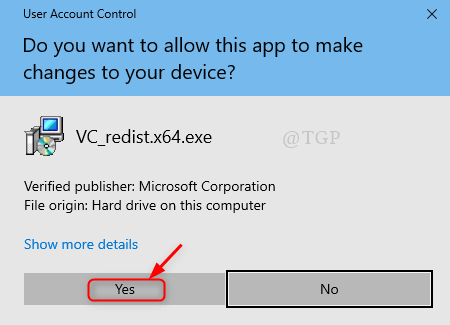
- 4762
- 1155
- Jeanne Dupont
Lorsque votre jeu stratégique préféré qui est assez lourd est finalement téléchargé et que vous l'installez avec succès, mais lorsque vous essayez de lancer le jeu, il lancera une erreur «CONCRT140.La DLL est manquante »et arrête l'exécution du code qui peut être vraiment ennuyeuse. CONCRT140.La DLL est l'un des fichiers importants qui est nécessaire pour exécuter les composants qui sont construits à l'aide de MS Visual C ++ Studio. Les autres messages d'erreur similaires sont
- CONCRT140.La DLL n'est pas trouvée
- CONCRT140.La DLL est écrasée
- CONCRT140.La DLL ne peut pas être localisée
Dans cet article, nous avons énuméré quelques façons possibles de résoudre ce problème.
Table des matières
- Correction 1: Réparer Microsoft Visual C ++ redistribuable
- Correction 2: Enregistrez le CONCRT140.Fichier DLL à l'aide de l'invite de commande
- Correction 3: l'application doit être réinstallée
- Correction 4: Retournez votre ordinateur portable à l'aide de la restauration du système
Correction 1: Réparer Microsoft Visual C ++ redistribuable
Marcher 1 - Appuyez sur Clé Windows et R Clé ensemble du clavier à l'ouverture COURIR boîte de commande
Taper appwiz.cpl et cliquez D'ACCORD
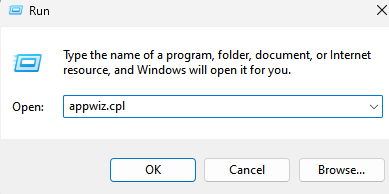
Étape 2 - Recherche Microsoft visual c++ à partir de la zone de recherche.
Étape 3 - Faites défiler vers le bas et accédez au dernier visuel C ++ en fonction de la date la plus récente.
Maintenant, cliquez avec le bouton droit sur 3 points verticaux et cliquez sur Modifier.
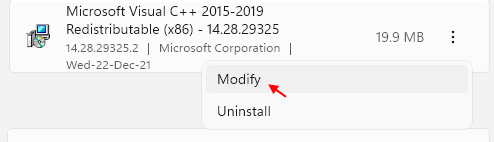
Veuillez le confirmer en cliquant Oui.
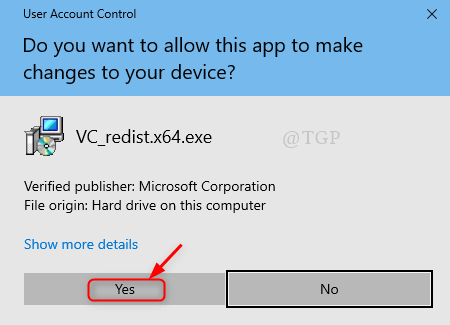
Étape 4: Maintenant, la fenêtre de configuration MS Visual C ++ s'ouvre.
Cliquer sur Réparation comme indiqué ci-dessous.
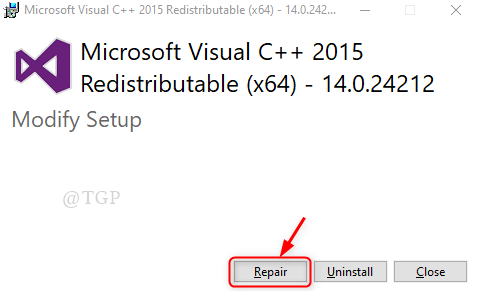
Étape 5: Une fois le processus de réparation terminé avec succès.
Fermez la fenêtre de configuration réussie comme indiqué ci-dessous.
Veuillez redémarrer votre système et vérifier si le problème se produit toujours.
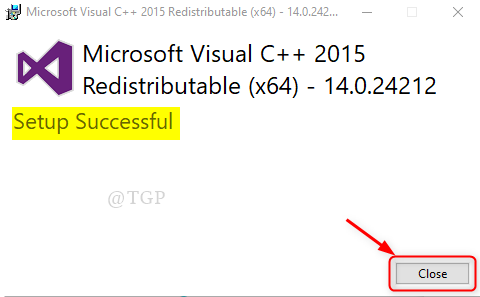
Note:- En faisant cette étape, assurez-vous que votre MS Visual C ++ redistribuable est de la dernière version.
J'espère que cela résout ce problème.
Correction 2: Enregistrez le CONCRT140.Fichier DLL à l'aide de l'invite de commande
Étape 1: Pour lancer le Invite de commande En tant qu'administrateur.
Presse Clé de logo gagne et taper CMD.
Ensuite, cliquez avec le bouton droit sur le Invite de commande Application à partir des résultats.
Cliquez sur Exécuter en tant qu'administrateur à partir du menu contextuel.
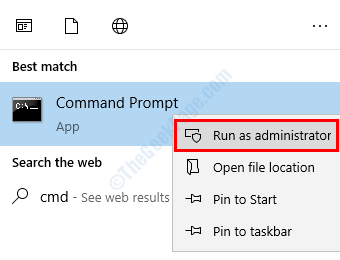
Étape 2: Une fois que l'invite de commande s'ouvre
Tapez ce qui suit pour enregistrer le fichier DLL. (Note:- remplacer nom de fichier avec CONCRT140.dll)
REGSVR32 [nom de fichier].dll
OU
Pour enregistrer tous les fichiers DLL à la fois.
pour% 1 in (*.dll) do regsvr32 / s% 1
Note:- L'enregistrement de tous les fichiers DLL à la fois prendra plusieurs minutes, veuillez attendre que ce soit fait.
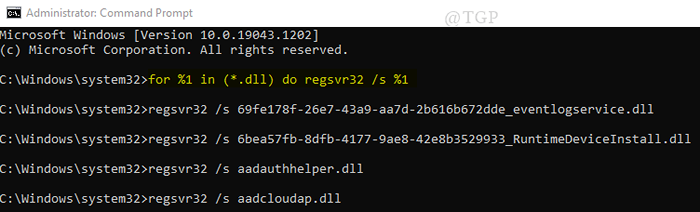
Une fois le fichier DLL enregistré, veuillez relancer votre demande de jeu pour vérifier si le problème persiste.
Correction 3: l'application doit être réinstallée
Parfois, le processus d'installation de l'application n'a pas été effectué correctement et certains fichiers auraient pu être corrompus. Par conséquent, il vaut mieux réinstaller l'application sur votre ordinateur portable.
Étape 1: Pour Désinstaller L'application:
Application de paramètres de lancement en appuyant sur Win Logo Key + I ensemble.
Puis clique Applications installées sur la droite.
Étape 2 - Maintenant, recherchez votre nom de version Microsoft Office dans la zone de recherche.
Étape 3: Maintenant, cliquez avec le bouton droit sur 3 points verticaux et cliquez sur Désinstaller.
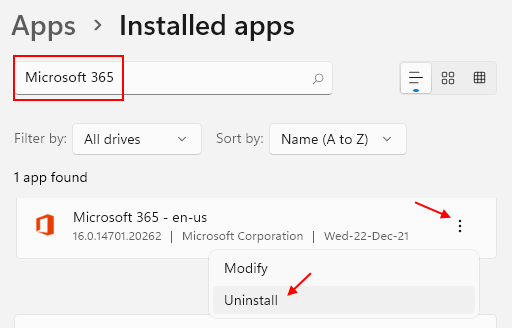
Une fois le processus de désinstallation terminé, vous devez réinstaller l'application.
Correction 4: Retournez votre ordinateur portable à l'aide de la restauration du système
Chaque fois que vous faites face à une situation critique comme celle-ci, il y a une option pour revenir à votre ordinateur portable au point sûr que vous aviez créé plus tôt lorsque le système était bon et sans problèmes. Voyons comment utiliser le système de restauration dans ce correctif.
Étape 1: Boîte de dialogue Open Run
- Ouvrez la boîte de dialogue Exécuter en appuyant sur Win Logo Key + R Ensemble sur votre clavier.
- Taper rstrui.exe et presser Entrer clé.
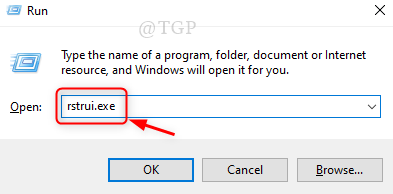
Étape 2: Cela ouvre la fenêtre de restauration du système.
Cliquez sur Suivant continuer.
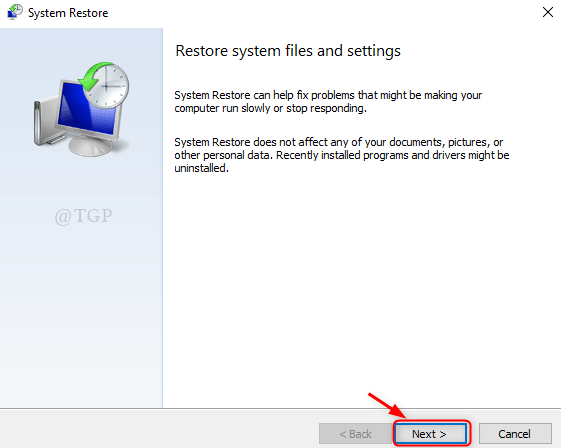
Étape 3: Sélectionnez le point de restauration du système que vous aviez créé plus tôt.
Cliquez sur le point comme indiqué dans l'image ci-dessous et cliquez Suivant procéder.
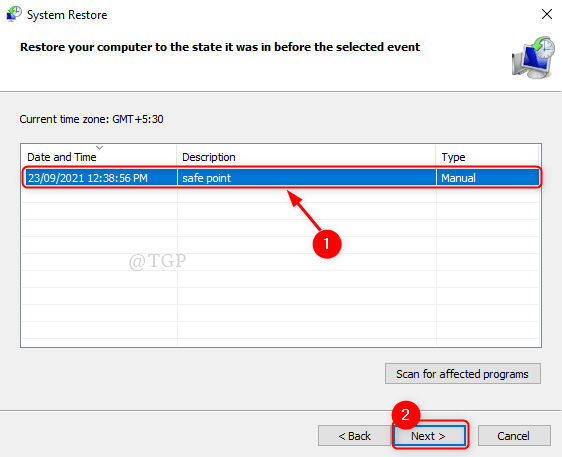
Étape 4: Pour confirmer la restauration du système.
Enfin, cliquez Finir comme montré.
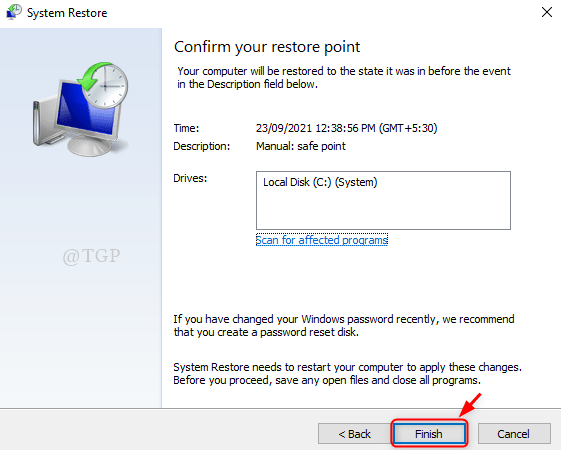
Cela restaurera votre système au dernier point enregistré.
Maintenant, essayez de redémarrer votre demande et de vérifier si l'un des correctifs mentionnés ci-dessus a été utile.
Veuillez nous laisser un commentaire ci-dessous pour nous faire savoir lequel a aidé.
Merci!
- « Correction du code d'erreur d'installation SCCM 0x87d00607 (-2016410105)
- Comment afficher le jour de la semaine dans la barre des tâches de Windows 11 »

