Correction du code d'erreur d'installation SCCM 0x87d00607 (-2016410105)
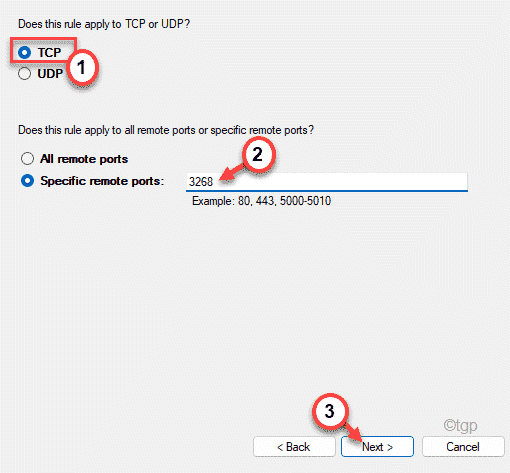
- 917
- 86
- Emilie Colin
SCCM ou Microsoft System Center Configuration Manager est un outil de déploiement qui permet aux organisations de déployer des mises à jour régulières de stabilité du système, des options de gestion de la configuration pour diverses versions de Windows. Mais, lors du déploiement de certaines applications dans le SCCM, vous pouvez voir ce code d'erreur ennuyeux - 0x87d00607 (-2016410105).
Table des matières
- Correction 1 - Modifier le navigateur par défaut
- Correction 2 - Éteignez le point de distribution pour le contenu précontraint
- Correction 3 - Utilisez HTTP aux connexions client
- Correction 4 - Vérifiez si le fichier est débloqué
- Correction 5 - modifier les options de déploiement
- Correction 5 - Permettre aux clients d'utiliser des points de distribution
- Correction 6 - Utilisez un emplacement de source de secours pour le contenu
- Correction 7 - Autoriser les ports SCCM dans le pare-feu
Correction 1 - Modifier le navigateur par défaut
Vous pouvez modifier le navigateur par défaut du système client en Internet Explorer ou Microsoft Edge.
1. Au début, cliquez avec le bouton droit sur le Icône de démarrage au milieu de la barre des tâches et
2. Ensuite, cliquez sur le "Paramètres".

3. Maintenant, sur le côté gauche, cliquez sur "applications".
4. Après cela, cliquez sur le "Applications par défaut".
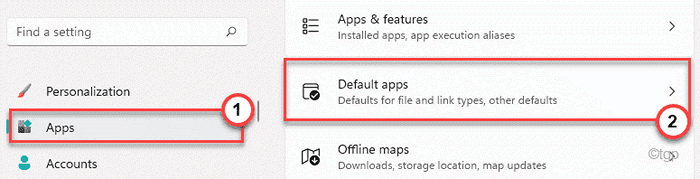
5. Maintenant, sur le côté droit de l'écran, recherchez "Google Chrome".
6. Ensuite, cliquez dessus sélectionner il.
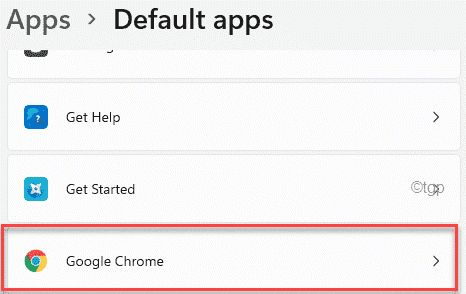
7. Ici, vous verrez différents types d'extensions. Cliquez simplement sur le premier.

8. Sélectionnez le "Microsoft Edge".
9. Ensuite, cliquez sur "D'ACCORD".

dix. De cette façon, définissez le 'Microsoft Edge'Comme le navigateur par défaut pour toutes les extensions.

Une fois que vous avez terminé, fermez les paramètres. Vérifiez si vous pouvez travailler dans SCCM ou non.
Correction 2 - Éteignez le point de distribution pour le contenu précontraint
Si vous avez défini le point de distribution pour le contenu précontraint (qui n'acceptera que des données copiées manuellement), vous pouvez faire face à ce code d'erreur.
1. Ouvrez à nouveau la fenêtre SCCM et accédez aux propriétés du point de distribution.
2. Ensuite, cliquez sur le "Général" section.
3. Ici, assurez-vous que le «Activer ce point de distribution pour le contenu présumé"L'option est incontrôlé.
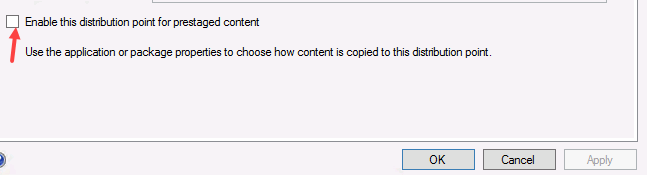
Attendez quelques minutes. Ensuite, vérifiez si SCCM fonctionne ou non.
Correction 3 - Utilisez HTTP aux connexions client
Vous pouvez configurer le HTTPS obligatoire pour les connexions client au serveur.
1. Ouvrez d'abord le System Center Configuration Manager (SCCM).
2. Ensuite, sur le volet de gauche, développez le «Configuration du site".
3. Du même côté de l'écran, cliquez sur le "Serveurs et règles du système de site".
4. Maintenant, sur le côté droit, cliquez sur le "Point de gestion".
5. Ensuite, sélectionnez le "Général»Onglet.
6. Définissez les «connexions client:« Paramètres sur »Http".
7. Enfin, appuyez sur "Appliquer"Pour appliquer les modifications.
Ensuite, attendez au moins 10 minutes. Maintenant, vérifiez si vous vivez toujours l'erreur.
Correction 4 - Vérifiez si le fichier est débloqué
Si l'un des fichiers source est bloqué, vous pouvez faire face à cette erreur sur le SCCM.
1. Au début, accédez au dossier contenant le fichier source.
2. Ensuite, cliquez avec le bouton droit sur l'un des fichiers source, puis appuyez sur "Propriétés".
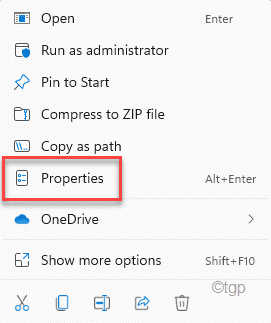
3. Ensuite, allez au «Général»Onglet.
4. Ensuite, dans la section «Sécurité:», assurez-vous que «Débloquer"La boîte est incontrôlé.
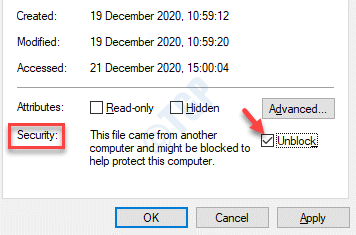
5. Ensuite, appuyez sur "Appliquer" et "D'ACCORD«Pour enregistrer les paramètres du fichier source.

De cette façon, répétez la même technique pour d'autres fichiers source et assurez-vous que tous les fichiers source ne sont pas bloqués.
Solution alternative:
Si ce processus ne fonctionne pas, vous pouvez le faire -
un. Au début, faites un nouveau répertoire sur le serveur SCCM.
b. Ensuite, copiez tous les fichiers de source d'application dans le nouveau répertoire.
Cela peut résoudre votre problème.
Correction 5 - modifier les options de déploiement
Si l'option de déploiement est définie sur quoi que ce soit sauf en cours d'exécution localement, vous pouvez voir le code d'erreur 0x87d00607.
1. Au début, ouvrez les propriétés du package dans SCCM. Maintenant, allez au «Contenu»Onglet.
2. Ensuite, cliquez sur la liste déroulante de "Options de déploiement:".
3. Maintenant, choisissez le «Téléchargez le contenu à partir de Distribution Point et exécutez localement" de la liste.
4. Enfin, enregistrez les modifications du package.
Attendez au moins 10 minutes, puis vérifiez à nouveau l'état du problème.
Correction 5 - Permettre aux clients d'utiliser des points de distribution
Vous pouvez configurer SCCM pour utiliser les points de distribution du client au lieu de ceux de SCCM.
1. Au début, accédez aux propriétés du package / application.
2. Ensuite, allez au «Contenu»Onglet.
3. Nulle part vérifier le " Permettez aux clients d'utiliser des points de distribution du groupe de limites du site par défaut" option.
4. Encore une fois, enregistrez ces modifications.
Testez à nouveau le SCCM.
Correction 6 - Utilisez un emplacement de source de secours pour le contenu
Vous pouvez permettre aux clients d'utiliser un emplacement de source de secours dans le cas où ils ne peuvent pas utiliser un point de distribution préféré.
1. Ouvrez les propriétés du package / application que vous utilisez.
2. Ensuite, dirigez-vous directement vers le "Contenu»Onglet.
3. Ici, vérifiez simplement le «Permettez aux clients d'utiliser un emplacement de source de secours pour le contenu" option.
4. En outre, assurez-vous d'avoir défini l'option de déploiement: 'à «Téléchargez le contenu à partir du point de distribution et exécutez localement".
Après cela, enregistrez les modifications sur votre ordinateur.
Testez à nouveau le SCCM.
Correction 7 - Autoriser les ports SCCM dans le pare-feu
Vous pouvez créer une nouvelle règle de pare-feu et autoriser le port requis du SCCM.
1. Au début, appuyez sur le Clé Windows + R Clés ensemble.
2. Taper "pare-feu.cpl"Dans la boîte et appuyez sur Entrée.
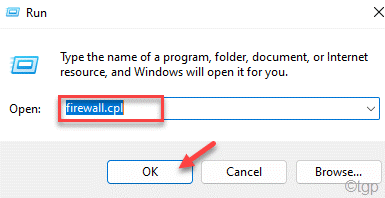
3. Sur le côté gauche, appuyez sur "Avancé paramètres".

4. Maintenant, sur le volet gauche, sélectionnez le "Règles sortantes".
5. De même, sur le volet droit, cliquez sur le "Nouvelle règle… ".
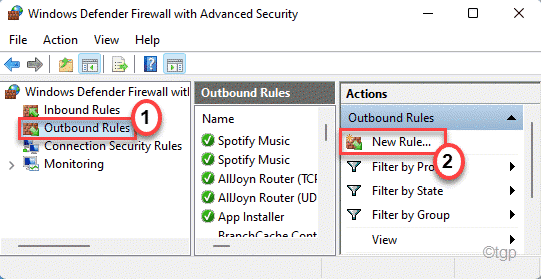
6. Ensuite, sélectionnez le "Port»D'après les options disponibles.
7. Ensuite, cliquez sur "Suivant" procéder.
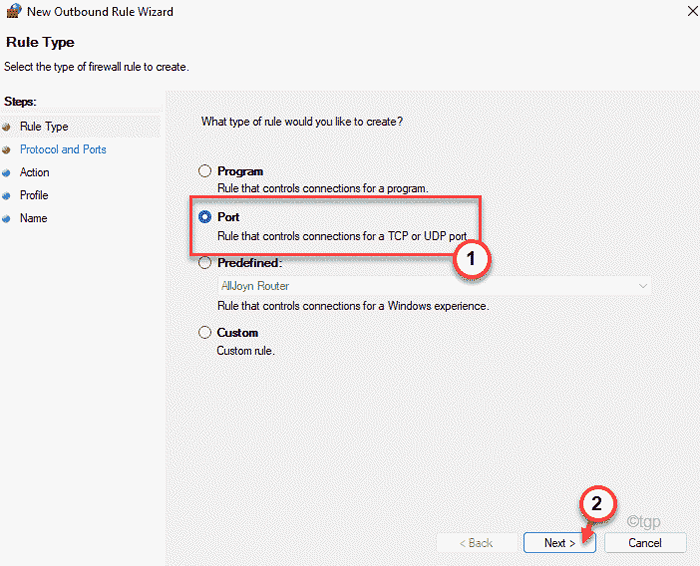
8. Plus tard, vérifiez le «TCP" option.
9. Ensuite, mettez «3268"Dans la case« Ports distants ». Cliquer sur "Suivant".
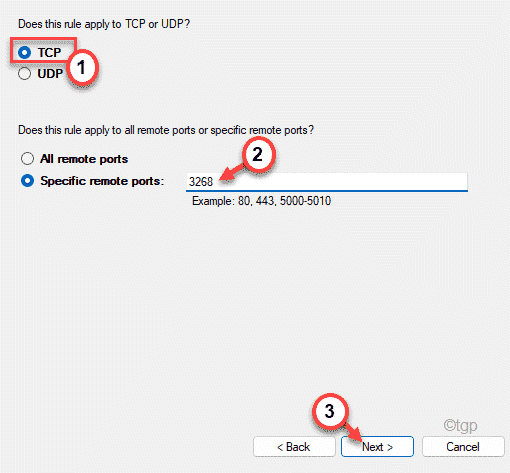
dix. Maintenant, vérifier Tous les types de connexions réseau.
11. Ensuite, cliquez sur "Suivant".
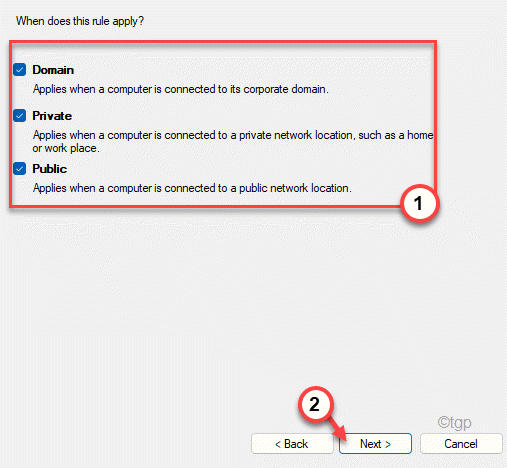
12. Enfin, définissez un nom pour la règle.
13. Ensuite, appuyez sur "Finir"Pour terminer le processus.

Après avoir fait tout ça,
- « Où sont les fichiers d'enregistrement vocal enregistrés dans Windows 11
- Fix CONCRT140.Fichier DLL Problème manquant sur Windows 11 »

