FIX n'a pas pu trouver l'environnement de récupération dans Windows 11/10
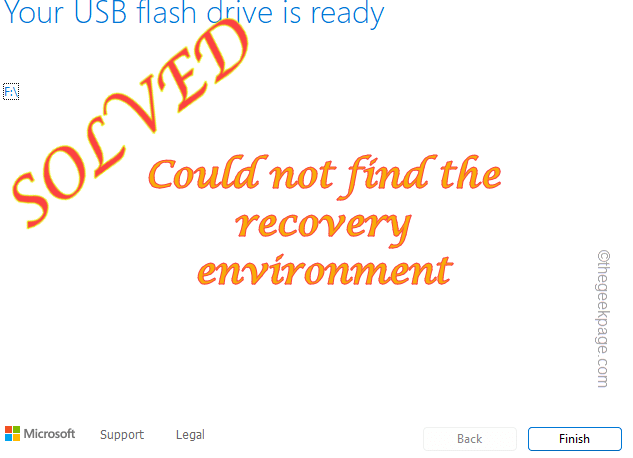
- 4740
- 1461
- Lucas Bernard
L'environnement de récupération fait partie intégrante de Windows et s'ouvre généralement lorsque votre PC se heurte à un problème. Maintenant, que se passe-t-il si votre système ne peut pas démarrer dans l'environnement de récupération et apparaît avec le "Impossible de trouver l'environnement de récupération" Message d'erreur? Cela peut apparaître comme un problème très grave pour vous car vous ne pouvez même pas réinitialiser ou réparer le système.
Table des matières
- Correction 1 - Forcez le démarrage du système dans RE
- Correction 2 - Créer et utiliser Windows 11 MCT
- Correction 3 - Activer l'agent de récupération
- Correction 4 - Utilisez le diskpart
Correction 1 - Forcez le démarrage du système dans RE
Si vous ne pouvez pas démarrer dans Windows Recovery Environment, vous pouvez forcer votre système.
1. Arrêtez votre ordinateur.
2. Une fois que vous êtes sûr que l'appareil est complètement éteint, appuyez sur le bouton d'alimentation une fois pour le démarrer. Lorsque vous atteignez l'écran du logo du fabricant, appuyez à nouveau sur le bouton d'alimentation pour éteindre complètement l'appareil.
3. Répétez ces étapes de Force-Boot-Shutdown 2 fois de plus.
4. À la troisième fois, laissez le système démarrer normalement. Pendant que le système est en train de voir, vous verrez que l'écran de réparation automatique s'est ouvert.
5. Maintenant, cliquez sur "Options avancées" option.
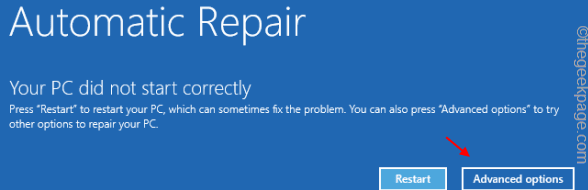
Maintenant, vous remarquerez tous les paramètres et options de l'environnement de récupération Windows ici. Vous pouvez effectuer une réinitialisation / réparation ou même démarrer le système en mode sans échec si vous préférez. Cela peut être un moyen alternatif rapide et facile d'accéder à Windows Re.
Correction 2 - Créer et utiliser Windows 11 MCT
Vous pouvez créer et utiliser un lecteur de démarrage de Windows 11 démarrable pour accéder à l'environnement de récupération Windows.
Vous avez besoin d'un lecteur USB pour créer le lecteur de démarrage. Dans le processus, le lecteur USB sera formaté et toutes les données stockées dans le lecteur seront effacées. Alors, créez une sauvegarde locale des données stockées dans le périphérique USB, gardez le périphérique USB branché et commencez à créer le MCT.
Étape 1 - Téléchargez et créez Windows 11 MCT
Téléchargez et créez un lecteur USB Bootable Windows 11.
1. Au début, allez dans la section de téléchargement du logiciel Microsoft.
2. Maintenant, faites défiler jusqu'à la section «Créer des médias d'installation Windows 11».
3. Pour télécharger l'outil, cliquez sur "Télécharger maintenant".
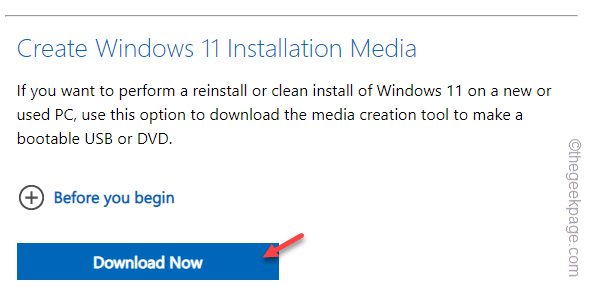
4. Maintenant, choisissez un emplacement pour stocker l'outil de création MCT.
5. Ensuite, appuyez sur "Sauvegarder"Pour enregistrer le fichier MCT.
Une fois le processus de téléchargement terminé, fermez le navigateur.
Maintenant, le processus de création du lecteur de démarrage commence.
1. Ouvrez l'explorateur de fichiers et accédez au répertoire abritant l'outil de création MCT.
2. Une fois que vous êtes dans ce répertoire, juste tapez deux fois le "MediaCreationToolw11" déposer.
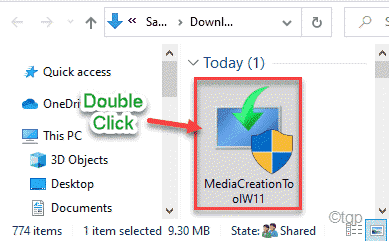
3. Vous devez affirmer les termes et conditions. Robinet "Accepter".
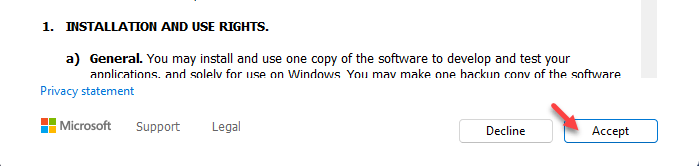
4. Dans l'étape suivante, vous pouvez sélectionner votre langage OS et votre édition Windows.
5. Pour faire ça, tu dois décocher le "Utilisez les options recommandées pour ce PC" option.
6. Robinet "Suivant" procéder.
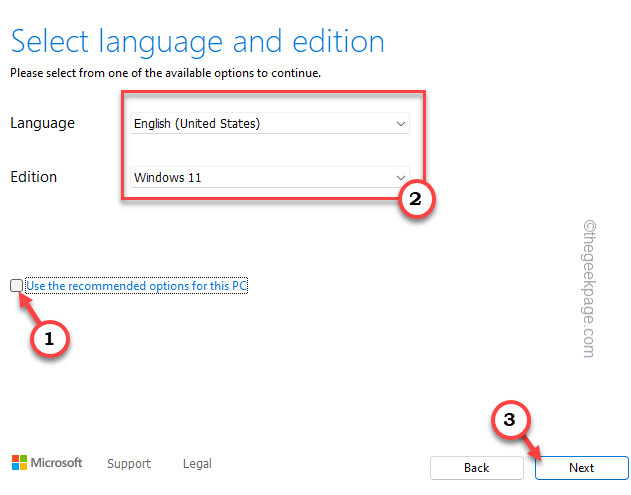
7. Maintenant, cette étape est très cruciale. Choisir "Clé USB".
8. Ensuite, appuyez sur "Suivant".
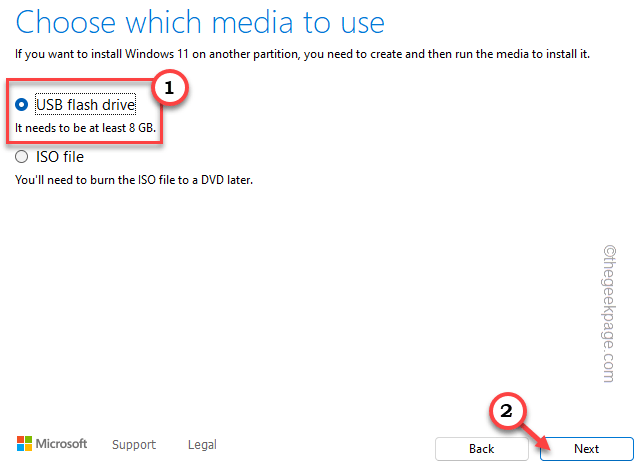
9. À l'étape suivante, vous serez affiché tous les pilotes de votre système.
dix. Sélectionnez le lecteur USB que vous souhaitez utiliser et appuyez sur "Suivant" procéder.
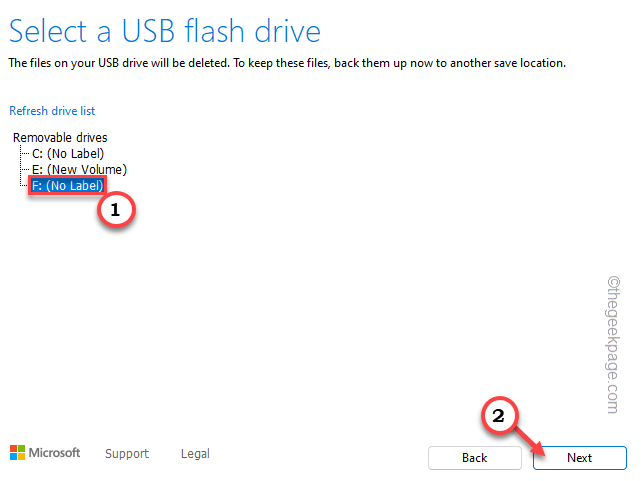
Cela va maintenant télécharger et créer les médias Windows 11 dans le lecteur USB.
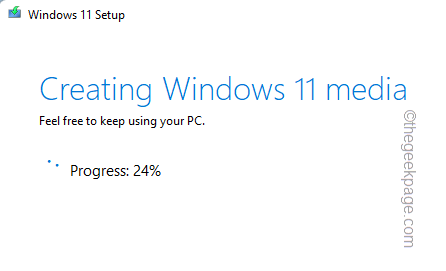
Tout ce que vous avez à faire est d'attendre que l'ensemble du processus soit complet.
11. Une fois cela fait, appuyez sur "Finir"Pour terminer le processus.
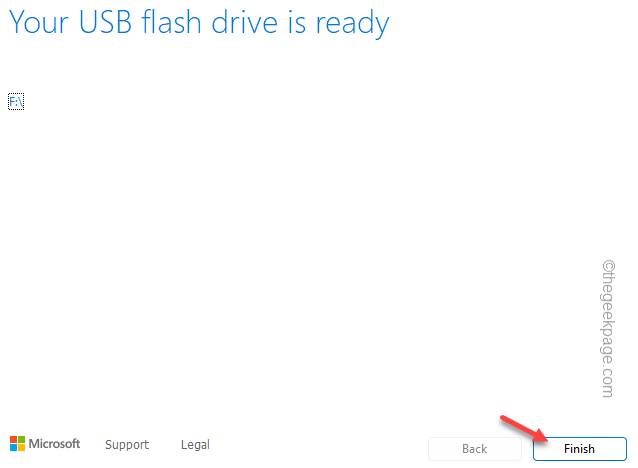
Étape 2 - Utilisez-le pour accéder à Windows Re
Une fois qu'il est terminé, fermez tout et redémarrage l'ordinateur.
1. Pendant que votre système redémarre, continuez d'appuyer sur les clé de démarrage afin que vous puissiez accéder au menu de démarrage.
Fabricant de fabricant cette clé réelle pour ouvrir les paramètres de démarrage varie. Alors, remarquez soigneusement quelle clé est attribuée à votre système. Cela peut être n'importe laquelle de ces clés -
F2, Del, F12, F1, F9, F2, ESC

2. Une fois le menu de démarrage qui s'ouvre, accédez au «Botte»Onglet.
3. Vous verrez la liste des options de démarrage et leur priorité. Sélectionnez le lecteur USB à l'aide des touches Arrow et appuyez sur Entrer Pour démarrer en utilisant le lecteur.
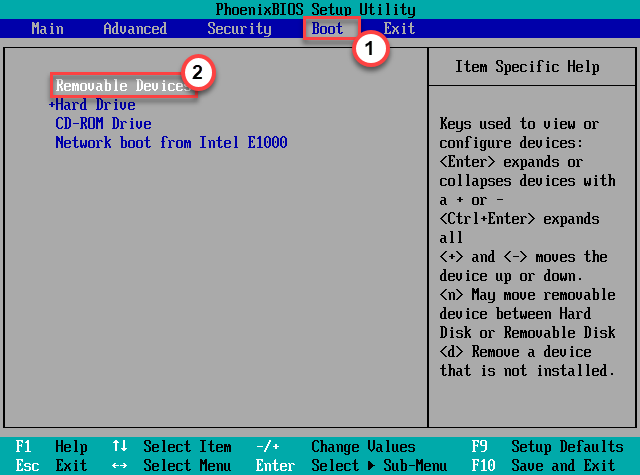
Cette volonté redémarrage Le système utilisant le lecteur USB.
5. Une fois que l'ordinateur a démarré à partir du lecteur USB, cliquez sur "Répare ton ordinateur".
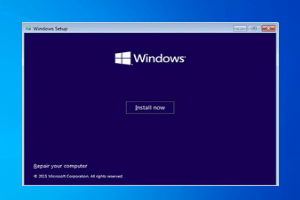
Cela ouvrira l'environnement de récupération.
Correction 3 - Activer l'agent de récupération
Vous ne pouvez pas accéder à Windows Re si l'agent de récupération est désactivé sur votre système.
1. Cliquez simplement sur l'icône Windows dans la barre des tâches du milieu. Une boîte de recherche apparaîtra.
2. Taper "CMD" là. Une fois que vous voyez "Invite de commande"Dans les résultats de la recherche, faites-le droit et cliquez"Exécuter en tant qu'administrateur".
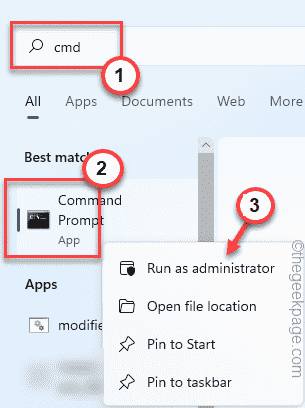
De cette façon, vous pouvez ouvrir l'invite de commande avec les droits administratifs.
3. Maintenant, dans l'écran CMD, collez cette commande pour connaître l'état actuel de l'agent de récupération.
réacentc / info
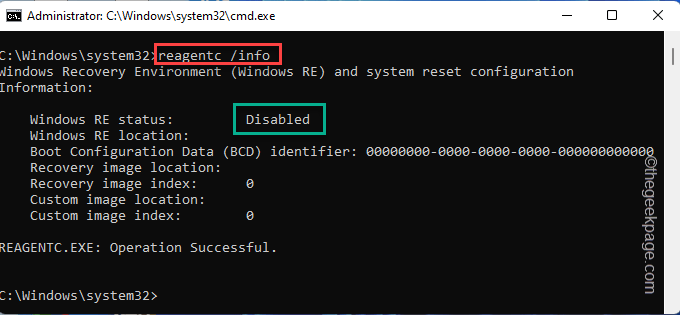
4. Si vous remarquez que l'agent de récupération est désactivé, vous pouvez facilement l'activer à l'aide d'une commande.
réacentc / activer
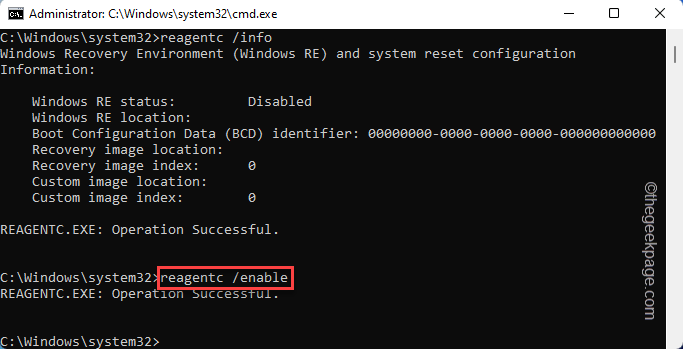
Une fois que vous avez activé l'agent de récupération, fermez la fenêtre d'invite de commande.
Redémarrage le système puis essayer d'ouvrir l'environnement de récupération une fois de plus. Tester si cela fonctionne.
Correction 4 - Utilisez le diskpart
Si rien d'autre ne fonctionne, vous pouvez supprimer la partition à l'aide du diskpart.
1. Allez en bas de l'écran et cliquez avec le bouton droit sur le Icône Windows Et taper "Courir".
2. Ici, type "DiskPart"Là et taper"D'ACCORD”Pour ouvrir le diskpart
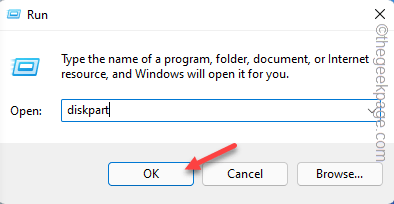
3. Lorsque le disque s'ouvre, tapez ces mots et frappez Entrer Pour afficher la liste de tous les disques.
disque de liste
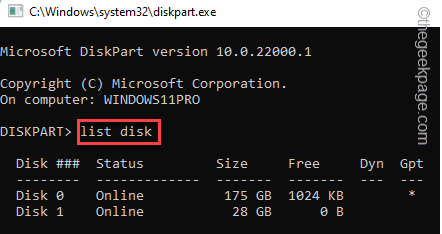
4. Il peut y avoir pas mal de disques. Choisissez soigneusement le disque où se trouve la partition de récupération sur votre système.
[
Si vous ne savez pas où se trouve la partition de récupération sur votre lecteur, vous pouvez utiliser la gestion du disque.
un. Il vous suffit d'appuyer sur le Clé Windows + x Clés ensemble.
b. Ensuite, tapez "Gestion de disque«Pour y accéder.
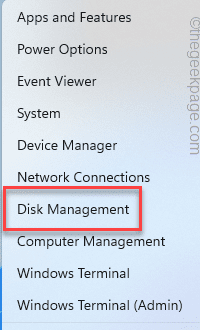
c. Ici, remarquez soigneusement quel disque a le «Entraînement de récupération".
C'est généralement le Drive 0.
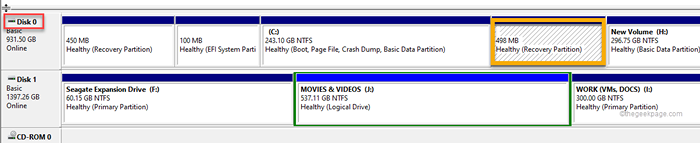
]]
5. Maintenant, exécutez ce code pour sélectionner le disque particulier.
Sélectionner le disque numéro de lecteur
Remplacez le «numéro de lecteur» par le numéro que vous avez noté auparavant. C'est «0» dans notre cas.
Sélectionner le disque 0
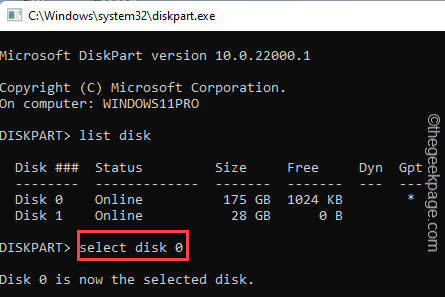
6. Une fois que vous avez sélectionné le disque, vous pouvez afficher la liste des partitions. Exécuter cette commande.
partition de liste
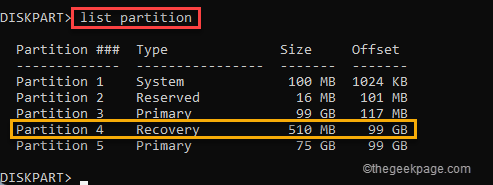
7. Maintenant, regardez attentivement, en particulier la partition montre «Partition de récupération".
8. Vous devez sélectionner la partition. Collez la commande et modifiez-la avec le numéro de partition.
Sélectionner la partition Votre numéro de partition
Remplace le "Votre numéro de partition"Avec le numéro de partition pour votre système. C'est "4" dans notre cas.
Sélectionner la partition 4
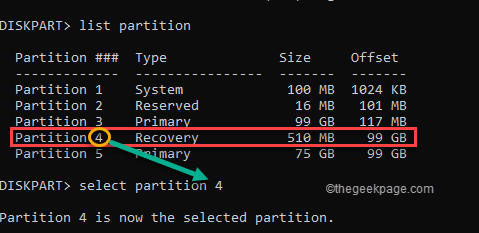
9. Enfin, vous pouvez supprimer cette partition corrompue de votre système. Pour ce faire, saisissez simplement ces mots et appuyez sur le Entrer clé.
Supprimer la partition de partition
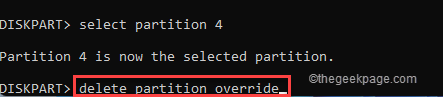
De cette façon, vous pouvez supprimer la partition corrompue et résoudre le problème.
Redémarrage votre ordinateur une fois que vous avez fait ceci. L'environnement de récupération devrait travailler à nouveau.
- « Comment trier et déplacer des fichiers en fonction de leurs extensions sur Windows
- Comment créer un fichier / dossier et le nommer en fonction de l'horodatage actuel »

