Comment créer un fichier / dossier et le nommer en fonction de l'horodatage actuel
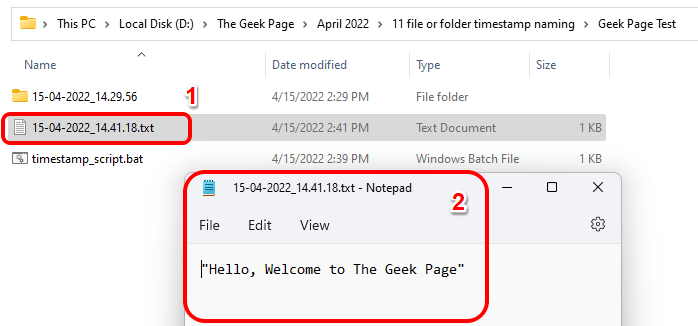
- 1569
- 91
- Zoe Dupuis
Si vous cherchez des moyens de créer automatiquement des fichiers et des dossiers et de les nommer en fonction de l'horodatage de votre système, vous êtes au bon endroit. Il existe une méthode super simple en utilisant lesquelles vous pouvez effectuer cette tâche. Les dossiers ou les fichiers créés peuvent ensuite être utilisés à diverses fins comme le stockage des sauvegardes de fichiers, le tri des fichiers en fonction des dates, etc.
Dans cet article, nous expliquons dans certaines étapes très simples comment vous pouvez créer automatiquement des fichiers et des dossiers dans votre Windows 11/10 et les nommez en fonction de l'horodatage du système. La méthode utilisée est les scripts par lots et c'est très facile. J'espère que vous aimez lire l'article.
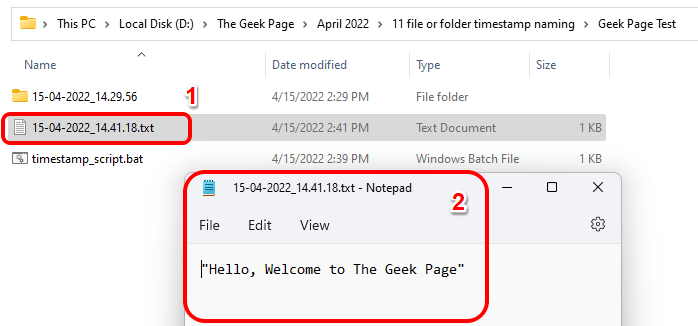
Table des matières
- Section 1: Comment créer automatiquement un dossier et le nommer en fonction de l'horodatage actuel du système
- Section 2: Comment créer automatiquement un fichier et le nommer en fonction de l'horodatage actuel du système
- Section 3: Comment créer automatiquement un dossier et un fichier et les nommer en fonction de l'horodatage actuel du système
Section 1: Comment créer automatiquement un dossier et le nommer en fonction de l'horodatage actuel du système
Étape 1: Premièrement, Accédez au dossier parent où vous souhaitez créer le dossier et le nommer en fonction de l'horodatage actuel du système.
Comme suivant, clic-droit sur un espace libre, cliquer sur Nouveau puis cliquez sur le Document texte option.
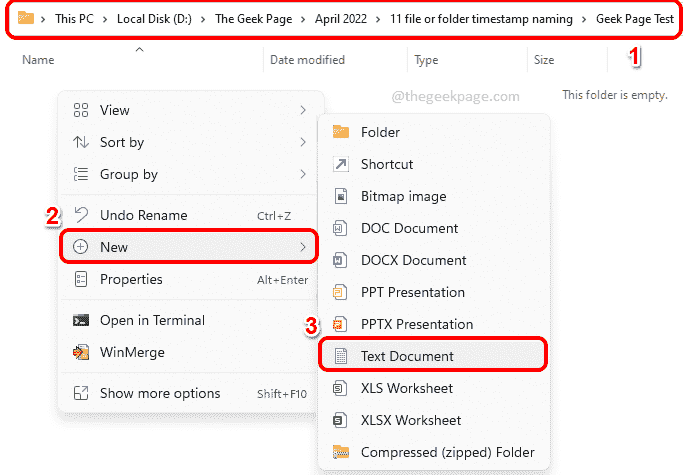
Étape 2: Maintenant double cliquer sur le document texte nouvellement créé pour le modifier.

Étape 3: Une fois que le document texte s'ouvre dans le bloc-notes, copier et coller le script suivant dessus.
ECHO OFF SET Cur_yyyy =% Date: ~ 10,4% SET Cur_mm =% Date: ~ 4,2% Set Cur_dd =% Date: ~ 7,2% Set Cur_hh =% Heure: ~ 0,2% si% cur_hh% LSS 10 (set cur_hh = 0% Time: ~ 1,1%) set cur_nn =% time: ~ 3,2% set cur_ss =% time: ~ 6,2% set cur_ms =% time: ~ 9,2% set Subfilename =% cur_dd% -% cur_mm% -% cur_yyyy% _% cur_hh%.% Cur_nn%.% Cur_ss% mkdir% subfilename%
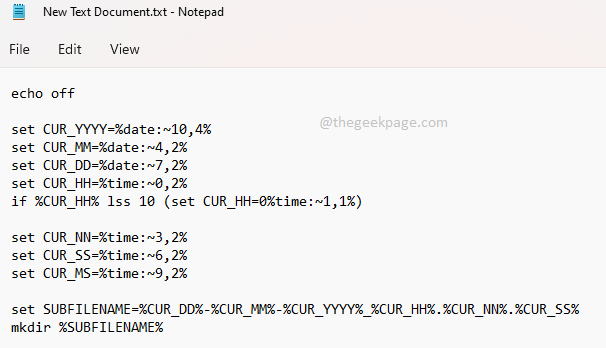
N'oubliez pas de frapper les touches Ctrl + S ensemble à sauvegarder le fichier une fois que vous avez terminé la copie du script ci-dessus.
Explication du script
Le script d'abord extraits le courant jour, mois, année, heures, minutes, secondes et milliers de secondes De l'heure du système. Le script responsable de cette partie est ci-dessous.
ensemble Cur_yyyy=% Date: ~ 10,4% Set Cur_mm=% Date: ~ 4,2% ensemble Cur_dd=% Date: ~ 7,2% ensemble Cur_hh=% Temps: ~ 0,2% si% cur_hh% LSS 10 (set cur_hh = 0% Time: ~ 1,1%) Cur_nn=% Temps: ~ 3,2% Set Cur_ss=% Temps: ~ 6,2% Set Cur_ms=% de temps: ~ 9,2%
Ainsi, les variables créées sont les suivantes:
Cur_yyyy - stocke l'année
Cur_mm - stocke le mois
Cur_dd - stocke la journée
Cur_hh - stocke les heures
Cur_nn - stocke les minutes
Cur_ss - stocke les secondes
Cur_ms - stocke les milliers de secondes
La ligne ci-dessous est celle responsable de la mise en forme du nom du dossier. Selon la ligne ci-dessous, le nom du dossier sera dans le format Jour-mois.Minutes.Secondes. Le format est ensuite enregistré dans une variable nommée Subfilename.
Définir subfilename =% cur_dd% -% cur_mm% -% cur_yyyy% _% cur_hh%.% Cur_nn%.% Cur_ss%
Enfin, le dossier est créé en utilisant le mkdir commande.
mkdir% subfilename%
Comment modifier le format de dénomination
- Si vous avez besoin d'un format différent pour nommer votre dossier, vous pouvez utiliser les variables expliquées dans la section ci-dessus. Par exemple, si vous souhaitez que le format du nom de votre dossier soit comme une année_month_day-second.Heures.Minutes, puis votre Définir Subfilename la ligne devra être modifiée comme suit.
Définir subfilename =% cur_yyyy% -% cur_mm% -% cur_dd% _% cur_ss%.% Cur_hh%.% Cur_nn%
Résultat ==>
- Vous pouvez également changer le séparateur entre les variables. Par exemple, si vous voulez traits de trait pour séparer le temps également au lieu de pointes, puis votre Subfilename devra être changé pour ce qui suit.
set subfilename =% cur_dd% -% cur_mm% -% cur_yyyy% _% cur_hh% -% cur_nn% -% cur_ss%
Résultat ==> 15-04-2022_21-18-26
- Si vous ne voulez pas de séparateurs entre Date éléments et Temps Éléments, mais ont besoin d'un trait d'union entre la date et l'heure, puis sous-fichier sera:
set subfilename =% cur_dd %% cur_mm %% cur_yyyy% _% cur_hh %% cur_nn %% cur_ss%
Résultat ==> 15042022_211849
Étape 4: Comme le suivant, revenez dans le dossier où vous avez enregistré votre document texte, Cliquez sur dessus puis appuyez sur le F2 la clé de Renommer il.
Donnez un nom de votre choix, mais vous devez donner le extension comme chauve souris. C'est la partie la plus importante.

Étape 5: Une fois que vous avez renommé et cliqué ailleurs, vous serez présenté avec le Renommer la confirmation boite de dialogue. Clique sur le Oui bouton pour passer à l'étape suivante.
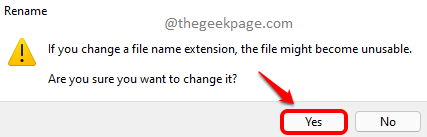
Étape 6: Votre script de lot est maintenant prêt à être exécuté. Double cliquer sur le fichier pour l'exécuter.
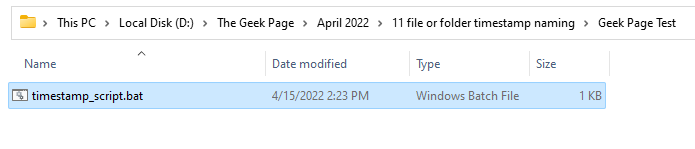
Étape 7: La magie! Un nouveau dossier est créé dans le même dossier que votre script de lot et sa dénomination est basée sur l'horodatage actuel de votre système.
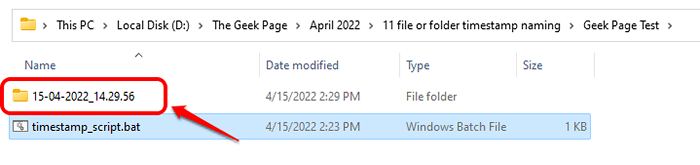
Section 2: Comment créer automatiquement un fichier et le nommer en fonction de l'horodatage actuel du système
Dans la section 1, nous avons créé un dossier qui a été nommé en fonction de l'horodatage actuel du système. Dans cette section, voyons comment vous pouvez créer un fichier automatiquement et le nommer en fonction de l'horodatage actuel du système.
Tout d'abord, Créez le fichier batch comme détaillé dans la section 1.
Étape 1: Clic-droit sur le fichier de lots Vous avez créé à partir de Section 1 puis cliquez sur Afficher plus d'options.
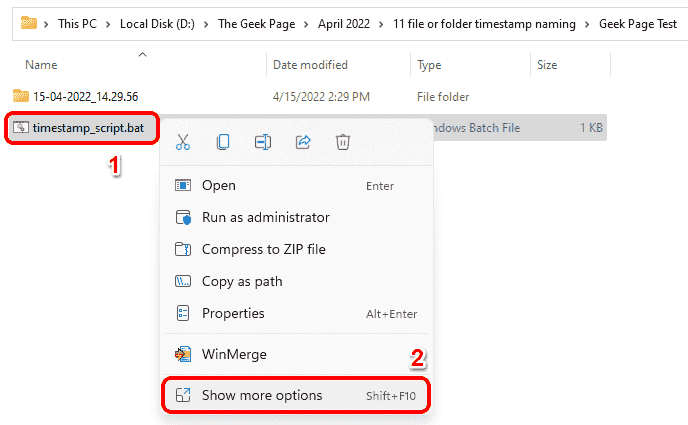
Étape 2: Dans le menu qui se développe, cliquez sur le Modifier option.
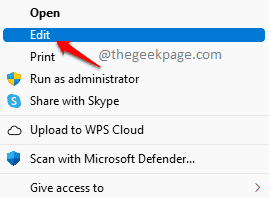
Étape 3: Maintenant, commentaire en dehors de mkdir doubler vers la fin. C'est la partie du script qui est responsable de la fabrication du dossier.
Pour commentaire dehors Une ligne dans les scripts par lots, vous devez ajouter 2 colons au début de la ligne. Cela ferait ignorer le script en suivant les Colons. Ainsi, votre ligne MKDIR serait la suivante et elle sera ignorée lors de l'exécution du script.
:: mkdir% subfilename%
Maintenant, ajoutons la ligne qui créera le fichier, en utilisant le même format de dénomination.
Echo "Bonjour, bienvenue sur la page geek">% subfilename%.SMS
Ainsi, le code final qui doit être présent dans le fichier de script par lots devrait être le suivant.
ECHO OFF SET Cur_yyyy =% Date: ~ 10,4% SET Cur_mm =% Date: ~ 4,2% Set Cur_dd =% Date: ~ 7,2% Set Cur_hh =% Heure: ~ 0,2% si% cur_hh% LSS 10 (set cur_hh = 0% Time: ~ 1,1%) set cur_nn =% time: ~ 3,2% set cur_ss =% time: ~ 6,2% set cur_ms =% time: ~ 9,2% set Subfilename =% cur_dd %% cur_mm %% cur_yyyy% _% cur_hh %% cur_nn %% cur_ss% :: mkdir% subfilename% echo "bonjour, bienvenue à la page geek">% subfilename%.SMS
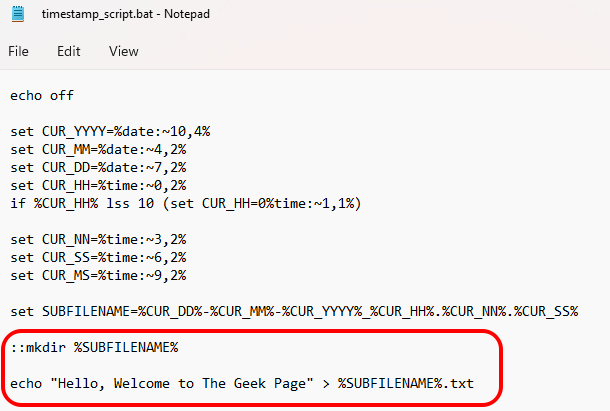
N'oubliez pas Enregistrer le fichier en appuyant sur le Ctrl et S Clés ensemble comme toujours.
Étape 4: Double cliquer sur votre script de lot pour l'exécuter.
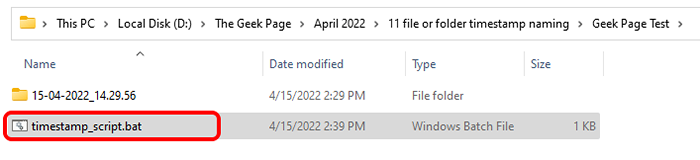
Étape 5: Voilà! Maintenant, un nouveau fichier est créé avec le texte par défaut Bonjour, bienvenue sur la page Geek. Tu peux double cliquer sur le fichier texte pour l'ouvrir. Tu peux Modifier le fichier et ajouter n'importe quel texte selon votre choix, tout comme la façon dont vous modifieriez normalement et enregistreriez un fichier texte. Apprécier!
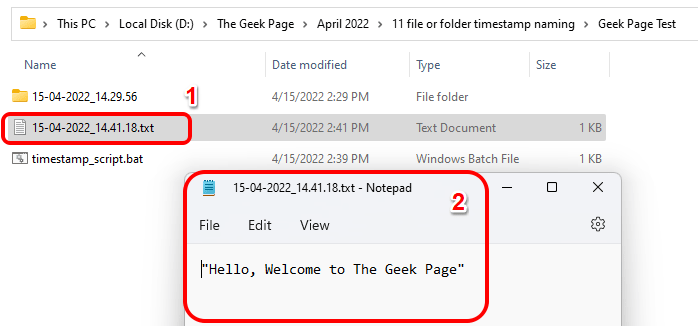
Section 3: Comment créer automatiquement un dossier et un fichier et les nommer en fonction de l'horodatage actuel du système
Dans cette section, une fois que vous avez double cliquer sur le fichier batch, un fichier et un dossier sera créé automatiquement, et ils seront tous deux nommés en fonction de l'horodatage actuel du système.
Étape 1: Clic-droit sur le script de lot dans lequel vous avez créé Section 2, puis cliquez sur Afficher plus d'options.
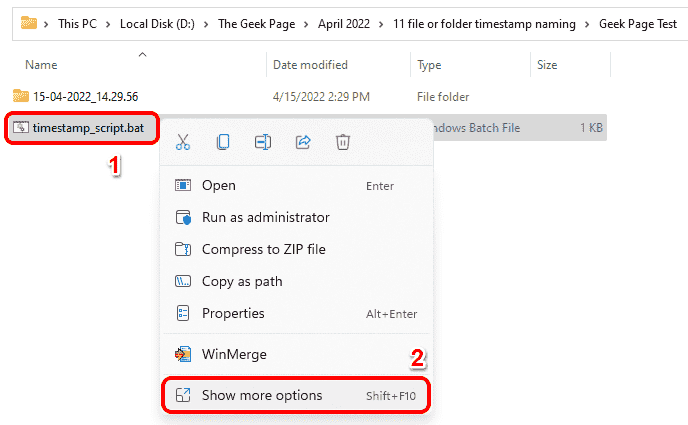
Étape 2: Clique sur le Modifier Option à l'étape suivante.
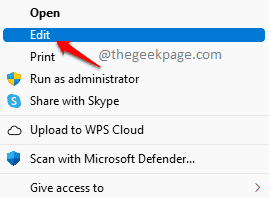
Étape 3: Pour créer également le dossier, avec le fichier, retirer le :: du début du mkdir doubler.
Votre script final devrait être le suivant.
ECHO OFF SET Cur_yyyy =% Date: ~ 10,4% SET Cur_mm =% Date: ~ 4,2% Set Cur_dd =% Date: ~ 7,2% Set Cur_hh =% Heure: ~ 0,2% si% cur_hh% LSS 10 (set cur_hh = 0% Time: ~ 1,1%) set cur_nn =% time: ~ 3,2% set cur_ss =% time: ~ 6,2% set cur_ms =% time: ~ 9,2% set Subfilename =% cur_dd %% cur_mm %% cur_yyyy% _% cur_hh %% cur_nn %% cur_ss% mkdir% subfilename% echo "bonjour, bienvenue à la page geek">% subfilename%.SMS
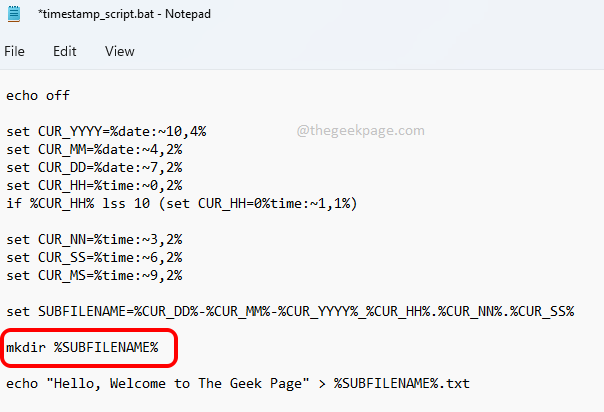
Comme toujours, enregistrez le fichier en appuyant sur le Ctrl + s Clés simultanément.
Étape 4: Double cliquer sur le fichier batch à exécuter, une fois que vous l'avez enregistré.
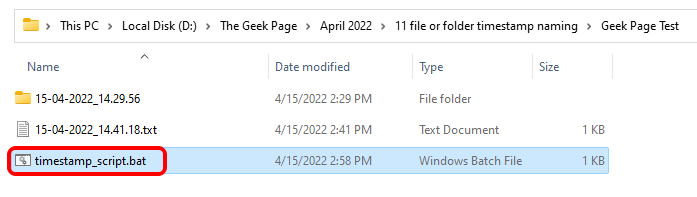
Étape 5: Voila! Vous pouvez voir qu'un nouveau fichier et un dossier sont maintenant créés et ils sont tous deux nommés en fonction de l'horodatage actuel de votre système.
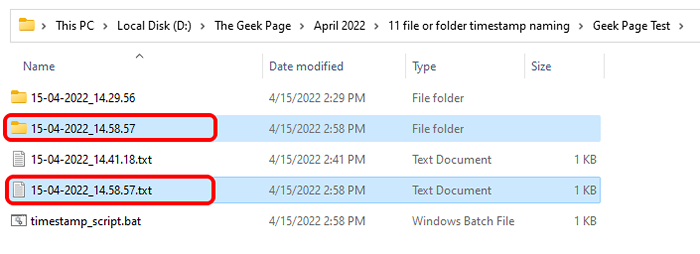
Veuillez nous dire dans la section des commentaires si vous êtes coincé à l'une des étapes.
Restez à l'écoute pour plus d'astuces, de conseils et de correctifs.
- « FIX n'a pas pu trouver l'environnement de récupération dans Windows 11/10
- Comment réparer l'iPhone non détecté ou reconnu dans Windows 11 ou 10 »

