Correction de l'erreur «Implémentation de maman« ne peut pas charger le fichier ou l'assemblage »dans Windows 11/10
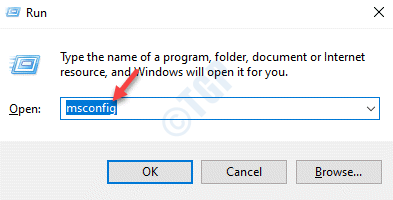
- 3087
- 500
- Anaïs Charles
Lorsque vous essayez d'installer un logiciel AMD Catalyst, vous pouvez souvent rencontrer la maman «ne peut pas charger le fichier ni l'assemblage».Erreur d'implémentation sur votre PC Windows 11 ou Windows 10. Cette erreur se produit lorsque le .Net Framework ne parvient pas à identifier les fichiers requis pour installer le logiciel.
Certains des problèmes similaires que vous pouvez rencontrer sont: ne pourraient pas charger la mise en œuvre de maman causée par l'application de démarrage, maman. Implémentation manquée causée en raison de conducteurs corrompus, une erreur de cadre net du catalyseur AMD en raison de .Net Framework et / ou ATI n'a pas pu trouver l'implémentation de maman en raison des mises à jour de buggy.
La bonne nouvelle est qu'il existe des solutions possibles qui peuvent aider à résoudre le problème. Dans cet article, nous expliquerons comment réparer la maman «ne peut pas charger le fichier ni l'assemblage».Erreur d'implémentation sur votre PC Windows 11/10.
Table des matières
- Méthode 1: Effectuez un coffre propre
- Méthode 2: désinstaller et réinstaller les pilotes du catalyseur ATI
- Méthode 3: Désinstaller le centre de catalyseur si vous n'utilisez pas de produits AMD
- Méthode 4: Réparer le gestionnaire d'installation du catalyseur AMD
- Méthode 5: Mise à jour et réparation .Cadre net
- Méthode 6: Désactiver le centre de contrôle du catalyseur à partir du démarrage
- MÉTHODE 7: Retournez le conducteur défectueux
Méthode 1: Effectuez un coffre propre
Il y a de fortes chances que vous voyiez la maman.Erreur d'implémentation due à l'interférence de certaines applications tierces qui peuvent commencer par le démarrage PC. Cependant, ce problème peut être correctement effectué une botte propre. Voyons comment:
Étape 1: appuie sur le Win + R touches ensemble sur votre clavier pour lancer le Exécuter la commande fenêtre.
Étape 2: Dans le Exécuter la commande barre de recherche, type msconfig et frapper Entrer.
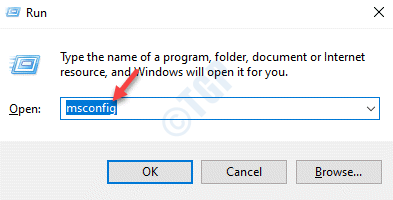
Étape 3: Cela ouvrira le Configuration du système fenêtre.
Ici, allez au Prestations de service Onglet, naviguez vers le bas gauche de la fenêtre et cochez la case à côté de Cacher tous les services Microsoft.
Ensuite, appuyez sur le Désactiver tous les bouton.
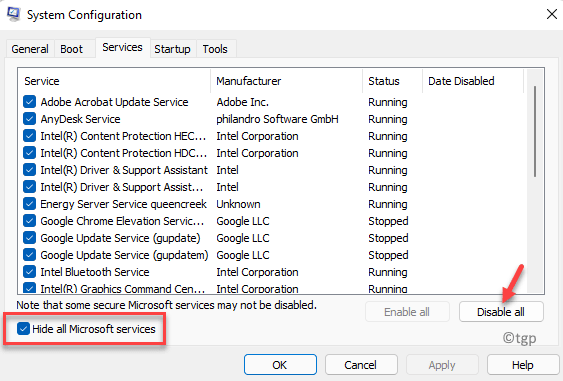
Étape 4: Maintenant, allez au Commencez onglet et cliquez sur le Gestionnaire de tâches ouvert lien.
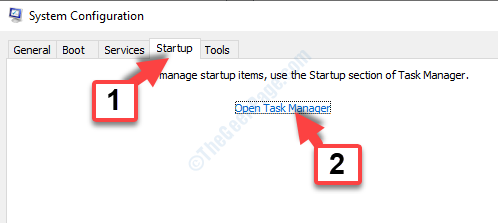
Étape 5: Dans le Gestionnaire des tâches fenêtre, cela vous amènera directement au Commencez languette.
Ici, sélectionnez la première application, cliquez avec le bouton droit dessus et sélectionnez Désactiver.
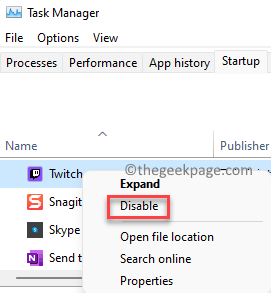
Étape 6: Répétez ceci pour toutes les applications.
Étape 7: Maintenant, retournez au Configuration du système fenêtre.
Presse Appliquer et puis D'ACCORD Pour enregistrer les modifications et quitter.
Étape 8: Maintenant, redémarrez votre PC et vérifiez si le problème persiste.
Si le problème est résolu, répétez le Étapes 1 pour 4, puis activer les applications une par une. Cela vous aidera à identifier l'application Problème.
Méthode 2: désinstaller et réinstaller les pilotes du catalyseur ATI
Parfois, l'erreur apparaît en raison de pilotes de catalyseur ATI obsolètes ou de ceux qui ne sont plus pris en charge. Dans de tels cas, vous voyez le message d'erreur dès que le système se démarque et peut parfois prolonger le temps de démarrage. Par conséquent, la mise à jour des pilotes ou la désinstallation, puis la réinstallation de la dernière version du pilote peut aider à résoudre le problème:
Étape 1: Aller à Commencer, cliquez avec le bouton droit dessus et sélectionnez Courir.
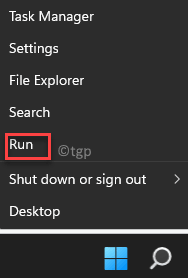
Étape 2: Cela ouvrira le Exécuter la commande fenêtre.
Dans le champ de recherche, tapez devmgmt.MSC et frapper Entrer Pour ouvrir le Gestionnaire de périphériques fenêtre.
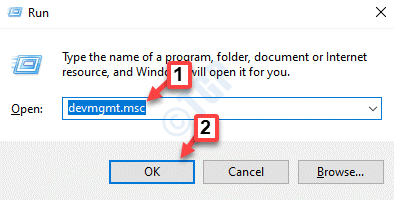
Étape 3: Dans le Gestionnaire de périphériques fenêtre, allez au Prises d'écran Section et élargissez-la.
Ici, cliquez avec le bouton droit sur le DMLA carte graphique et sélectionner Désinstaller appareil.
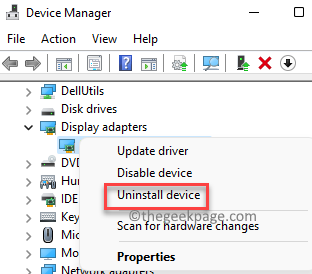
Étape 4: Dans le Désinstallation de l'appareil Invite qui apparaît, appuyez sur Désinstaller Pour confirmer l'action.
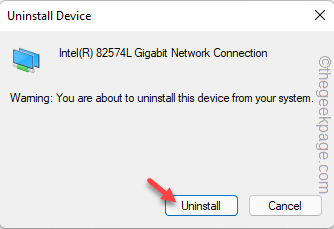
Cela désinstallera la carte graphique AMD. Cependant, cela ne supprimera que l'appareil et, par conséquent, vous devez exécuter l'utilitaire de nettoyage AMD pour supprimer tous les fichiers et les entrées de registre qui ont été laissées derrière. Voici comment gérer l'utilitaire:
Étape 1: Cliquez sur le lien ci-dessous pour télécharger le AMD Clean Désinstal Utility:
Télécharger AMD Cleanup Utility
Cet outil est spécialement conçu pour les versions Windows 7 et supérieures, ce n'est donc pas pour les utilisateurs de Windows XP. Il commence à télécharger avec un effet immédiat.
Étape 2: Une fois le téléchargement terminé, cliquez avec le bouton droit sur le .Fichier EXE et sélectionnez Afficher dans le dossier.
Ici, recherchez l'utilitaire téléchargé et il devrait généralement être dans le Téléchargements dossier.
Maintenant, double-cliquez sur le Amdcleanuptility.exe déposer.
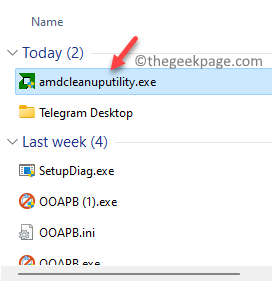
Étape 3: Vous verrez maintenant une invite d'avertissement indiquant "Cela supprimera tous les composants du pilote et de l'application AMD. Cela peut inclure des pilotes graphiques, des pilotes audio et des composants logiciels tels que Control Center et Hydravision".
Presse D'ACCORD procéder.
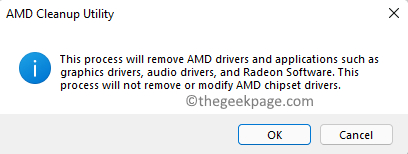
Étape 4: L'outil commencera désormais le processus de désinstallation. Vous pouvez le minimiser au Barre des tâches Et continuez avec votre autre travail pendant qu'il supprime les fichiers et les inscriptions de registre restants en arrière-plan.
*Note - Pendant le processus de désinstallation, l'écran peut scintiller ou devenir noir pendant un certain temps. Rien à craindre car cela est normal à mesure que les nouveaux paramètres sont appliqués au système.
Étape 5: Une fois le processus d'installation terminé, vous verrez une invite indiquant que le processus de désinstallation est terminé avec succès.
Clique sur le Voir le rapport bouton.
Cela devrait afficher la liste de tous les fichiers et composants qui ont été désinstallés, ou appuyez sur Finir pour quitter.
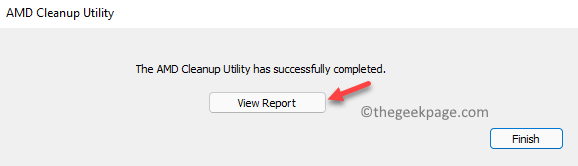
Étape 6: Ensuite, cliquez sur Oui Dans l'invite suivante pour confirmer l'action et redémarrer votre PC.
Maintenant que le pilote est complètement désinstallé et que les fichiers ou les inscriptions de registre restantes sont supprimées pour votre DMLA carte, vous devez installer la plus dernière version du pilote:
- Au fur et à mesure que le PC redémarre, le nouveau pilote est généralement installé automatiquement. Cependant, si ce n'est pas le cas et que vous utilisez actuellement une carte graphique intégrée, vous devez l'installer manuellement.
- Visitez le site officiel d'AMD qui possède la liste de tous les pilotes disponibles en fonction de la version Windows que vous utilisez. Sélectionnez la dernière version, téléchargez-la puis exécutez le .Fichier EXE dans le dossier de téléchargements.
- Maintenant, suivez les instructions à l'écran pour terminer l'installation du pilote. Ensuite, redémarrez votre PC et connectez l'adaptateur à l'appareil et vérifiez maintenant si l'erreur est corrigée.
Méthode 3: Désinstaller le centre de catalyseur si vous n'utilisez pas de produits AMD
Vous pouvez également rencontrer la maman.Erreur d'implémentation dans des situations où une erreur s'est produite et vous êtes toujours allé de l'avant et avez installé le centre de catalyseur pendant que votre PC utilisait la carte graphique AMD, mais les modifications sont appliquées. Donc, si vous ne retirez pas la carte et n'en utilisez pas une autre lors de l'installation du Catalyst Center, cela déclenchera l'erreur. Voyons comment éventuellement réparer ceci:
*Note - Si vous avez une carte graphique AMD, sautez cette méthode.
Étape 1: appuie sur le Win + R touches de raccourci sur votre clavier pour ouvrir le Exécuter la commande fenêtre.
Étape 2: Dans le Exécuter la commande barre de recherche, type appwiz.cpl et frapper Entrer Pour ouvrir le Programmes et fonctionnalités fenêtre Panneau de commande.

Étape 3: Maintenant, naviguez vers le côté droit et sous le Désinstaller ou changer un programme Section, recherchez Catalyst Control Center de la liste.
Cliquez avec le bouton droit dessus et sélectionnez Désinstaller.
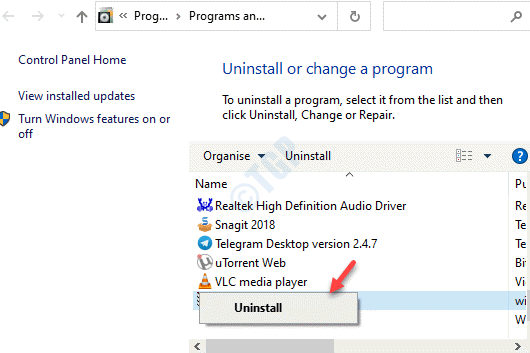
Étape 4: Vous verrez maintenant le Désinstaller sorcier pour le Centre de catalyseur AMD.
Presse Suivant et suivez les instructions à l'écran pour terminer la désinstallation.
Redémarrez votre PC pour vérifier si le problème est résolu.
Méthode 4: Réparer le gestionnaire d'installation du catalyseur AMD
Étant donné qu'AMD a une gamme d'outils installés sur votre PC, il peut être difficile d'identifier quel outil provoque le problème. Cependant, la réparation de l'outil AMD Catalyst Installer Manager peut aider à résoudre le problème. Suivez les instructions ci-dessous pour lancer le processus de réparation:
*Note - Avant de poursuivre le processus de réparation, assurez-vous de vous connecter en tant qu'administrateur sans lequel vous n'auriez pas la permission d'exécuter l'assistant d'installation.
Étape 1: Aller vers Commencer, cliquez avec le bouton droit dessus et sélectionnez Courir lancer Exécuter la commande.
Étape 2: Dans le Exécuter la commande champ de recherche, type appwiz.cpl et presser D'ACCORD Pour ouvrir le Programmes et fonctionnalités fenêtre Panneau de commande.

Étape 3: Maintenant, à droite, sous Désinstaller ou changer un programme, chercher AMD Catalyst Installer Manager, cliquez avec le bouton droit dessus et sélectionnez Réparer / changer (Basé sur votre version Windows).
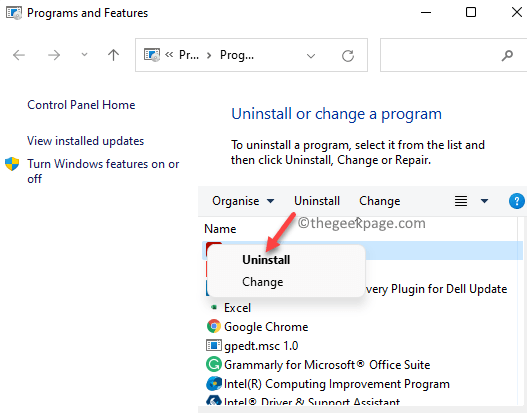
Étape 4: Vous verrez maintenant une invite - "AMD Catalyst Installer Manager - Wizard InstallShield".
Cliquez sur Suivant Jusqu'à ce que vous voyiez le «Désinstaller / réparer les composants du logiciel AMD”Fenêtre avec trois options:
-
Désinstallation
-
Réparer le gestionnaire d'installation du catalyseur
-
Exprimer la désinstallation de tous les logiciels AMD
Étape 5: Sélectionnez le Réparer le gestionnaire d'installation du catalyseur Option et cliquez Suivant.
Étape 6: Une fois que vous voyez le Prêt à réparer le programme page, cliquez sur Réparation Pour confirmer l'action.
Une fois le processus terminé, redémarrez votre PC et maintenant le MAMAN.Mise en œuvre L'erreur doit être corrigée.
Méthode 5: Mise à jour et réparation .Cadre net
Pour que votre PC Windows 11 ou Windows 10 fonctionne bien, vous devriez avoir la dernière version de .Framework net installé dedans. Par conséquent, vous devez vous assurer de le garder à jour et de réparer en cas de besoin, de sorte que non seulement votre PC fonctionne correctement à tout moment, mais aussi réparer le MAMAN.Impelliement erreur. Suivez les instructions ci-dessous pour apprendre à mettre à jour et à réparer .Cadre net:
Étape 1: Cliquez sur le lien ci-dessous pour télécharger la dernière version de .Cadre net pour Windows 11/10:
Télécharger .Cadre net
Étape 2: Une fois téléchargé, appuyez sur le Win + E touches ensemble sur votre clavier pour ouvrir le Explorateur de fichiers fenêtre.
Ici, recherchez le fichier téléchargé, principalement dans le Téléchargements dossier et double-cliquez sur le .exe fichier pour l'exécuter.
Maintenant, procédez pour terminer l'installation.
*Note - Assurez-vous que vous avez un service Internet ininterrompu pour ce processus.
Étape 3: appuie sur le Win + R Hotkys pour ouvrir le Exécuter la commande Barre de recherche.
Étape 4: Dans le champ de recherche, tapez contrôle.exe ouvrir Panneau de commande.
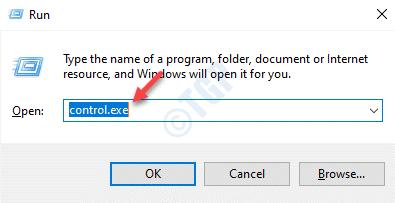
Étape 5: Dans le Panneau de commande fenêtre, naviguez vers le côté supérieur droit et à côté de Vu par, sélectionner Catégories de la liste déroulante.
Maintenant, cliquez sur Programmes dans la liste.
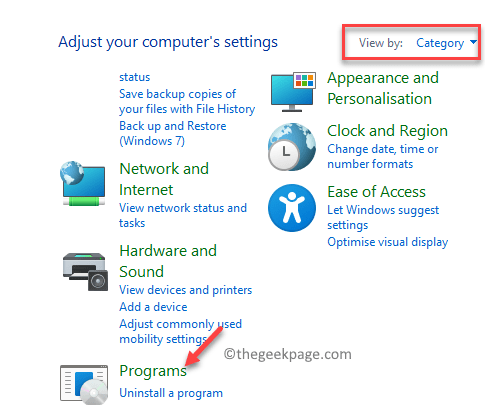
Étape 6: Ensuite, allez sur le côté droit et le Programmes et fonctionnalités Section, cliquez sur Activer ou désactiver des fonctionnalités Windows.
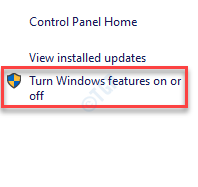
Étape 7: Dans le Caractéristiques Windows boîte de dialogue, accédez à la liste ci-dessous et localisez le .Cadre net 4 série.
Par exemple, dans mon cas, c'est .Cadre net 4.7 services avancés. (Les chiffres peuvent différer en fonction de la version Windows que vous exécutez).
Maintenant, cochez la case à côté de .Cadre net 4 Série pour l'activer.
Presse D'ACCORD Pour enregistrer les modifications et quitter.
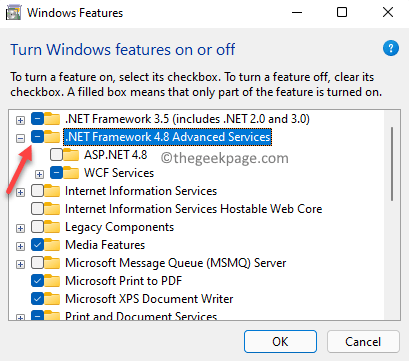
Maintenant, redémarrez votre PC et vérifiez si le Impossible de charger le fichier ou l'assemblage maman.Mise en œuvre L'erreur est résolue.
*Note - Cependant, si le .Cadre net 4 La série est déjà activée, vous pouvez procéder à la réparation du .Cadre net. Dans ce cas, décochez la boîte à côté du .Cadre net 4 série et redémarrez votre PC. Une fois votre PC redémarré, activez .Cadre net 4 série encore et encore redémarrer votre PC.
Maintenant, vérifiez si le problème persiste.
Méthode 6: Désactiver le centre de contrôle du catalyseur à partir du démarrage
Parmi les applications de démarrage, apparemment, le Catalyst Control Center est l'une des applications qui peuvent déclencher la maman.Erreur d'impémentation chaque fois que votre PC se démarque. Par conséquent, la désactivation de cette application à partir du démarrage peut aider à résoudre le problème. Voyons comment:
Étape 1: appuie sur le Win + R touches simultanément sur votre PC pour ouvrir le Exécuter la commande fenêtre.
Étape 2: Dans le Exécuter la commande barre de recherche, type tâche et presser D'ACCORD Pour ouvrir le Gestionnaire des tâches fenêtre.
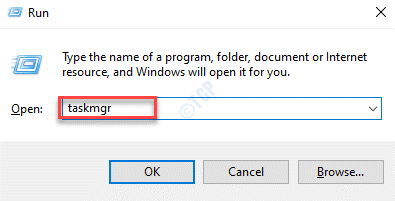
Étape 3: Dans le Gestionnaire des tâches fenêtre, allez au Commencez Onglet et recherchez Catalyst Control Center et Options GU.
Cliquez avec le bouton droit sur eux un par un et sélectionnez Désactiver.
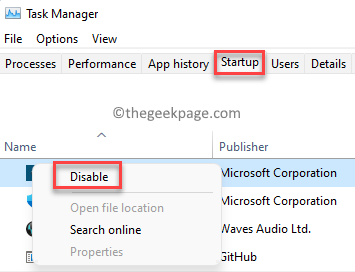
Maintenant, fermez le gestionnaire de tâches, redémarrez votre PC et vous ne devriez plus rencontrer l'erreur.
MÉTHODE 7: Retournez le conducteur défectueux
Il est possible que le pilote AMD soit défectueux et, par conséquent, vous voyez l'erreur lors de l'installation du logiciel de catalyseur AMD. Par conséquent, essayez de faire reculer le conducteur défectueux comme indiqué ci-dessous:
Étape 1: Aller à Commencer, cliquez avec le bouton droit sur et sélectionnez Gestionnaire de périphériques.
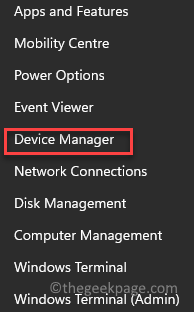
Étape 2: Dans le Gestionnaire de périphériques fenêtre qui s'ouvre, recherchez Prises d'écran et élargir la section.
Ici, cliquez avec le bouton droit sur le pilote graphique et sélectionnez Propriétés.
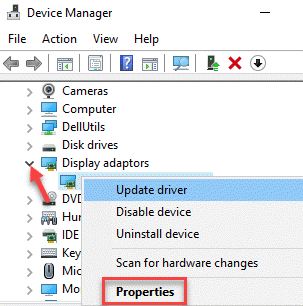
Étape 3: Dans le Propriétés fenêtre, sélectionnez le Conducteur onglet et cliquez sur le Rouler le conducteur bouton.
Maintenant, suivez les instructions à l'écran pour compléter le retour du conducteur.
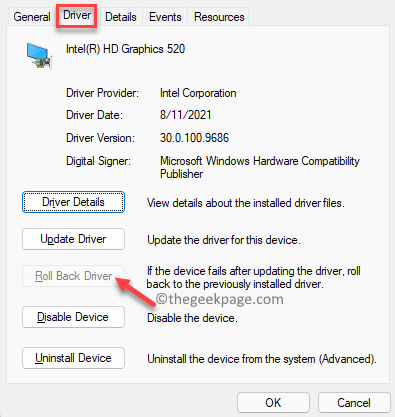
Une fois fait, appuyez sur D'ACCORD Pour enregistrer les modifications. Fermer la Gestionnaire de périphériques fenêtre et redémarrer votre PC et l'erreur devrait disparaître.
*Note - Si la Rouler le conducteur L'option n'est pas disponible, désinstallez complètement la carte graphique, puis cliquez sur le Action Onglet en haut et sélectionnez Scanner les modifications matérielles Pour réinstaller le réinstaller le conducteur par défaut fraîchement.
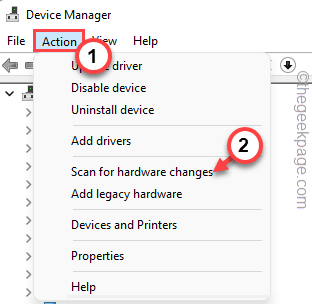
Cela devrait aider à résoudre le problème.
Dans le même temps, assurez-vous que votre PC a installé la dernière mise à jour de Windows, car garder votre PC à jour à tout moment, garantit qu'il fonctionne bien. De plus, si vous pensez qu'une dernière mise à jour provoque le problème, assurez-vous de supprimer la dernière mise à jour et de redémarrer votre PC pour vérifier si le problème est résolu.
- « Comment cocher l'adresse IP de Xbox et configurer une adresse IP statique dans la série Xbox S / X
- Comment fixer msconfig sans enregistrer les modifications sur Windows 11/10 »

