Fix ne pouvait pas charger le problème XPCOM dans Mozilla Firefox
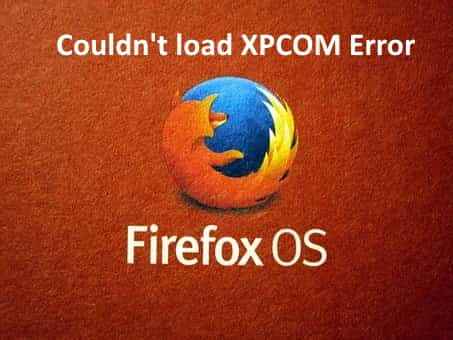
- 2458
- 725
- Zoe Dupuis
Mozilla Firefox se classe à la troisième position dans la liste des utilisateurs du navigateur au milieu de Google Chrome, Safari, Opera, etc. Mais parfois, alors que l'ouverture des utilisateurs de Firefox s'est plaint d'un message d'erreur "Je ne pouvais pas charger xpcom!". Cette erreur ne permet pas à Mozilla Firefox de s'ouvrir du tout. Si vous êtes l'un de ces utilisateurs à la recherche d'une solution urgente, vous êtes juste atterri au bon endroit.
Réparations rapides -
1. Essayez de redémarrer l'appareil une fois. Ensuite, essayez à nouveau d'ouvrir Firefox.
2. Vérifiez la connexion Internet.
Table des matières
- Fix 1 - Refresh Firefox
- Correction 2 - Créez un nouveau profil Firefox
- Correction 3 - Désinstaller Firefox et effectuer une installation propre
- Correction 4 - Vérifiez les mises à jour Windows en attente
- Fix 5 - Désactiver l'antivirus tiers
Fix 1 - Refresh Firefox
Essayez de rafraîchir Firefox avant de faire quoi que ce soit d'autre.
1. Vous devez appuyer sur le ⊞ Win Key + R.
2. Dans le terminal de course, pâte ceci et frappe Entrer.
appwiz.cpl
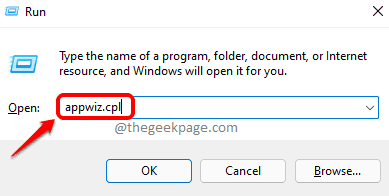
Cela ouvrira des programmes et des fonctionnalités.
3. Dans cette liste des applications installées, tape à droite le «Mozilla Firefox (x64 en-us)"Et appuyez sur"Désinstaller".
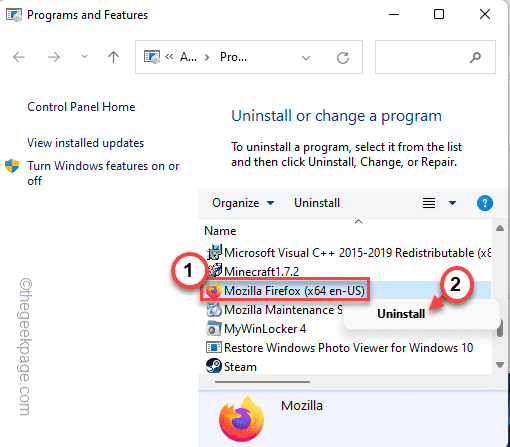
4. Dans la fenêtre Firefox Unstaller, cliquez sur "Actualiser Firefox".
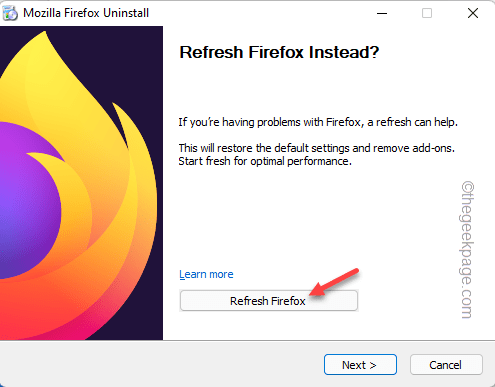
Correction 2 - Créez un nouveau profil Firefox
Cela peut être un problème de la corruption de votre profil. Donc, vous pouvez simplement créer un nouveau profil Firefox.
1. Cliquez avec le bouton droit sur le ⊞ Win Key Et taper "Courir".
2. Plus loin, écrire ceci et cliquez sur "D'ACCORD".
incendier.exe -p
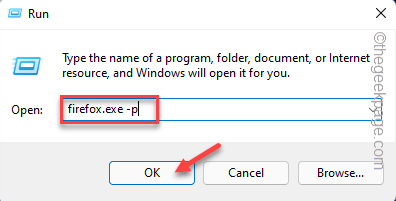
3. Lorsque la page de profil utilisateur de Firefox-Choose s'ouvre, appuyez sur "Créer un profil… ".
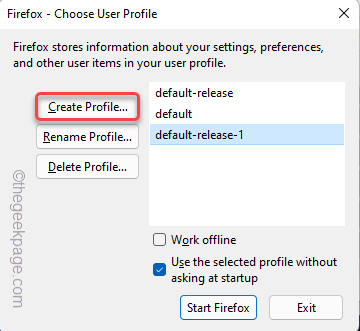
4. Ensuite, appuyez sur "Suivant”Pour aller à l'étape de création de profil.
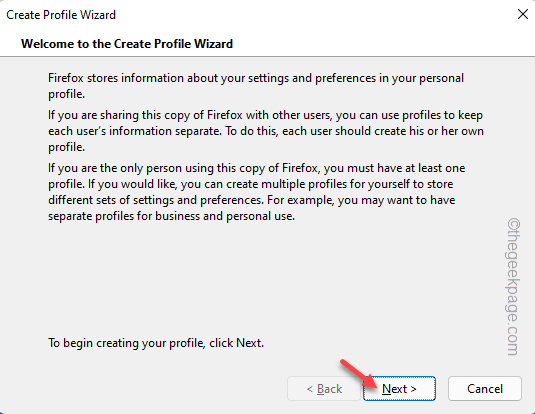
5. De plus, écrivez le nom d'utilisateur (comme - nouvel utilisateur, etc.) Vous préférez dans la boîte.
6. Enfin, tapez "Finir"Pour terminer le processus.
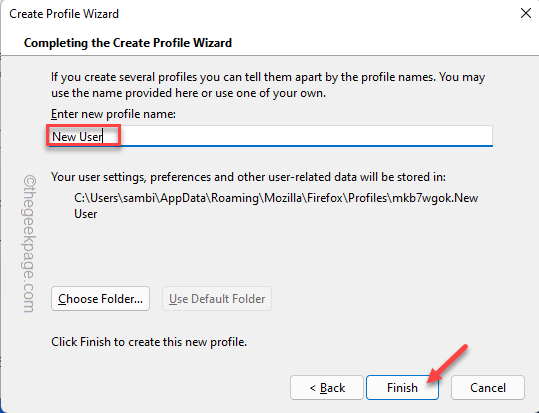
7. Une fois que vous avez atteint la dernière étape, assurez-vous que le «Utilisez le profil sélectionné sans demander au démarrage"La boîte est vérifié.
8. Enfin, tapez "Démarrer Firefox"Pour commencer Firefox immédiatement.
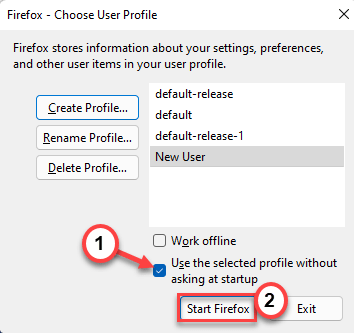
Une fois qu'il est lancé, testez si le navigateur fonctionne ou non. Si cela fonctionne parfaitement, vous êtes libre de reprendre votre travail comme avant.
De plus, vous pouvez supprimer complètement le profil plus ancien et utiliser le nouveau pour éviter d'autres problèmes.
Correction 3 - Désinstaller Firefox et effectuer une installation propre
La meilleure façon de résoudre ce problème est de désinstaller Firefox du système et de le réinstaller à nouveau.
Étape 1 - Désinstaller Firefox
1. Ce que vous devez faire au début, c'est appuyer sur le Clé Windows et le X Clés ensemble.
2. Ensuite, cliquez sur le "Applications et fonctionnalités"Pour accéder à la page Paramètres.
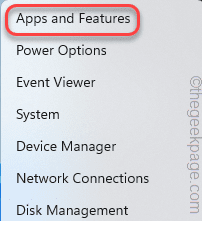
3. Lorsque vous atteignez la fenêtre des paramètres, faites défiler vers le bas vers le «Mozilla Firefox (x64 en-us)".
Vous verrez Mozilla Firefox dans les résultats de la recherche.
4. Ensuite, appuyez sur le à trois points (⋮) menu et cliquez sur "Désinstaller".
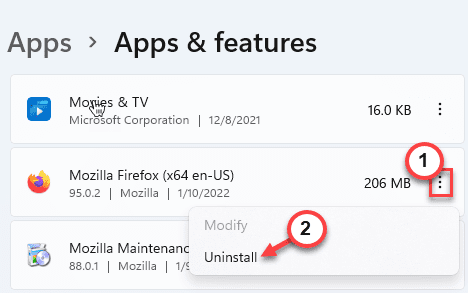
5. De plus, tapez "Désinstaller«Pour désinstaller complètement le navigateur de votre appareil.
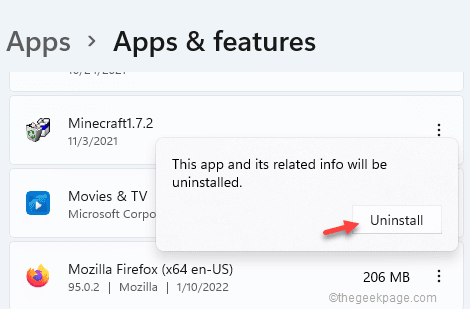
6. Maintenant, appuyez sur "Suivant"Dans un dérision de Firefox.
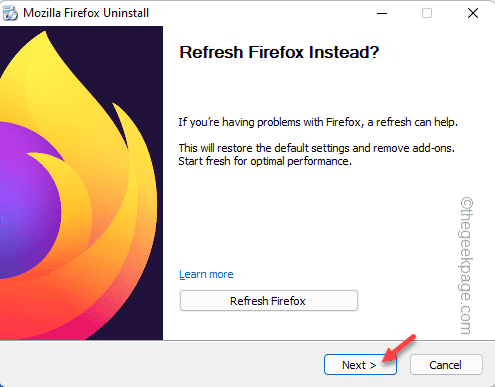
Maintenant, suivez les étapes pour désinstaller complètement Firefox de votre appareil.
7. Une fois que vous avez désinstallé Firefox, revenez à la page des paramètres.
8. Cherchez le "Service de maintenance de Mozilla«Application. Ensuite, appuyez sur le menu à trois points et appuyez sur "Désinstaller".
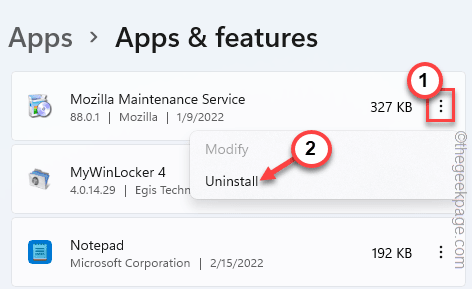
9. Encore une fois, tapez "Désinstaller".
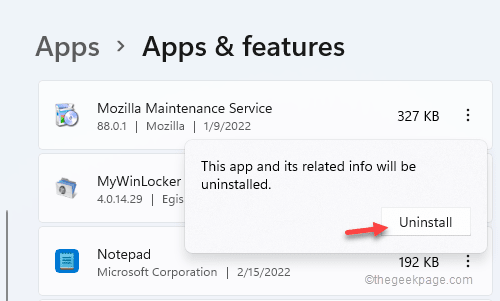
Ensuite, fermez la page des paramètres après avoir désinstallé l'application.
Étape 2 - Effacer les fichiers temporaires
La compensation des fichiers temporaires devrait supprimer les fichiers Firefox corrompus.
1. Au début, appuyez sur le Clé Windows + R Clés ensemble.
2. Alors, taper Ce code dans le panneau d'exécution et appuyez sur Entrer.
C: \ Users \% nom d'utilisateur% \ appdata \ local
3 - Supprimer le Mozilla Dossier
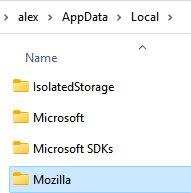
4. Après cela, le droit de la droite ⊞ Gagner Et taper "Courir".
5. Après cela, taper ce code et frappe Entrer Pour accéder au dossier temporaire.
% temp%
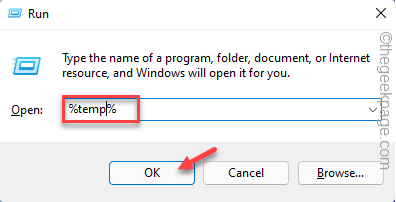
6. Lorsque le dossier temporaire s'ouvre, utilisez votre souris pour sélectionner tout le contenu que vous voyez là-bas.
7. Après cela, appuyez sur le 'Supprimer'touche pour tout supprimer du dossier temporaire.
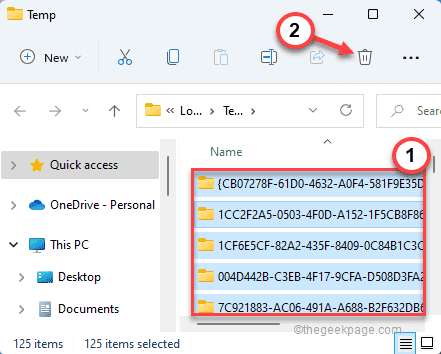
8. Dans l'écran de l'explorateur de fichiers, dirigez-vous sur cette voie -
C: \ Windows \ Temp
9. Ici, vous remarquerez plusieurs dossiers et fichiers journaux. Sélectionnez tout et appuyez sur le icône Pour tout supprimer.
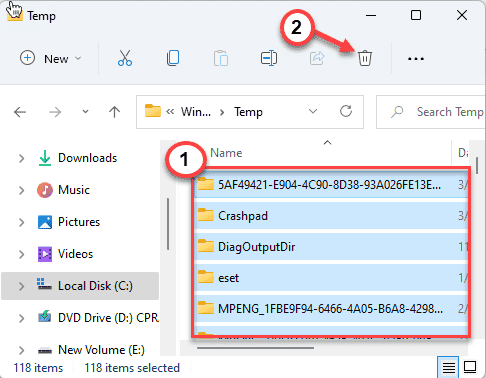
Une fois que vous avez terminé, fermez la fenêtre Explorateur de fichiers.
Étape 3 - Télécharger et installer Firefox
1. Maintenant, téléchargez et installez la dernière version de Mozilla Firefox.
2. Ensuite, exécutez simplement le fichier de configuration.
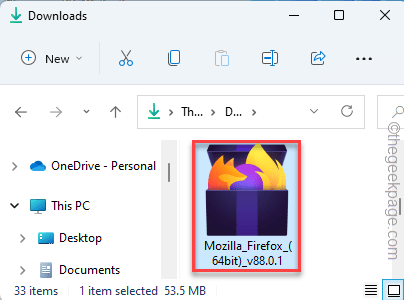
Maintenant, suivez les instructions à l'écran pour terminer le processus d'installation.
Une fois installé, ouvrez Firefox et testez si cela fonctionne. Si la "Je ne pouvais pas charger xpcom!"Apparaît toujours, optez pour la prochaine solution.
Correction 4 - Vérifiez les mises à jour Windows en attente
Certains utilisateurs accusent les mises à jour Windows en suspens de ce problème.
1. Ouvrir l'application Paramètres.
2. Sur le côté gauche, tapez "Windows Update".
3. Ensuite, cliquez sur "Vérifier les mises à jour".
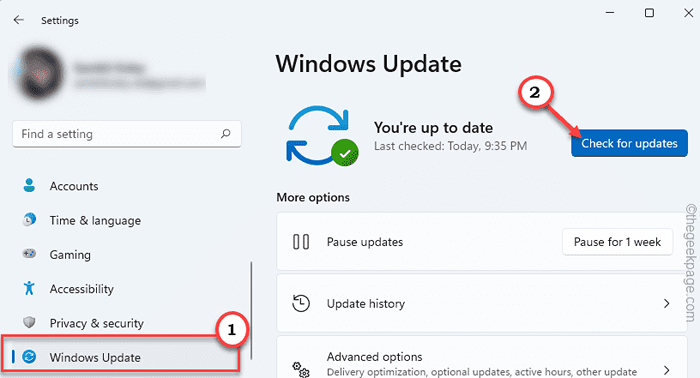
Windows vérifiera les mises à jour en attente et la téléchargera en conséquence.
4. Une fois la mise à jour téléchargée, appuyez sur "Redémarrer maintenant".
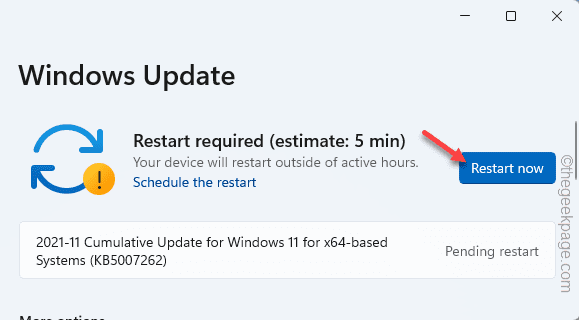
Cela redémarrera le système et terminera le processus d'installation.
Fix 5 - Désactiver l'antivirus tiers
Vous devez désactiver l'antivirus en arrière-plan et tester s'il interfère avec Firefox ou non.
1. Au début, appuyez sur l'icône de la flèche sur la barre des tâches.
2. Ensuite, cliquez avec le bouton droit sur votre antivirus et cliquez sur "Protection contre la pause«Pour restreindre l'antivirus très brièvement.
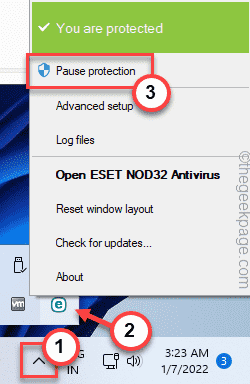
Ensuite, lancez simplement Firefox et testez si cela fonctionne.
Votre problème sera résolu à coup sûr.
- « Corrigez l'écran blanc avec le curseur après la connexion dans Windows 11 ou 10
- Comment résoudre un problème de décalage vidéo dans les équipes Microsoft »

