Comment résoudre un problème de décalage vidéo dans les équipes Microsoft
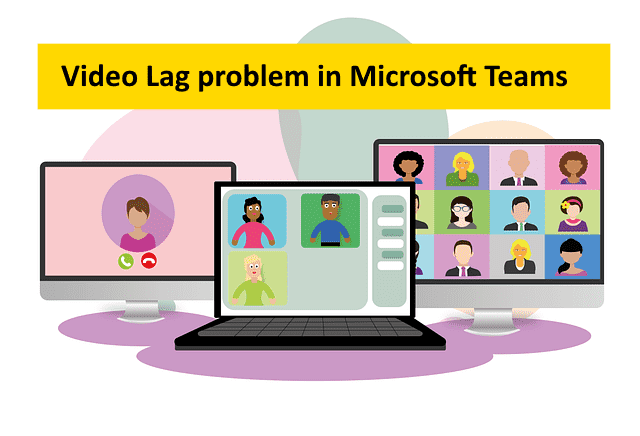
- 2709
- 225
- Noa Faure
Microsoft Teams a été introduit en 2017, cependant, il a gagné plus de popularité après la pandémie CoVOD-19 en 2020 lorsque le travail à domicile était à la hausse en raison du verrouillage. L'application Teams est un moyen idéal pour collaborer avec les équipes et organiser des réunions en ligne via une conférence vidéo. L'application est populaire pour ses capacités de vidéoconférence et propose d'autres fonctionnalités utiles qui rendent toute votre session de réunion en douceur et productive.
Cependant, comme toute autre application, l'application Teams est également sujette à certains problèmes, comme la vidéo peut être en retard ou ralentir pendant que vous êtes au milieu d'un appel vidéo avec votre équipe. Bien qu'une connexion Internet lente puisse être une raison possible derrière le problème de décalage vidéo des équipes de Microsoft, il peut y avoir d'autres raisons également, par exemple, des ressources système limitées, un problème avec l'application, une mise à jour en attente et ainsi de suite.
Dans cet article, nous avons répertorié quelques solutions possibles qui peuvent vous aider à résoudre le problème du décalage vidéo dans les équipes Microsoft sur votre PC Windows 11. Voyons comment:
Table des matières
- Méthode 1: Vérifiez votre connexion Internet
- Méthode 2: Surveillez l'appel et la réunion à l'aide de la santé des appels
- Méthode 3: Vérifiez la mise à jour des équipes Microsoft
- Méthode 4: Installez les mises à jour de Windows 11 en attente
- Méthode 5: Mettez à jour vos pilotes graphiques Intel
- Méthode 6: Exécutez l'outil d'évaluation du réseau Microsoft Teams
- Méthode 7: Réinstaller les équipes Microsoft
- Méthode 8: N'utilisez pas d'image d'arrière-plan lors des appels vidéo
- Méthode 9: Résolution d'affichage inférieure
- Méthode 10: Fermer les applications d'arrière-plan
Méthode 1: Vérifiez votre connexion Internet
Avant de continuer, assurez-vous que votre connexion Internet est opérationnelle, car c'est l'une des raisons pour lesquelles vous pouvez faire face à des problèmes avec les performances vidéo des équipes. Bien que vous puissiez exécuter un test de vitesse pour vérifier s'il fonctionne à bonne vitesse, vous pouvez également vérifier si l'application Microsoft Team fonctionne sur d'autres appareils comme sur un smartphone ou une tablette avec la même connexion Internet. Si cela fonctionne, il y a un problème avec l'application de bureau des équipes et, par conséquent, il doit être résolu en conséquence, cependant, si le problème persiste, alors il y a un problème avec votre connectivité Internet.
Vous pouvez également faire une pause ou arrêter toute diffusion vidéo ou éviter de télécharger des tâches pendant la compétition pour vérifier si cela aide à résoudre le problème. De plus, assurez-vous que votre système répond aux exigences minimales exécutées par équipe Microsoft. Si ceux-ci n'aident pas, vous pouvez procéder avec les méthodes ci-dessous.
Méthode 2: Surveillez l'appel et la réunion à l'aide de la santé des appels
L'application Microsoft Teams est livrée avec un outil intégré - Call Health View qui aide à surmonter la santé de vos appels et réunions. Cela vous aide à détecter tous les problèmes de décalage vidéo en temps réel en vous permettant de contrôler les activités de données, de son et de partage d'écran. Voici comment accéder à l'outil de santé des appels à partir de l'application Teams:
Étape 1: Lancer le Équipes App, cliquez sur l'invitation de la réunion dans le tableau de bord et cliquez sur Rejoindre sur le côté droit.
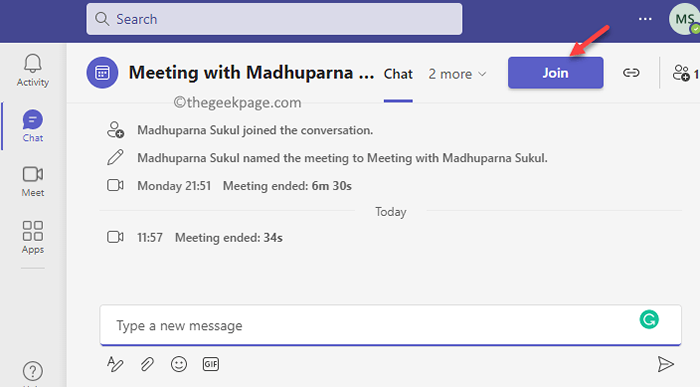
Étape 2: Il vous amènera à l'écran d'appel vidéo.
Au milieu de l'écran, cliquez sur Adhérer maintenant.
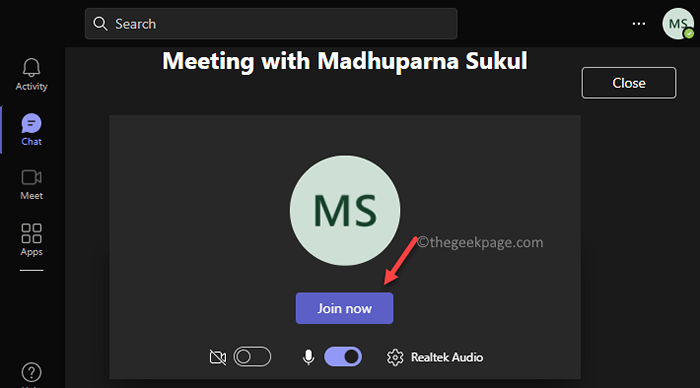
Étape 3: Maintenant, que vous avez rejoint l'appel vidéo, cliquez sur les trois points (Plus d'actions) et sélectionner Appeler la santé.
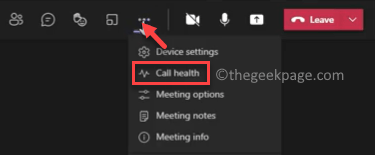
Étape 4: Il ouvrira un nouveau volet sur le côté droit où vous pouvez voir les statistiques des appels avec les détails liés aux différentes fonctionnalités, comme le réseau, le partage d'écran, l'audio, la vidéo, etc.
*Note - La fonction de vue de la santé des appels est disponible uniquement sur Microsoft Teams Work / School Versions seulement.
En regardant les données d'appel, vous pouvez comprendre pourquoi vous rencontrez le problème de la décalage vidéo.
Méthode 3: Vérifiez la mise à jour des équipes Microsoft
Parfois, certains problèmes liés aux équipes Microsoft pourraient être dus au fait que vous avez manqué la mise à jour de l'application. Les mises à jour en attente peuvent parfois causer le problème de la décalage vidéo dans l'application Teams. Voici comment vérifier les mises à jour avec l'application:
Étape 1: Ouvrir le Équipes appliquez et naviguez vers le haut à droite de la fenêtre.
Cliquez sur les trois points parallèles (Paramètres et plus) et sélectionner Vérifier les mises à jour à partir du menu.
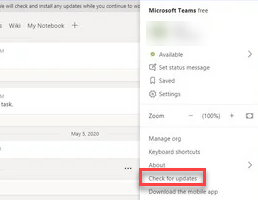
Le Équipes L'application commencera maintenant à chercher de nouvelles mises à jour et si disponible, il les installera automatiquement.
Une fois les mises à jour installées, redémarrez l'application et le problème du décalage vidéo doit être résolu.
Méthode 4: Installez les mises à jour de Windows 11 en attente
Parfois, la vidéo de l'application de votre équipe peut être en retard en raison de l'installation en attente des mises à jour Windows. Pour que le système et toutes ses applications et services fonctionnent correctement, vous devez vérifier toutes les mises à jour Windows en attente à intervalles réguliers et installer si cela est disponible. Voyons comment:
Étape 1: Pour ouvrir le Paramètres App, appuyez sur le Gagner + je Clés de raccourci simultanément.
Étape 2: Dans le Paramètres App, allez sur le côté gauche du volet et cliquez sur Windows Update.
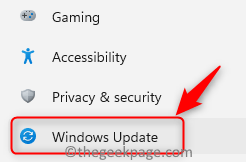
Étape 3: Maintenant, déplacez le curseur vers le côté droit et cliquez sur le Vérifier les mises à jour bouton en bleu.
Windows 11 commencera désormais à rechercher toutes les mises à jour en attente et si disponibles, il les répertoriera tous ci-dessous.
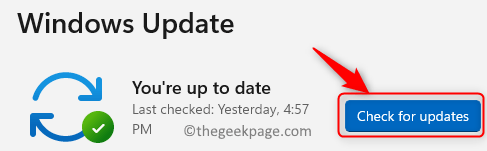
Étape 4: Vous verrez maintenant le Télécharger et installer bouton.
Cliquez dessus pour installer les mises à jour.
Étape 5: Ensuite, vous serez invité à redémarrer votre PC.
Vous pouvez choisir de Redémarrer maintenant ou une autre fois. Vous pouvez reprogrammer le redémarrage.
Lorsque vous redémarrez votre PC, il finira d'installer les mises à jour et vous pouvez ensuite vérifier si vous rencontrez toujours le problème de la décalage vidéo des équipes.
Méthode 5: Mettez à jour vos pilotes graphiques Intel
Le problème de retard vidéo dans votre application d'équipe pourrait également être dû à des pilotes graphiques Intel obsolètes. Suivez les instructions ci-dessous pour mettre à jour le pilote graphique et vérifiez si cela aide à résoudre le problème vidéo:
Étape 1: Appuyez sur les touches de raccourci - Win + R en même temps, sur votre clavier.
Cela ouvrira le Exécuter la commande barre de recherche.
Étape 2: Taper devmgmt.MSC dans le Exécuter la commande Recherchez le champ et appuyez sur le Entrer clé et cela ouvrira le Gestion d'appareils fenêtre.
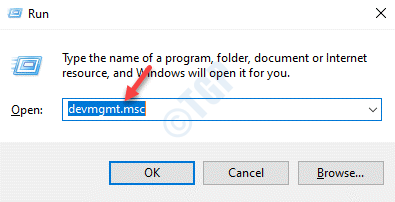
Étape 3: Dans le Gestionnaire de périphériques fenêtre, allez au Prises d'écran Section et cliquez sur la flèche vers le bas à côté pour l'étendre.
Ici, cliquez avec le bouton droit sur Graphiques Intel chauffeur et sélectionner Mettre à jour le pilote.
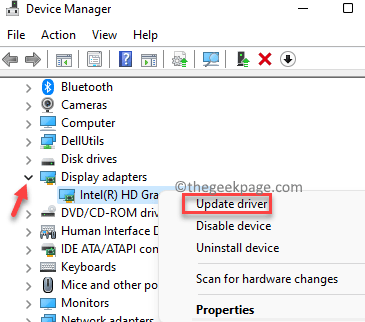
Étape 4: Maintenant, une autre fenêtre - Mettre à jour les pilotes ouvrira.
Cliquez sur l'option qui dit "Recherchez automatiquement les conducteurs".
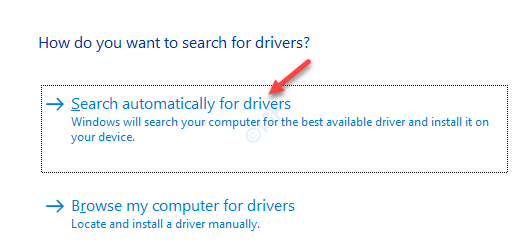
Maintenant, Windows commencera à rechercher les derniers pilotes et s'il est disponible, il installera automatiquement la mise à jour.
Une fois terminé, redémarrez votre PC et vérifiez maintenant si la vidéo sur l'application de votre équipe est toujours à la traîne.
Méthode 6: Exécutez l'outil d'évaluation du réseau Microsoft Teams
Il y a de fortes chances que le problème de décalage vidéo dans votre application Microsoft Teams ait quelque chose à voir avec la connectivité Internet de l'emplacement de l'utilisateur et du relais Microsoft, qui ne peut pas être détecté superficiellement. Par conséquent, dans de tels cas, vous pouvez essayer d'exécuter l'outil d'évaluation du réseau Microsoft Teams proposé par Microsoft, qui aide à identifier tout problème lié au réseau avec l'application des équipes de votre organisation. Voici comment exécuter l'outil:
Étape 1: Cliquez sur le lien ci-dessous pour télécharger le Outil d'évaluation du réseau Microsoft Teams De sa page officielle:
Visitez la page de l'outil d'évaluation du réseau Microsoft Teams
Étape 2: Le fichier de configuration commencera à télécharger automatiquement.
OU
Vous pouvez cliquez sur le Télécharger bouton en rouge pour démarrer le téléchargement.
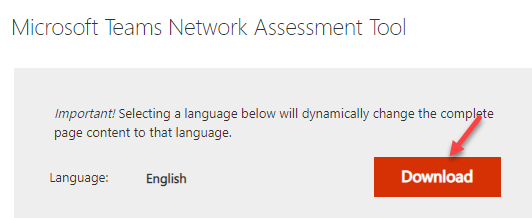
Étape 3: Une fois la .exe le fichier est téléchargé, cliquez dessus pour ouvrir l'installateur.
Maintenant, suivez les instructions à l'écran pour terminer l'installation de l'outil.
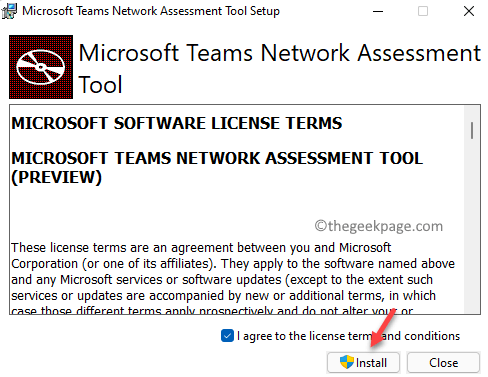
Étape 4: Maintenant que vous avez réussi à installer l'outil, appuyez sur le Win + R Hotkys à lancer Exécuter la commande.
*Note - Une fois que vous avez téléchargé le Outil d'évaluation du réseau Microsoft Teams, Il n'apparaîtra pas dans la liste des applications comme vous le verrez habituellement dans l'interface graphique pour d'autres applications. Au lieu de cela, il doit être ouvert en utilisant le Windows Explorer chemin dans le Exécuter la commande.
Étape 5: Dans la barre de recherche, tapez le chemin ci-dessous et appuyez sur D'ACCORD pour ouvrir le chemin dans le Explorateur de fichiers:
% ProgramFiles (x86)% \ outil d'évaluation du réseau des équipes Microsoft
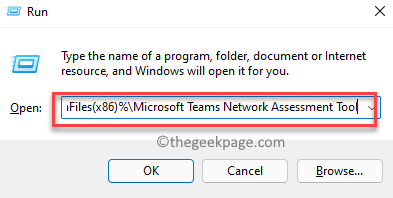
Étape 6: Le chemin va maintenant s'ouvrir dans le dans le Explorateur de fichiers fenêtre.
Ici, cherchez NetworkAssessmentTool.exe déposer.
Double-cliquez dessus et il ouvrira le Invite de commande.
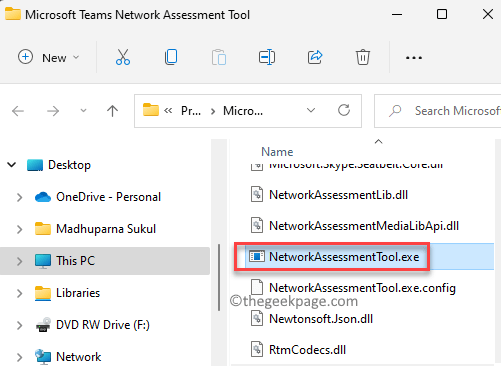
L'outil exécutera désormais certains tests pour vérifier les performances de la connectivité Internet et si elle communique correctement avec les serveurs de relais via l'UDP et le port de l'application.
Méthode 7: Réinstaller les équipes Microsoft
Le problème du décalage vidéo des équipes de Microsoft peut également survenir en raison de fichiers corrompus et d'autres problèmes similaires. Dans de tels cas, vous pouvez désinstaller et installer l'application des équipes et voir cela aide à résoudre le problème. Voyons comment:
Étape 1: Aller à Commencer (Icône Windows sur Barre des tâches) et cliquez avec le bouton droit sur lui pour ouvrir le menu contextuel.
Sélectionner Paramètres à partir du menu.
Étape 2: Dans le Paramètres application qui s'ouvre, cliquez sur le applications Option sur le côté gauche du volet.
Étape 3: Vous serez maintenant redirigé vers le applications fenêtre Paramètres.
Naviguez vers le côté droit et cliquez sur Applications et fonctionnalités.
Étape 4: Ensuite, dans le Applications et fonctionnalités fenêtre, allez sur le côté droit, faites défiler vers le bas et sous le Liste d'applications, Cherchez le Microsoft Teams appliquer.
Cliquez sur les trois points verticaux à côté et cliquez sur Désinstaller.
Étape 5: Dans la petite fenêtre pop-up, confirmez à procéder à la désinstallation.
Une fois que l'application est désinstallée, fermez le Paramètres appliquez et redémarrez votre PC.
Maintenant, ouvrez le Équipes appliquez et vérifiez si la vidéo joue bien.
Méthode 8: N'utilisez pas d'image d'arrière-plan lors des appels vidéo
L'application Microsoft Teams vous permet d'utiliser des photos d'arrière-plan personnalisées pour couvrir l'état de votre pièce et lui donner un nouveau look pendant que vous êtes sur un appel vidéo. Vous pouvez soit choisir de brouiller l'arrière-plan ou de choisir parmi une sélection de fonds d'écran au choix, puis de personnaliser l'arrière-plan selon votre souhait. Cela rend votre système pour utiliser les ressources pour ajuster le look de vos appels en direct et le rendre plus naturel, et cela peut parfois provoquer un problème et ralentir vos vidéos pendant l'appel.
Par conséquent, lorsque vous n'avez pas besoin d'utiliser les arrière-plans, assurez-vous de les désactiver pendant votre conférence vidéo et cela économisera automatiquement les ressources système, vous permettant ainsi de passer des appels vidéo sans aucun décalage.
Méthode 9: Résolution d'affichage inférieure
Ceux qui utilisent un moniteur PC externe avec une résolution plus élevée, par exemple, celles avec des capacités 4K peuvent passer à une résolution HD complète. Cela aidera à réduire l'utilisation de la bande passante par l'application Teams. Vous pouvez également joindre le moniteur externe au port vidéo de votre ordinateur portable, directement. Voici comment réduire la résolution d'affichage pour résoudre éventuellement le problème du décalage vidéo dans les équipes de Microsoft:
Étape 1: Tenir le Gagner + je touches ensemble sur votre clavier et relâchez pour ouvrir le Paramètres appliquer.
Étape 2: Comme le Paramètres la fenêtre s'ouvre, cliquez sur le Système Option à gauche.
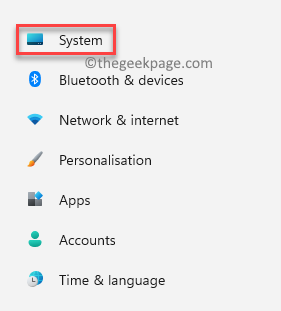
Étape 3: Ensuite, déplacez le curseur vers le côté droit de celui et cliquez sur Afficher.
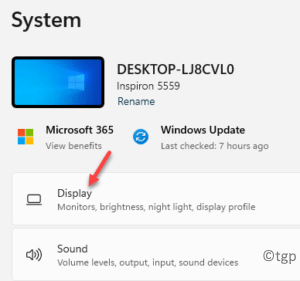
Étape 4: Maintenant, vous serez dirigé vers le Paramètres d'affichage page.
Ici, sur le côté droit, faites défiler vers le bas et allez au Échelle et mise en page section.
Maintenant, sous le Résolution d'affichage champ, cliquez sur la liste déroulante pour étendre la liste.
Sélectionnez une résolution inférieure dans la liste.
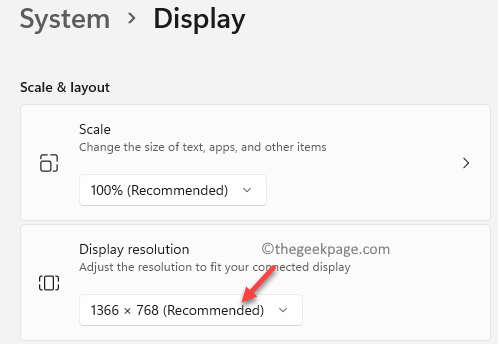
Une fois terminé, fermez la fenêtre des paramètres et redémarrez votre PC Windows 11.
Maintenant, lancez l'application Teams et vérifiez si le problème du décalage vidéo persiste.
Méthode 10: Fermer les applications d'arrière-plan
Trop d'applications ouvertes en arrière-plan sont l'une des principales raisons pour lesquelles vous pouvez faire face à des problèmes avec de nombreuses applications et fonctionnalités de votre système et le problème de la décalage vidéo avec les équipes est un autre problème courant. Des applications comme le navigateur Chrome ou Skype sont connues pour consommer des ressources système les plus élevées comme la RAM, ralentissant ainsi d'autres applications en raison de la RAM moins disponible. Dans un tel cas, vous pouvez fermer les applications d'arrière-plan et voir si cela aide à résoudre le problème:
Étape 1: Accédez à l'icône Windows (quatre carrés bleus) sur votre Barre des tâches, également appelé le Commencer bouton, cliquez avec le bouton droit dessus et sélectionnez Gestionnaire des tâches à partir du menu contextuel.
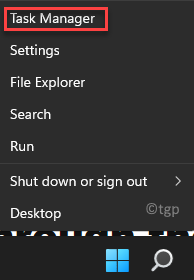
Étape 2: Dans le Gestionnaire des tâches fenêtre, restez dans le Processus languette.
Maintenant, faites défiler vers le bas vers le Processus en arrière-plan Section et recherchez l'application / s que vous souhaitez fermer.
Cliquez avec le bouton droit sur l'application et sélectionnez Tâche finale.
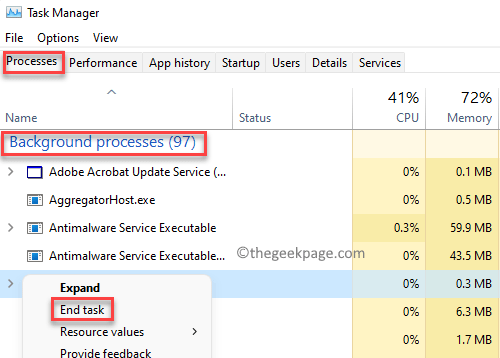
Répétez cette étape pour toutes les applications d'arrière-plan que vous remarquez utiliser les ressources système maximales et vous souhaitez arrêter.
Une fois que vous avez terminé, fermez les applications d'arrière-plan souhaitées, quittez la fenêtre du gestionnaire de tâches et ouvrez les équipes Microsoft. Vous pouvez maintenant rejoindre une conférence vidéo et il ne devrait plus y avoir de retard vidéo.
De plus, pour exécuter des appels vidéo de bonne qualité, vous devez avoir une connectivité Internet haut débit et l'application Teams nécessite une connexion à grande vitesse. Donc, si vous exécutez trop d'instances similaires à côté comme le téléchargement des fichiers multimédias ou des fichiers de grande taille, en streaming une vidéo ou de la musique en même temps, vous devez envisager de faire une pause temporaire du téléchargement ou du streaming. Cela peut vous aider à poursuivre l'appel vidéo sur les équipes pour le moment, sans aucun tracas.
Cependant, parfois certaines fonctionnalités de Windows peuvent interrompre les performances des appels vidéo, par exemple, le microphone et, par conséquent, vous pouvez essayer de désactiver le microphone s'il n'est pas utilisé pour le moment et cela peut aider à résoudre le problème momentanément. Alternativement, vous pouvez également essayer de désactiver la vidéo si ce n'est pas urgent et garder les problèmes de retard vidéo à distance.
- « Fix ne pouvait pas charger le problème XPCOM dans Mozilla Firefox
- Comment installer des applications à partir de l'invite de commande ou de PowerShell sur Windows 11, 10 »

