Fix CPU ne fonctionne pas à pleine vitesse sous Windows 11/10
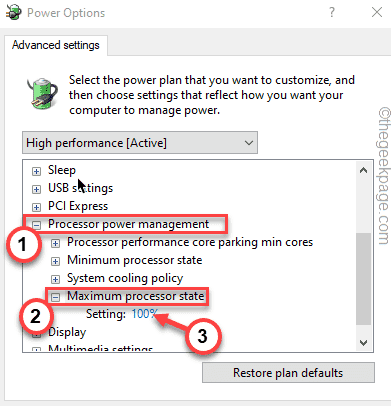
- 3156
- 179
- Mohamed Brunet
Le processeur est le principal cerveau de votre système, mais que se passe-t-il si vous voyez que le CPU ne fonctionne pas à sa pleine capacité même lorsque vous exécutez un processus de grande puissance. Dans la plupart des cas, une machine est définie pour équilibrer le mode de performance ou la sauvetage (s'il s'agit d'un ordinateur portable) par défaut. Alors, suivez ces solutions faciles pour définir votre CPU pour offrir les performances de pointe une fois qu'il est nécessaire.
Table des matières
- Correction 1 - Désactiver IPPPM en utilisant le registre
- Correction 2 - Choisissez les performances élevées
- Correction 3 - Restaurer les paramètres du plan par défaut
- Correction 4 - Définissez le processeur sur l'état maximum
- Fix - 5 Désactiver le pilote Intel PM
- Correction 6 - Clean démarrer le système
Correction 1 - Désactiver IPPPM en utilisant le registre
Le pilote Intel Power Management peut causer ce problème. Vous pouvez utiliser l'éditeur de registre pour désactiver le pilote d'Intel Power Management.
1. Au début, type "regedit"Dans la boîte de recherche.
2. Ensuite, cliquez sur le "Éditeur de registre«Pour y accéder.
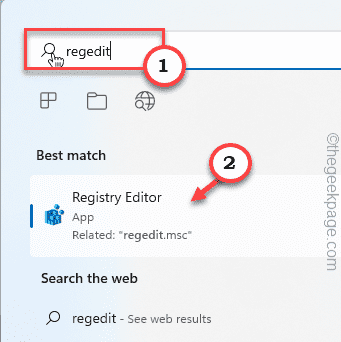
Avertissement - L'éditeur de registre est un endroit très sensible. Une simple altération non comptabilisée peut entraîner une erreur du système mortel. Alors, veuillez créer une sauvegarde du système juste pour être prudent.
Lorsque l'éditeur de registre s'ouvre, appuyez sur "Déposer". Puis cliquez sur "Exporter«Pour créer une nouvelle sauvegarde de registre sur votre système.
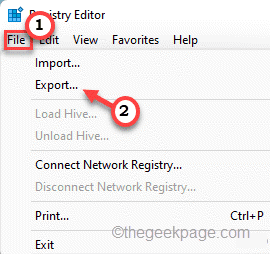
3. Alors, allez ici -
HKEY_LOCAL_MACHINE \ System \ CurrentControlset \ Services \ Intelppm
4. Maintenant, sur le côté droit, double cliquer sur le "Commencer”Valeur à modifier.
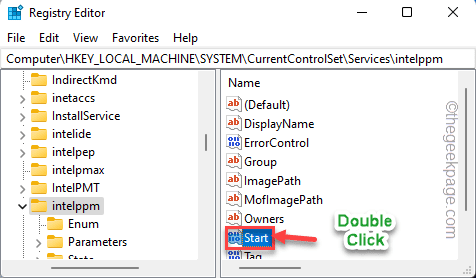
5. À l'étape suivante, définissez la valeur sur «4".
6. Ensuite, cliquez sur "D'ACCORD".
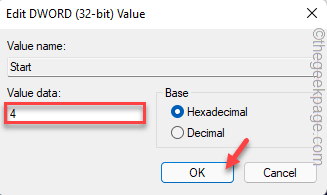
Une fois que vous avez fait cela, fermez simplement l'éditeur de registre et redémarrez votre système.
Testez les performances du processeur dans le gestionnaire de tâches.
[
NOTE - Si l'éditeur de registre est bloqué ou que vous ne pouvez pas l'utiliser, vous pouvez utiliser le terminal pour désactiver le service IntelPPM.
1. Taper "CMD"Dans la boîte de recherche.
2. Ensuite, cliquez avec le bouton droit sur le «Invite de commande"Et appuyez sur"Exécuter en tant qu'administrateur".
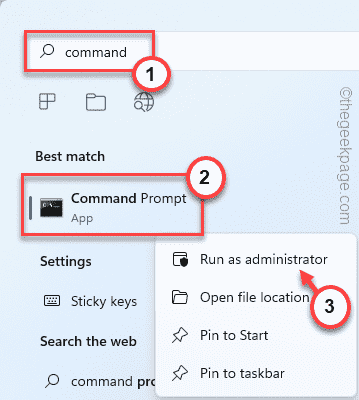
3. Une fois que le terminal s'ouvre, taper Cette commande et frappe Entrer.
Sc config Intelppm start = handicap
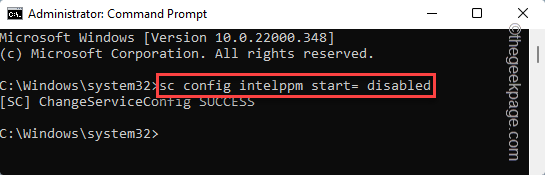
Cela empêchera le service IntelPPM de démarrer une fois que votre système démarrera.
Une fois que vous avez exécuté la commande, fermez le terminal.
Après cela, redémarrer le système et tester les performances du CPU.
]]
Correction 2 - Choisissez les performances élevées
La solution la plus simple pour laquelle vous pouvez opter est d'utiliser le mode haute performance.
1. Au début, appuyez sur le Clé Windows + R Clés ensemble.
2. Alors, écrire Cette ligne et frappe Entrer.
powercfg.cpl
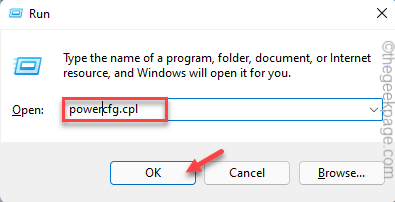
3. Lorsque le panneau de configuration s'ouvre, appuyez sur le "Montrer des plans supplémentaires".
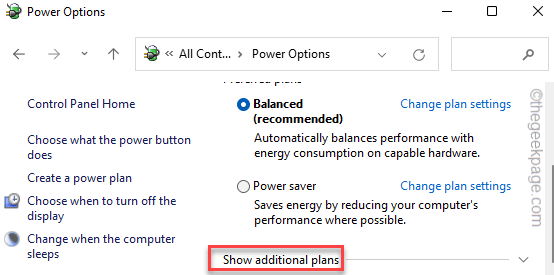
4. Après cela, sélectionnez le «Haute performance»Mode.
[NOTE - Vous pouvez également utiliser le «Performance ulitmate"Mode si vous l'avez activé. Vous souhaitez activer ce plan d'alimentation caché sur votre système, suivez les étapes mentionnées dans notre guide.]]
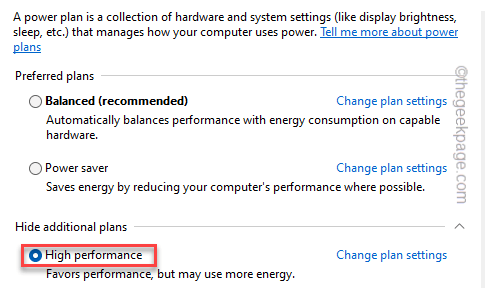
Une fois que vous avez terminé, essayez d'exécuter un processus de charge élevée sur votre système et testez si les CPU offrent des performances de pointe.
Correction 3 - Restaurer les paramètres du plan par défaut
Certains utilisateurs ont prétendu résoudre ce problème simplement en restaurant les paramètres par défaut du plan d'alimentation qu'ils utilisent.
1. Juste, cliquez avec le bouton droit sur le Icône Windows Et appuyez sur le "Courir".
2. Alors, taper ce code et frappe Entrer.
powercfg.cpl
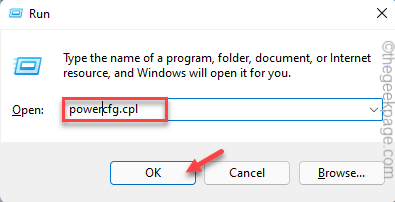
3. Ensuite, recherchez le plan que vous utilisez actuellement.
4. Ensuite, appuyez sur "Modifier le réglage du plans ”pour y accéder.
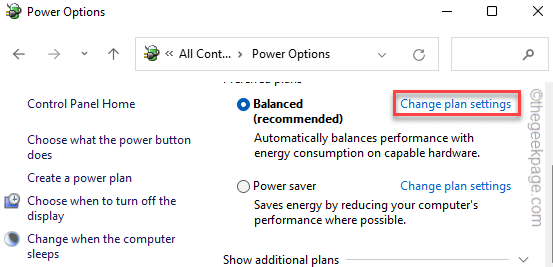
5. Maintenant, dans la fenêtre suivante, appuyez sur "Restaurer les paramètres par défaut de ce plan".
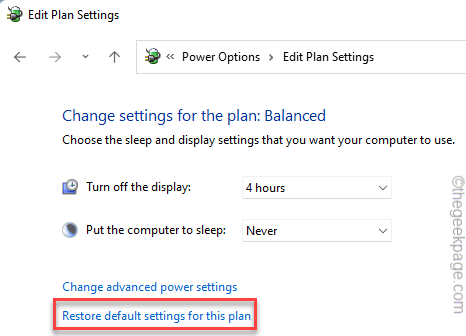
6. Vous verrez un message d'avertissement. Appuyez simplement sur "Oui" pour le confirmer.
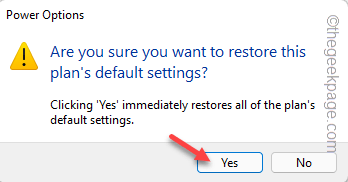
Cela réinitialisera les paramètres du plan électrique à leurs paramètres d'origine. Maintenant, jouez à un jeu ou exécutez un processus avide de puissance pour vérifier si le CPU fonctionne à pleine vitesse.
Correction 4 - Définissez le processeur sur l'état maximum
Vous devez définir votre processeur pour s'exécuter à l'état maximum.
1. Au début, appuyez sur le Clé Windows + R Clés ensemble.
2. Alors, taper ce code et frappe Entrer.
contrôle.exe powercfg.cpl ,, 3
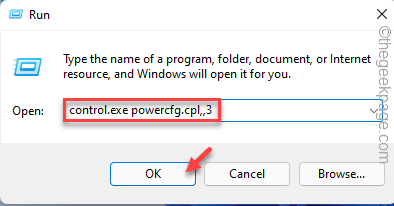
3. Lorsque la fenêtre des options d'alimentation s'ouvre, développez le «Gestion de l'alimentation du processeur" paramètres.
4. Ensuite, cliquez sur le "État de processeur maximum".
5. Ensuite, définissez la valeur «Setting:» sur «100".
[Si vous utilisez un ordinateur portable, vous remarquerez deux options. Ensemble "Sur la batterie:" et "Branché:"Les deux paramètres pour"100".
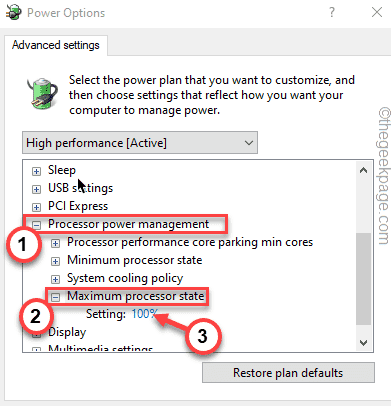
6. Maintenant, développez le «Politique de refroidissement du système" paramètres.
7. Réglez-le sur "Actif" paramètres.
[Tout comme avant, si vous adoptez ceci sur un ordinateur portable, basculez "Sur la batterie:" et "Branché:"Les deux paramètres pour"Actif".]]
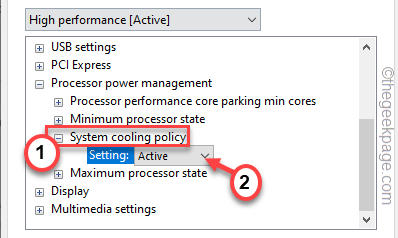
8. Une fois que vous avez terminé, appuyez sur "Appliquer" et "D'ACCORD"Pour appliquer et enregistrer ce changement.
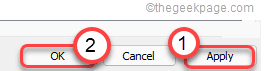
Une fois que vous avez terminé, fermez la fenêtre des options d'alimentation. Ensuite, vérifiez les performances du CPU du gestionnaire de tâches.
Fix - 5 Désactiver le pilote Intel PM
Si la modification du registre ne fonctionne pas, vous devez renommer le pilote lui-même à l'aide d'une commande terminale.
1. Au début, appuyez sur le Clé Windows+R Keys ensemble.
2. Ensuite, tapez "CMD»Et appuyez sur Ctrl + Shift + Entrée ensemble pour ouvrir le terminal avec les droits administratifs.
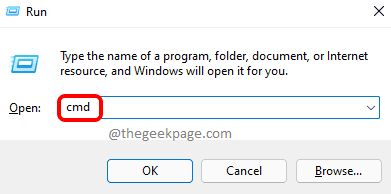
3. Une fois que le terminal apparaît, copier coller Ces commandes une à la fois et appuyez sur le «Entrer" clé.
CD C: \ Windows \ System32 \ Driver
Ren Intelppm.sys Intelppm.système.bak
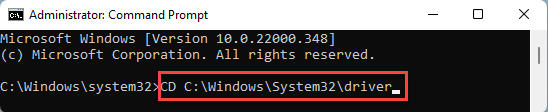
Cela renommera le pilote IntelPPM existant, qui à son tour désactivera le pilote.
Correction 6 - Clean démarrer le système
Le démarrage propre Le système isolera toutes les applications et services tiers.
1. Au début, appuyez sur le Clé Windows + R Clés ensemble.
2. Ensuite, tapez cette commande et appuyez sur le Entrer clé.
msconfig
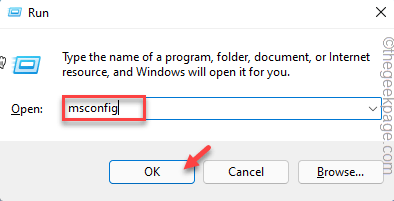
3. Dans la fenêtre de configuration du système, accédez au «Général»Onglet.
4. Ici, appuyez sur le "Sélectif Commencez«Option et puis vérifier le "Services de chargement des systèmes" et le "Charge les composants de démarrage«Options.
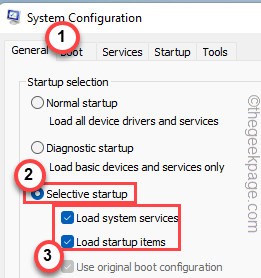
5. Après cela, appuyez sur le "Prestations de service" section.
6. Ici, tu dois coche le "Cacher tous les services Microsoft" boîte.
7. Ensuite, appuyez sur le "Désactiver tous les”Option pour désactiver toutes les applications tierces.
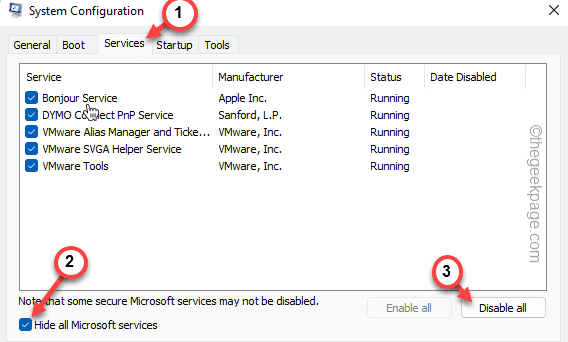
Vous venez de supprimer toutes les applications tierces de l'interférence.
8. Enfin, cliquez sur "Appliquer"Et puis sur"D'ACCORD".
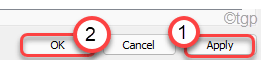
Vous remarquerez qu'une invite a semblé redémarrer votre machine.
9. Just, cliquez sur "Redémarrage«Pour redémarrer votre système immédiatement.
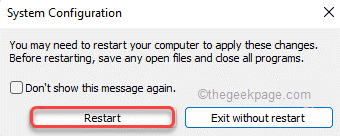
Cela redémarrera le système sans toutes les applications tierces qui s'exécutent en arrière-plan.
Essayez d'exécuter un test de stress CPU en ligne et vérifiez s'il offre des performances élevées.
- « Comment régler un raccourci clavier pour ouvrir n'importe quel dossier dans Windows 11
- Correction du mot de passe fourni ne répond pas aux exigences des mots de passe sur Windows 11/10 »

