Correction du mot de passe fourni ne répond pas aux exigences des mots de passe sur Windows 11/10
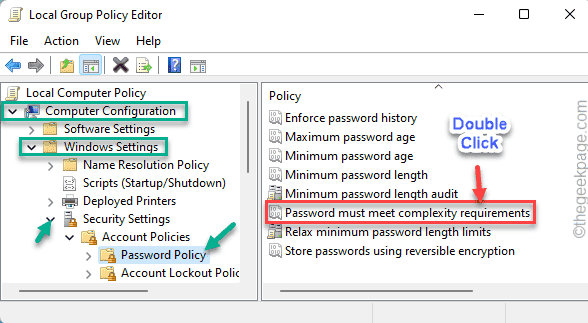
- 652
- 58
- Mohamed Brunet
Les mots de passe gardent vos appareils Windows sécurisés. Mais il existe certains critères que vous devez faire correspondre tout en définissant un mot de passe pour votre système. Si vous définissez un mot de passe trop petit ou très simple, vous pouvez voir ce message d'erreur "Le mot de passe fourni ne répond pas aux exigences des mots de passe sur Windows 10"Sur votre système. Vous devez utiliser un mot de passe complexe pour prendre des précautions supplémentaires, mais si vous souhaitez en effet utiliser un mot de passe simple, vous pouvez contourner ce message d'erreur.
Table des matières
- Correction 1 - Réinitialisez la politique connexe
- Correction 2 - Ajustez la stratégie de l'âge du mot de passe
- Correction 3 - Désinstaller le responsable de la sécurité (pour les utilisateurs de HP)
- Correction 4 - Laissez l'utilisateur modifier le mot de passe lors de la connexion suivante
- Fix 5 - en utilisant le terminal
Correction 1 - Réinitialisez la politique connexe
Vous pouvez ajuster une politique qui peut tirer la restriction de la complexité du mot de passe.
1. Au début, appuyez sur le Clé Windows + R Clés ensemble.
2. Ensuite, tapez "gpedit.MSC"Et frappez Entrer.
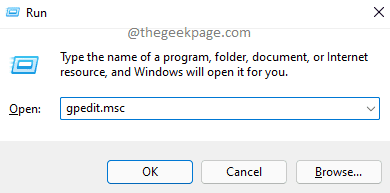
3. Dans la fenêtre de l'éditeur de stratégie de groupe local, développez de cette façon -
Configuration de l'ordinateur> Paramètres Windows> Paramètres de sécurité> Politiques de compte> Politique de mot de passe
4. Sur le volet à droite, double-cliquez sur le "Le mot de passe doit répondre aux exigences de complexité" politique.
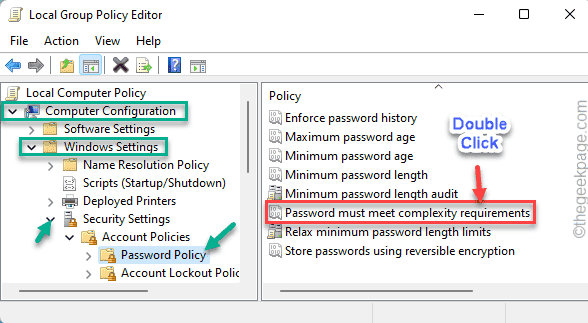
5. Définissez cette politique sur «Désactivé".
6. Après cela, appuyez sur "Appliquer" et "D'ACCORD"Pour enregistrer cette modification de la politique.
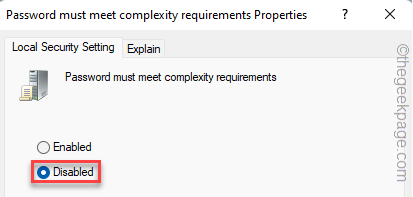
Après cela, fermez la fenêtre de l'éditeur de stratégie de groupe local. Alors, redémarrer votre appareil. Maintenant, essayez de réinitialiser le mot de passe et de vérifier.
Correction 2 - Ajustez la stratégie de l'âge du mot de passe
Il existe une autre stratégie que vous pouvez utiliser pour modifier le mot de passe immédiatement.
1. Au début, appuyez sur la touche Windows et tapez "Modifier la politique du groupe".
2. Ensuite, appuyez sur le "Modifier la politique du groupe«Pour y accéder.
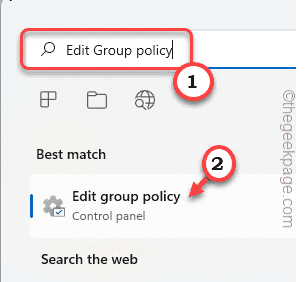
3. Maintenant, allez ici -
Configuration de l'ordinateur> Paramètres Windows> Paramètres de sécurité> Politiques de compte> Politique de mot de passe
4. Ensuite, sur le côté droit, double cliquer sur le "Âge du mot de passe minimum" politique.
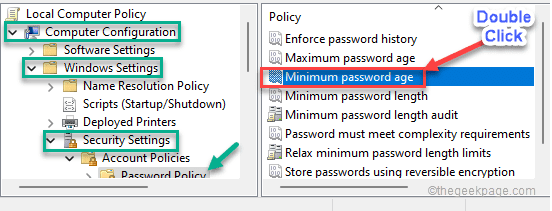
5. Ensuite, définissez le "Le mot de passe peut être modifié immédiatement" pour "0" jours.
6. Après cela, appuyez sur "Appliquer" et "D'ACCORD«Pour enregistrer les modifications.
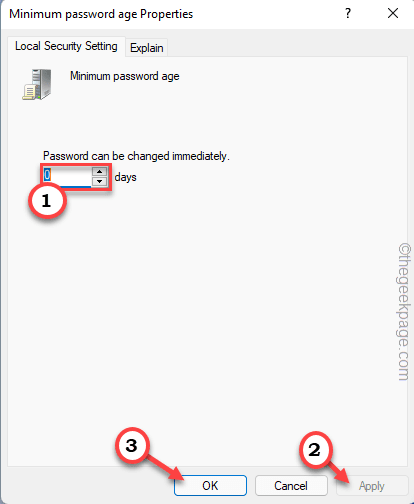
Après cela, fermez l'éditeur de politique de groupe local et redémarrer la machine.
Correction 3 - Désinstaller le responsable de la sécurité (pour les utilisateurs de HP)
[Pour les utilisateurs de HP]
Il semble que l'outil HP Client Security Manager provoque ce problème sur les systèmes HP.
1. Au début, appuyez sur le Clé Windows + R Clés ensemble.
2. Ensuite, tapez "appwiz.cpl"Et frappez Entrer.
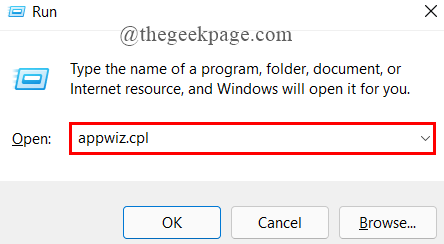
3. Dans la liste des applications, recherchez le «HP Client Security Manager" logiciel.
4. Ensuite, cliquez avec le bouton droit dessus et appuyez sur "Désinstaller«Pour désinstaller l'application de votre système.
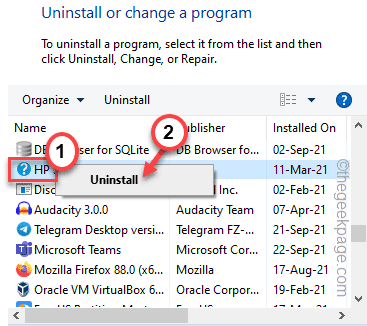
Terminer le processus de désinstallation après les étapes à l'écran.
5. Maintenant, suivez les mêmes étapes pour désinstaller ces applications également.
- Manager d'accès client HP
- HP Protect Tools
- HP Client Security Manager
Maintenant, suivez les instructions à l'écran pour terminer le processus de désinstallation.
Correction 4 - Laissez l'utilisateur modifier le mot de passe lors de la connexion suivante
Vous pouvez résoudre ce problème si vous choisissez de modifier votre mot de passe utilisateur au prochain connexion.
1. Au début, appuyez sur le Clé Windows + R Clés ensemble.
2. Ensuite, tapez "lusmgr.MSC"Et cliquez sur"D'ACCORD".
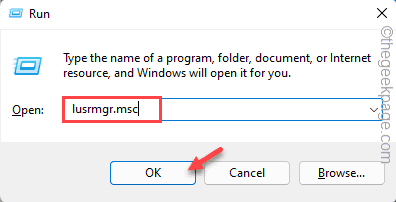
3. Maintenant, sélectionnez le "Utilisateurs”Du volet gauche.
4. Sur le côté droit, vous trouverez la liste des utilisateurs de votre système.
5. Alors, double-cliquez Sur le compte d'utilisateur problématique.
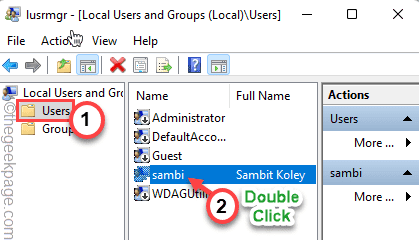
6. Maintenant, allez au «Général»Onglet.
7. Ici, décocher le "Le mot de passe n'expire jamais" boîte.
8. Maintenant vous pouvez vérifier le "Utilisateur doit changer le mot de passe à la prochaine ouverture de session" boîte.
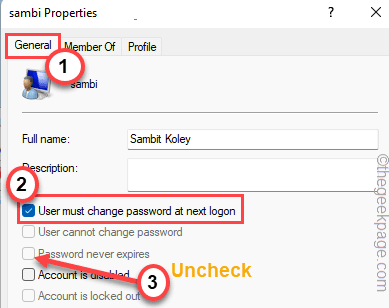
9. Enfin, appuyez sur "Appliquer" et "D'ACCORD"Pour enregistrer ces modifications.
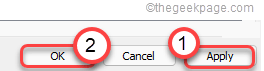
Après cela, redémarrez votre système et vérifiez si vous pouvez modifier le mot de passe en votre choix souhaité ou non.
Fix 5 - en utilisant le terminal
Vous pouvez utiliser le terminal pour modifier le mot de passe du profil utilisateur.
1. Taper "CMD"Dans la boîte de recherche.
2. Ensuite, cliquez avec le bouton droit sur le «Invite de commande"Et appuyez sur"Exécuter en tant qu'administrateur".
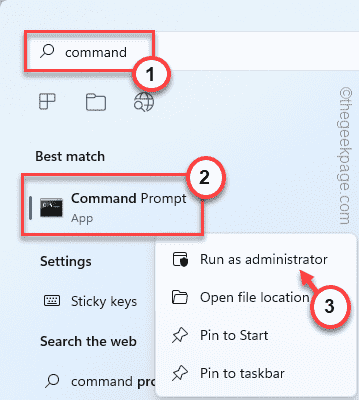
3. Une fois que le terminal s'ouvre, tapez et modifiez cette commande et appuyez sur Entrée.
user user_name net *
[
NOTE - Remplace le "nom d'utilisateur"Avec le nom de compte, vous essayez de modifier le mot de passe de.
Exemple - Comme, si l'utilisateur_name est «lambit», la commande sera -
utilisateur net Lamelle *
]]
4. Après avoir exécuté la commande, vous verrez ce message "Tapez un mot de passe pour l'utilisateur".
Tapez le mot de passe que vous préférez deux fois et ce devrait être votre nouveau mot de passe.
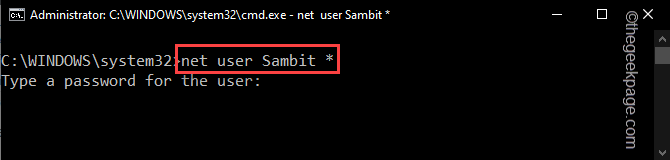
De cette façon, vous pouvez résoudre ce problème et définir n'importe quel mot de passe pour votre système.
- « Fix CPU ne fonctionne pas à pleine vitesse sous Windows 11/10
- Comment modifier le compte Google par défaut dans Google Chrome »

