Les processeurs fixes ne fonctionnent pas à sa pleine capacité dans Windows 10/11
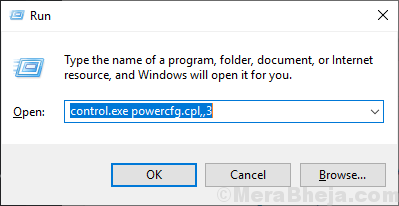
- 1879
- 396
- Anaïs Charles
Les CPU sont conçus pour alimenter votre ordinateur de telle manière qu'il fonctionne à sa pleine capacité lorsqu'il y a une charge lourde (comme lorsque vous jouez à un jeu) et qu'il fonctionne à une vitesse très basse lorsqu'il n'y a pas de chargement ou peu de charge ton ordinateur. Si dans votre ordinateur, les processeurs ne fonctionnent pas à sa pleine capacité soumise à une tâche de traitement lourde, alors ce n'est pas une question de négligence. Cela se produit principalement car parfois vos processeurs sur votre ordinateur sont définis à moins de 100% dans l'option d'état de processeur maximum. Optez pour les correctifs pour résoudre le problème, mais avant d'aller de l'avant, n'oubliez pas d'exécuter ces solutions de contournement initiales.
Solution de contournement initiale-
1. Redémarrage Votre ordinateur et après le redémarrage, exécutez une tâche lourde (comme ouvrir un jeu vidéo), vérifiez si les CPU fonctionnent à pleine vitesse.2. Vérifiez si vous avez une mise à jour Windows en attente de votre ordinateur. Après la mise à jour de votre Windows, vérifiez si votre problème a résolu ou non.3. Exécutez une analyse complète sur votre système de logiciels malveillants, des virus. Après scan, redémarrez votre ordinateur et vérifiez si les CPU fonctionnent à pleine vitesse.
Si le problème est toujours là, optez pour les correctifs-
Table des matières
- FIX-1 SET SET MAXIMUM Processeur State à 100%
- FIX-2 Désactiver le registre Intelppm dans l'éditeur de registre
- 3] Désactiver / mettre à jour le pilote de gestion de l'alimentation Intel
- Correction 4 - Désactiver le mode d'économie de batterie
- FIX-5 Désactiver / mettre à jour le pilote de gestion de l'alimentation Intel
FIX-1 SET SET MAXIMUM Processeur State à 100%
Parfois, il peut arriver que l'état de processeur maximal des CPU sur votre ordinateur soit défini à moins de 100%. Pour définir l'état de processeur maximum à 100% Suivez ces étapes-
1. Presse Clé Windows + R lancer Courir, et copier et coller ce qui suit et frapper Entrer:
contrôle.exe powercfg.cpl ,, 3
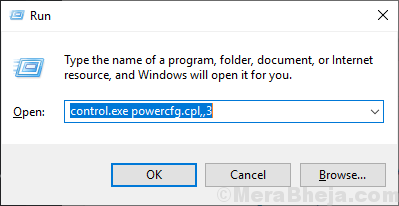
2. Maintenant, dans le Options d'alimentation fenêtre, faire défiler vers le bas et développer "Gestion de l'alimentation du processeur"Puis développez"État de processeur maximum".
3. Cliquez sur la case à côté "Paramètres»Et définissez la valeur sur«100".
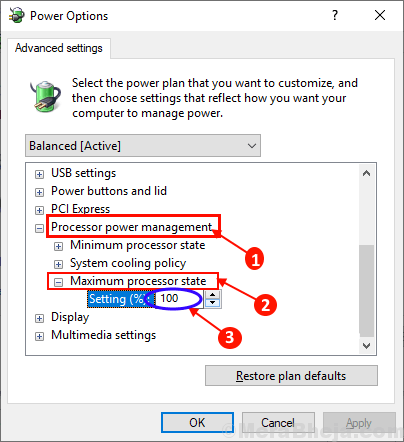
4. Après cela, élargissez le «Politique de refroidissement du système«Juste au-dessus de« l'état de processeur maximum ».
5. Cliquer sur "Paramètres«Pour l'étendre et le définir comme«Actif".
6. Ensuite, enfin, cliquez sur "Appliquer" et "D'ACCORD«Pour enregistrer les modifications.
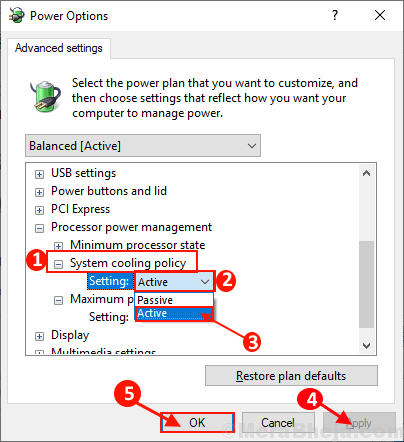
Redémarrer votre ordinateur et essayez d'exécuter une tâche lourde sur votre ordinateur.
Vérifiez si les CPU travaillent à sa pleine capacité ou non. Si le problème est toujours là, alors optez pour la prochaine correction.
FIX-2 Désactiver le registre Intelppm dans l'éditeur de registre
Vous pouvez définir votre processeur pour travailler à sa pleine capacité tout le temps en modifiant la valeur de la clé «Démarrer» du registre «IntelPPM». Pour modifier la valeur de la clé «Démarrer», suivez ces étapes-
1. Au début, appuyez sur la touche Windows à partir de votre clavier, puis commencez à taper "Enregistrement".
2. Ensuite, cliquez sur le "Éditeur de registre"Dans le résultat de la recherche.
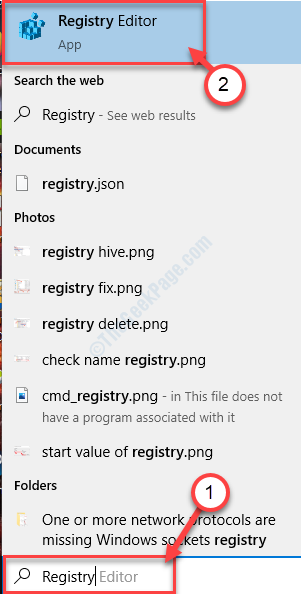
L'éditeur de registre La fenêtre s'ouvrira.
3. Sur le volet gauche de l'éditeur de registre, accédez à cet emplacement-
HKEY_LOCAL_MACHINE \ System \ CurrentControlset \ Services \ Intelppm
4. Maintenant, sur le volet droit double cliquer sur "Commencer".
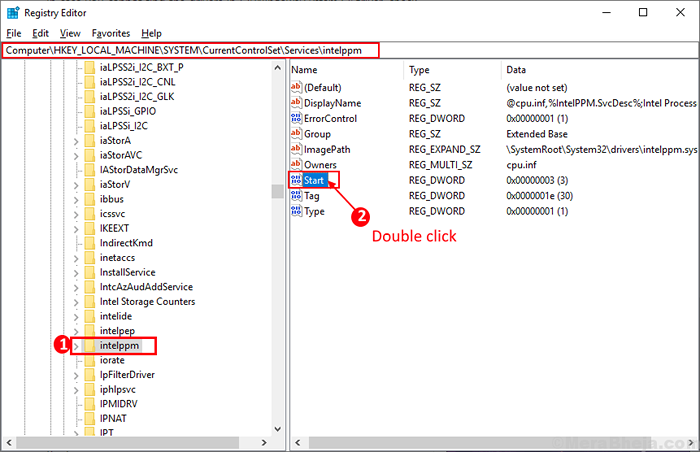
5. Définissez les données de valeur sur «4". Cliquer sur "D'ACCORD«Pour modifier la valeur du registre.
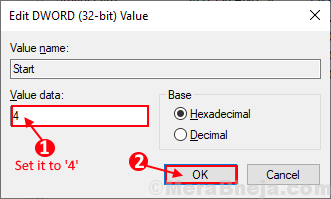
Redémarrer Votre ordinateur et vérifiez si le CPU fonctionne à sa pleine capacité ou non. Si vous assistez à nouveau le même problème, optez pour la prochaine correction.
3] Désactiver / mettre à jour le pilote de gestion de l'alimentation Intel
Recherche d'éditeur de registre dans la zone de recherche et cliquez sur l'éditeur de registre apparaissant dans le résultat de la recherche.
Maintenant, allez sur le chemin ci-dessous
HKEY_LOCAL_MACHINE \ System \ CurrentControlset \ Services \ Intelppm
Localisez Start situé dans le côté droit et double-cliquez dessus.
Non, modifiez la valeur de Commencer la clé de 4.
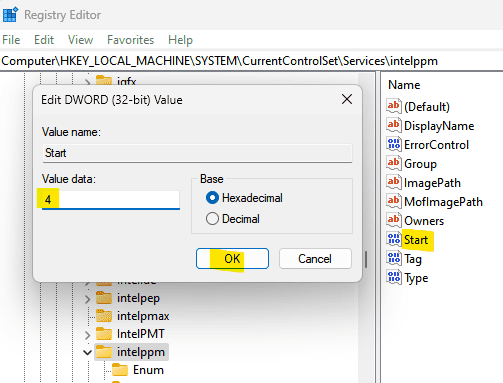
Fermez l'éditeur de registre et redémarrage ton ordinateur.
Correction 4 - Désactiver le mode d'économie de batterie
Si vous êtes confronté à ce problème sur un ordinateur portable, désactivez le Mode d'économiseur de batterie. Après avoir désactivé des processeurs sur votre ordinateur portable, devrait fonctionner à sa pleine capacité.
Aslo, recherche Powercfg.Cpl Dans Démarrer la zone de recherche et cliquez dessus.
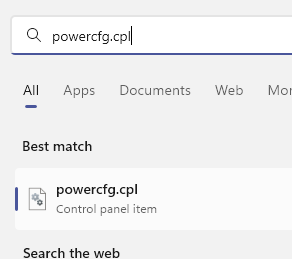
Maintenant, choisissez Haute performance plan.
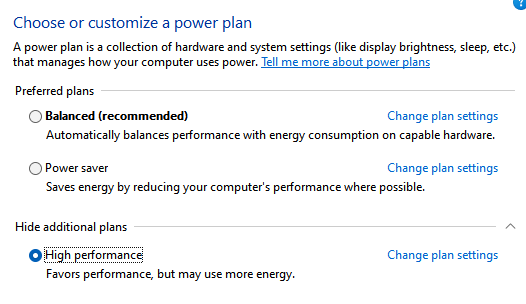
FIX-5 Désactiver / mettre à jour le pilote de gestion de l'alimentation Intel
Votre processeur fonctionne à un régime faible lorsqu'il y a la faible charge sur votre CPU (comme lorsque votre ordinateur est en mode veille), mais accélère à la hauteur de sa capacité chaque fois qu'il est soumis à une charge lourde. Ce système est contrôlé par Intel Power Management Driver. Vous pouvez désactiver le pilote Intel Power Management en suivant ces étapes-
1. Cliquer sur Icône Windows Et cliquez sur le "Pouvoir»Icône. Presse Changement puis cliquez sur "Redémarrage". Votre ordinateur démarrera en mode de dépannage.
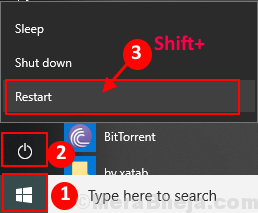
2. Maintenant, cliquez sur "Dépanner"Et puis allez à"Option avancée".
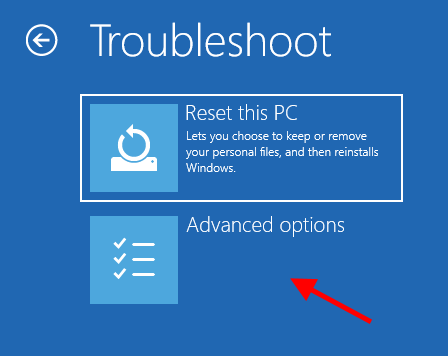
3. Enfin, cliquez sur "Invite de commande".
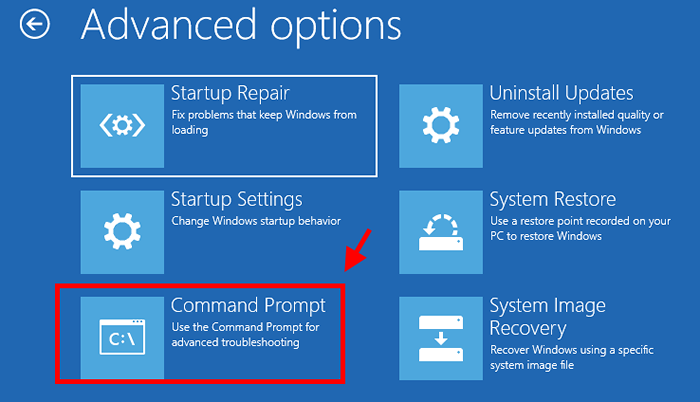
4. Copier et coller cette commande et frapper Entrer aller au répertoire C: \ Windows \ System32 \ Driver.
Pilotes CD Ren Intelppm.sys Intelppm.système.bak
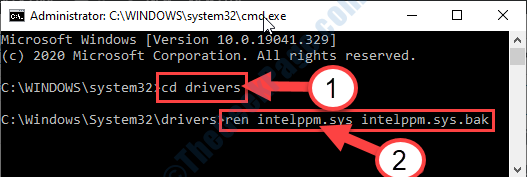
Redémarrer Votre ordinateur à Windows 10. Vérifiez si les CPU travaillent à sa pleine capacité ou non. Votre problème doit être résolu.
- « Comment utiliser des notes collantes - un guide complet
- Correction de «cet appareil ne peut pas démarrer. (Code 10) 'Erreur dans les périphériques sonores sur Windows 10/11 »

