Comment utiliser des notes collantes - un guide complet
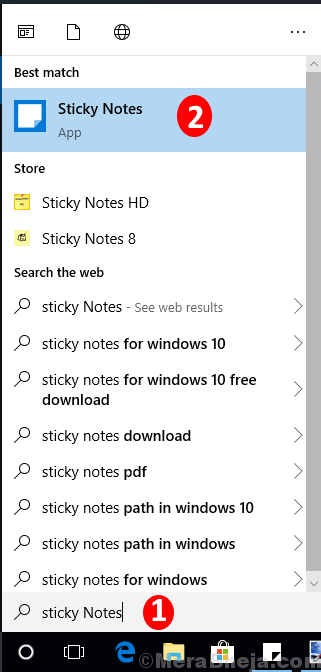
- 4757
- 321
- Clara Nguyen
Notes autocollantes est une application connue et utile non seulement pour l'écriture et la gestion de vos tâches de tâche, mais vous permet également de définir les rappels, d'enregistrer les numéros de vol et de suivre les détails, enregistrer les numéros de contact et les adresses e-mail, insérer l'emplacement à visiter pour plus tard ou un lien pour ouvrir plus tard dans Chrome ou tout navigateur Web par défaut.
Voici l'article pratiques pour obtenir l'idée principale de l'utilisation de notes collantes pour suivre votre prochain vol ou rappel d'envoyer un courrier à un collègue ou même d'insérer un lien pour le visiter plus tard et bien plus encore.
Comment ouvrir l'application Sticky Notes
Étape 1. Recherchez des «notes collantes» dans la zone de recherche.
Étape 2. Sélectionnez l'application «Sticky Notes» pour l'ouvrir.
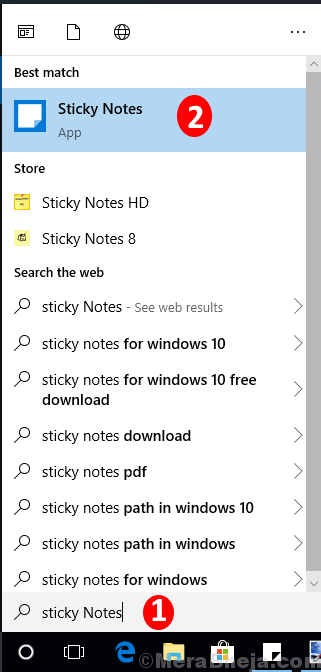
Une page couleur jaune par défaut apparaîtra sur votre écran où vous pourrez écrire vos notes.
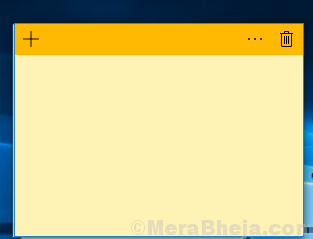
Comment épingler la note collante à la barre de tâche
Pour accéder directement aux notes collantes pour la prochaine fois, cliquez avec le bouton droit sur le menu de recherche de l'application, puis sélectionnez l'option `` Pin to Task-bar ''.
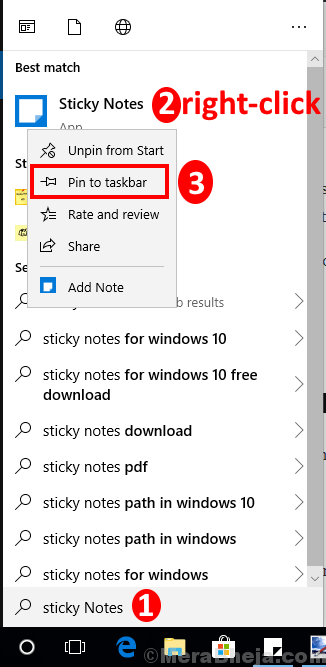
Vous remarquerez une icône de notes collantes sur votre barre de tâche chaque fois que vous ouvrez votre appareil.
Comment ajouter une nouvelle note collante
Cliquez sur l'icône '+' dans le coin supérieur gauche de la note précédemment ouverte.
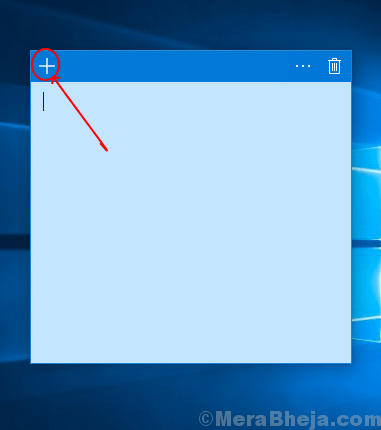
Vous pouvez également cliquer avec le bouton droit sur l'icône Sticky Note sur la barre de tâche, puis sélectionner l'option «Ajouter une note» pour ajouter une autre note à l'écran.
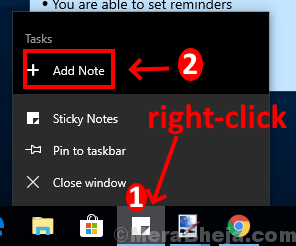
Comment formater le texte dans des notes collantes
En dessous du donateur se trouvent les touches de raccourci pour formater le texte que vous souhaitez en notes collantes
Étape 1. Sélectionnez le texte Vous voulez modifier
Étape 2. Cliquez sur les touches ci-dessous données sur le clavier pour l'option souhaitée:
Pour activer / désactiver le gras Texte, appuyez sur Ctrl + b
Pour activer / désactiver le italique Texte, appuyez sur Ctrl + i
Pour activer / désactiver le souligner à partir du texte, appuyez sur Ctrl + u
Pour activer / désactiver le grève à partir du texte, appuyez sur Ctrl + t
Pour activer / désactiver le listes à puces à partir du texte ou du paragraphe, appuyez sur Ctrl + Shift + L
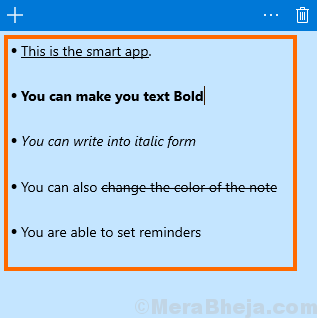
Comment supprimer la note
Cliquez sur l'icône en forme de poubelle située dans le coin supérieur droit de la note que vous souhaitez supprimer.
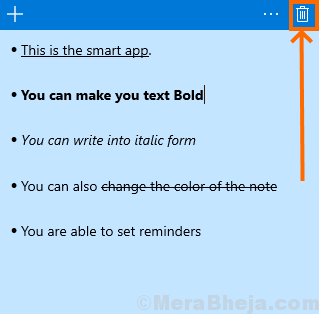
Vous serez reconfirmé pour supprimer la note en permanence, cliquez sur «Supprimer» pour supprimer la note.
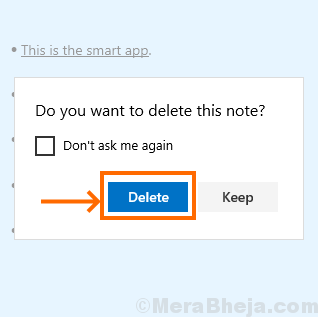
Comment changer la couleur de la note
Étape 1. Cliquez sur l'icône du menu en haut à droite.
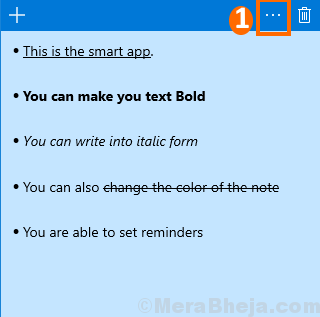
Étape 2. Maintenant, choisissez et cliquez sur la couleur souhaitée et votre note apparaîtra dans cette couleur à partir de maintenant.
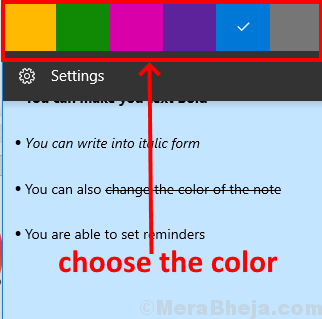
La nouvelle note apparaîtra dans la même couleur, mais vous pouvez toujours modifier la couleur selon votre préférence pour chaque note que vous ajoutez.
Comment déplacer et redimensionner les notes collantes
- Cliquez et déplacez-vous à partir du barre de titre pour déplacer la note
- Cliquez et prolongez le curseur à droite ou à gauche du coin de la note de redimensionner La fenêtre de note.
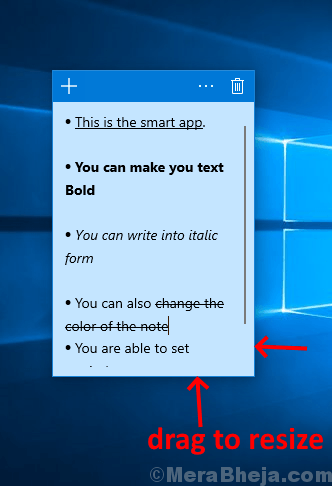
Comment permettre la perspicacité
Étape 1. Cliquez sur l'icône du menu dans le coin supérieur droit de la note, puis sélectionnez «Paramètres».
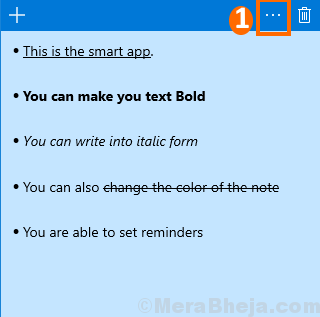
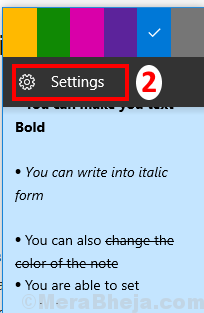
Étape 2. «Insights» est activé s'il affiche «sur».
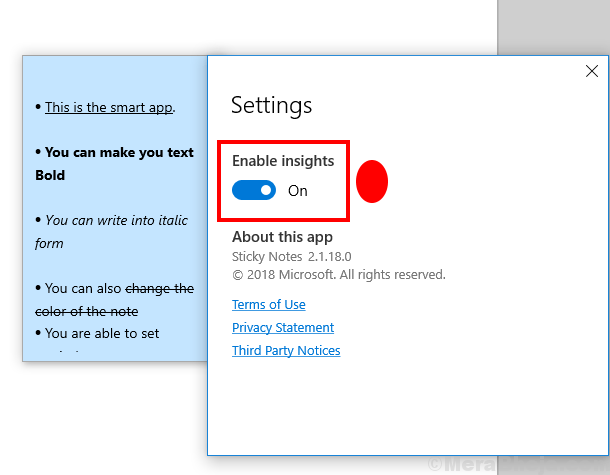
Insight est une fonctionnalité dans Sticky Notes que si elle est activée, aide l'utilisateur à taper le numéro de contact, l'adresse e-mail, le numéro de vol / train, le lien Web ou l'emplacement avec un rappel et le convertir automatiquement en lien.
Vous pouvez l'utiliser à des fins supplémentaires, comme appeler le contact inséré, envoyer un e-mail à cette adresse, suivre le statut de vol / train, de rechercher le lien Web ou de consulter cet emplacement dans des cartes en sélectionnant le lien.
Comment créer un rappel dans les notes collantes
Par exemple, écrivez «Appelez John à 16h00 le 6/9/2019» ou vous pouvez également écrire le numéro au lieu de nom.
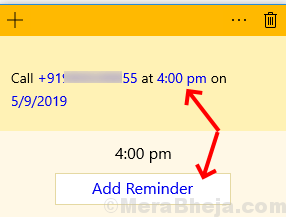
Vous pouvez voir dans l'exemple que le nom et le temps sont devenus bleus. Lorsque vous cliquez sur l'heure, vous verrez un affichage «Ajouter un rappel» en bas de la note. Cliquez dessus et liez avec Cortona pour définir le rappel.
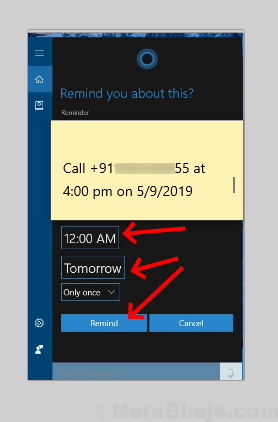
Vous serez informé d'appeler cette personne à votre heure et date préférées.
Ajouter un lien électronique, ajouter l'emplacement, insérer le lien Web et le numéro de vol.
Vous pouvez afficher un exemple de la façon dont en insérant une adresse e-mail, puis en la sélectionnant, affiche une boîte pour envoyer un e-mail.
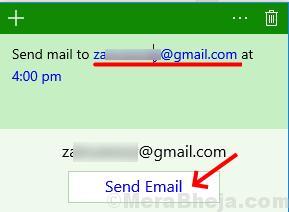
De même, vous pouvez également ajouter un emplacement et cliquer dessus pour le trouver dans les cartes, ajouter un numéro de vol et le sélectionner pour suivre le vol via le navigateur Web.
- « Correction de l'option de restauration «Folder compressé (zippé)» dans «Envoyer à» sur Windows 10
- Les processeurs fixes ne fonctionnent pas à sa pleine capacité dans Windows 10/11 »

