Correction d'un processus critique est mort d'erreur dans Windows 11 et 10
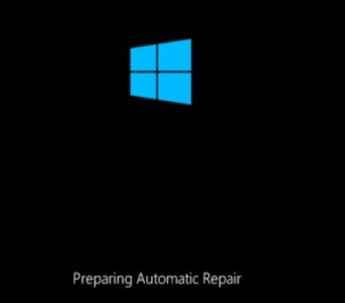
- 4073
- 571
- Emilie Colin
L'un des problèmes de BSOD les plus tristement célèbres (écran bleu de la mort) est associé au «Critique_process_died”Stop Code dans Windows 11. Si vous voyez ce code d'arrêt avec les stocks de votre ordinateur sur l'écran bleu, ne vous inquiétez pas. Il y a plusieurs raisons qui peuvent être derrière ce problème BSOD. Dans cet article, nous avons montré des correctifs faciles pour identifier et résoudre la cause profonde de ce problème.
Table des matières
- Correction 1 - Renommer les fichiers de registre
- Correction 2 - Renommer les fichiers de registre
- Correction 3 - Désinstaller les dernières mises à jour Windows
- Correction 4 - Scannez le disque dur
- Fix 5 - Exécutez les scans SFC et DISM
Correction 1 - Renommer les fichiers de registre
Remarque: - Si vous ne pouvez pas démarrer dans votre PC, essayez d'aller à l'écran de réparation automatique en utilisant les étapes ci-dessous.
1. Éteindre Votre PC.
2. Alors, commencer votre ordinateur à l'aide du bouton d'alimentation une fois.
Dès que quelque chose apparaît à l'écran (généralement le logo de votre fabricant d'ordinateurs portables), appuyez simplement sur le bouton d'alimentation pendant 5 secondes pour forcer l'arrêt de votre appareil.
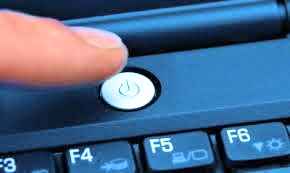
3. Essayez de répéter ce processus (arrêt de force puis recommencer) 2-3 fois jusqu'à ce que vous voyiez Écran de réparation automatique.
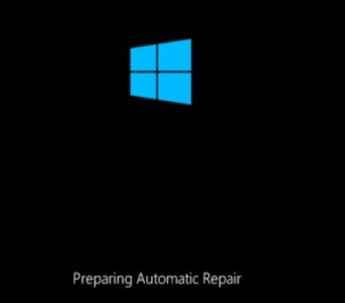
4. Ensuite, cliquez sur "Options avancées«Dans l'écran suivant.
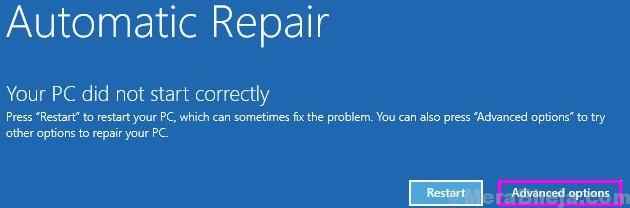
5. Après cela, vous devez cliquer sur "Dépanner".
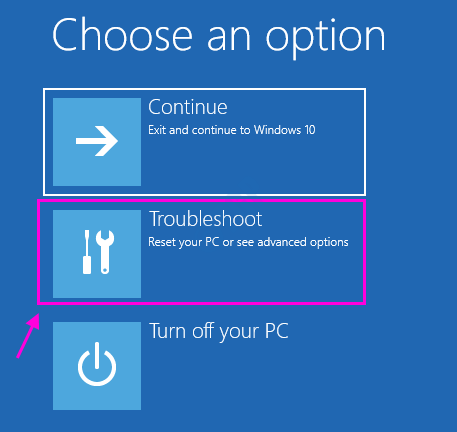
6. Ensuite, cliquez sur le "Options avancées".
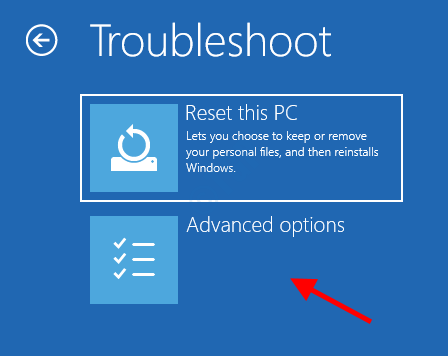
7 - Ensuite, cliquez sur "Invite C0 mm et".
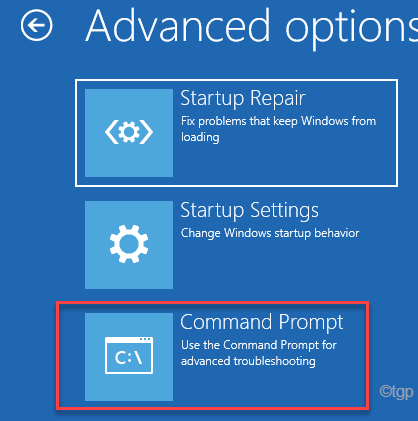
8 - Il suffit d'exécuter ce vérificateur de fichiers système pour scanner votre système.
sfc / scanne
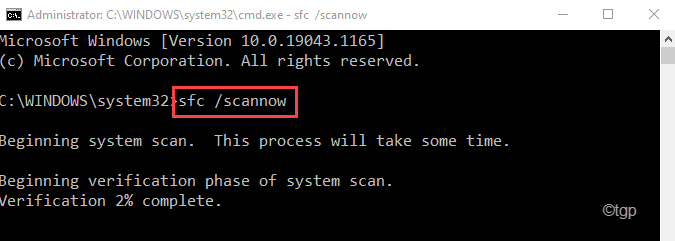
9 - Maintenant, , taper Ces commandes une par une et les exécutent dans le terminal .
Dism / Online / Cleanup-Image / CheckHealth Dism / Online / Cleanup-Image / ScanHealth Dism / Online / Cleanup-Image / RestoreHealth
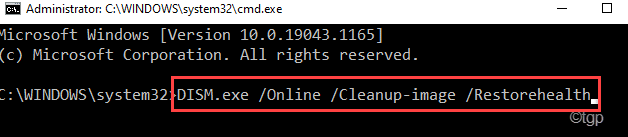
Attendez un certain temps pour terminer le processus.
10 - Maintenant, écrire Cette commande puis frappe Entrer Pour exécuter une opération de vérification du disque.
chkdsk c: / f
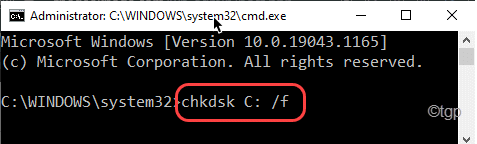
Une fois la vérification terminée, fermez simplement le terminal d'invite de commande et redémarrage ton ordinateur.
Note: - Si cela ne fonctionne pas, répétez simplement le processus avant l'étape 6, puis choisissez désinstaller des mises à jour pour désinstaller toutes les mises à jour récentes qui peuvent avoir causé ce problème.
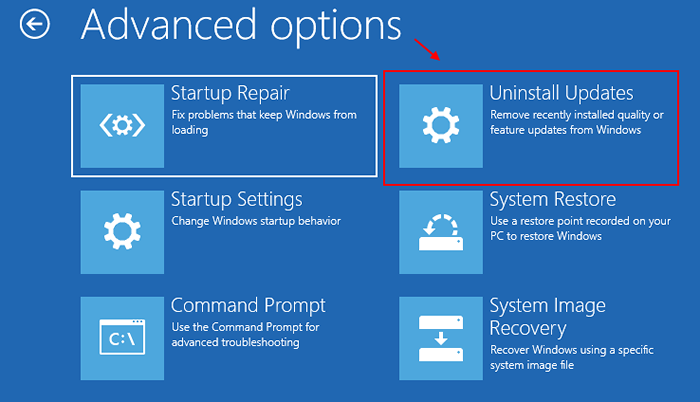
Correction 2 - Renommer les fichiers de registre
Vous pouvez essayer de renommer les fichiers de registre sur votre ordinateur.
1. Ouvrez l'écran de l'environnement de récupération Windows.
2. Ensuite, cliquez sur le "Options avancées«Pour y accéder.
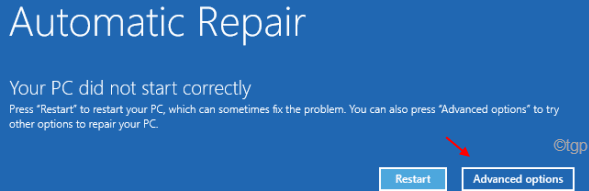
3. Ensuite, cliquez sur "Dépanner«Pour passer à l'étape suivante.
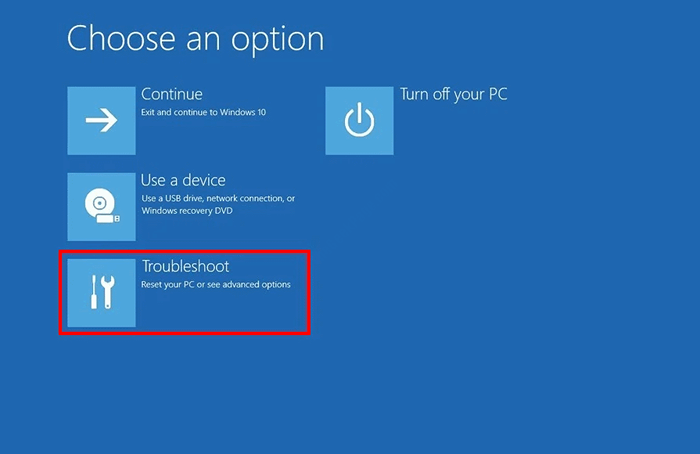
4. Après cela, cliquez sur le "Options avancées"Pour aller plus loin.
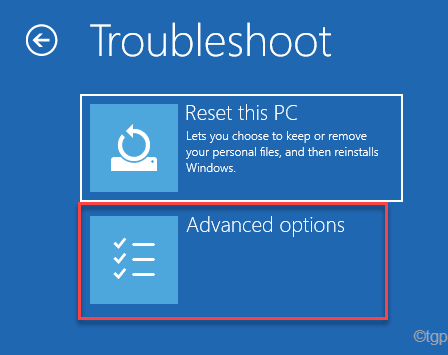
5. Après cela, cliquez sur "Invite C0 mm et".
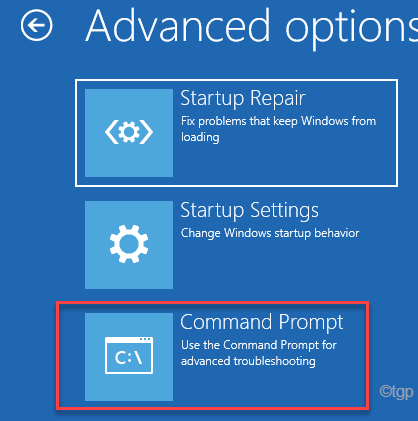
6. Ensuite, sélectionnez votre compte administratif à la page suivante.
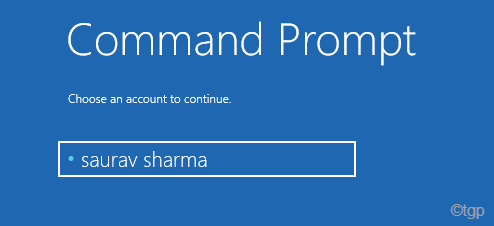
7. Plus loin, taper Le mot de passe du compte dans la case et cliquez sur "Continuer".
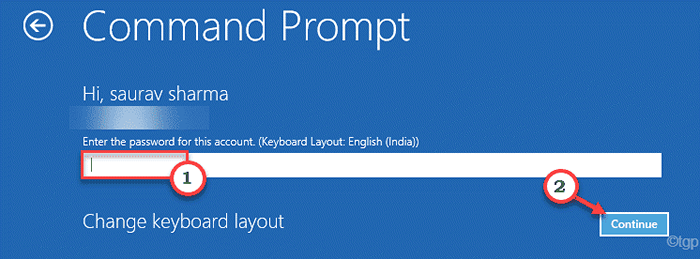
8. Cela ouvrira l'invite de commande.
9. Maintenant, accédez au dossier de configuration.
CD C: \ Windows \ System32 \ Config
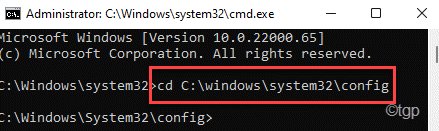
dix. Maintenant, taper Ces deux commandes une par une et ont frappé Entrer Pour créer une sauvegarde système et logiciel.
Ren System System_backup Ren Software Software_backup
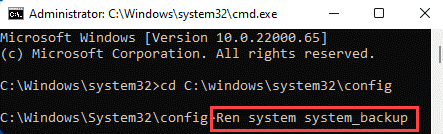
11. Une fois que vous avez créé la sauvegarde, exécutez simplement ces deux commandes pour copier le registre Hive dans le dossier de configuration.
Copier C: \ Windows \ System32 \ Config \ Regack \ Software C: \ Windows \ System32 \ Config \ Software Copy C: \ Windows \ System32 \ Config \ Regack \ System C: \ Windows \ System32 \ Config \ System

Après avoir exécuté ces commandes, fermez l'invite de commande.
12. De plus, cliquez sur "Continuer«Pour démarrer votre ordinateur normalement.
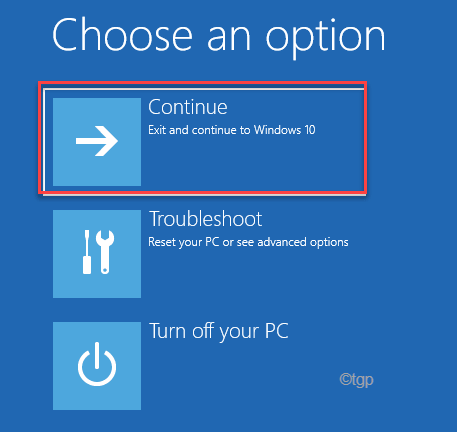
Cela devrait résoudre le problème auquel vous êtes confronté.
Correction 3 - Désinstaller les dernières mises à jour Windows
Si vous êtes confronté à ce problème après avoir mis à jour votre appareil, vous pouvez simplement désinstaller les dernières mises à jour Windows de votre ordinateur.
1. appuie sur le Clé Windows + R touches ensemble pour ouvrir la fenêtre de course.
2. Ensuite, tapez "appwiz.cpl"Et cliquez sur"D'ACCORD".
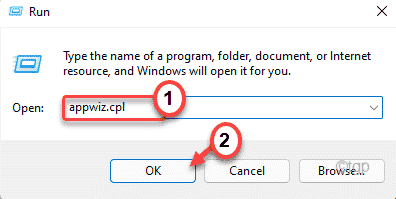
3. Lorsque la fenêtre Programmes et fonctionnalités s'ouvre, appuyez sur le «Afficher les mises à jour installées" sur la gauche.
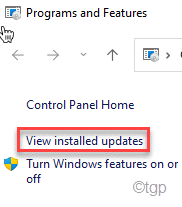
4. Maintenant, vous verrez la liste des mises à jour installées avec des noms, des dates, etc.
5. Notez soigneusement quelle mise à jour a été installée récemment. Juste, cliquez avec le bouton droit sur la dernière mise à jour que votre ordinateur a reçu et cliquez sur "Désinstaller".
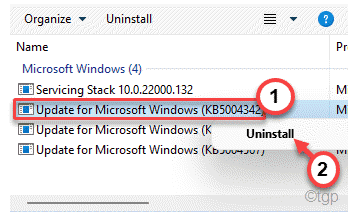
Maintenant, votre ordinateur désinstallera le correctif de mise à jour de votre ordinateur. Votre ordinateur sera redémarré pour terminer le processus.
Vérifiez l'état du problème après cela.
Correction 4 - Scannez le disque dur
`` Processus critique est mort '' Une erreur BSOD peut survenir s'il y a un problème avec votre disque dur.
1. Au début, appuyez sur le les fenêtres clé et type "CMD".
2. Ensuite, cliquez avec le bouton droit sur le «Invite de commande"Et appuyez sur"Exécuter en tant qu'administrateur«Pour ouvrir l'invite de commande en tant qu'administrateur.
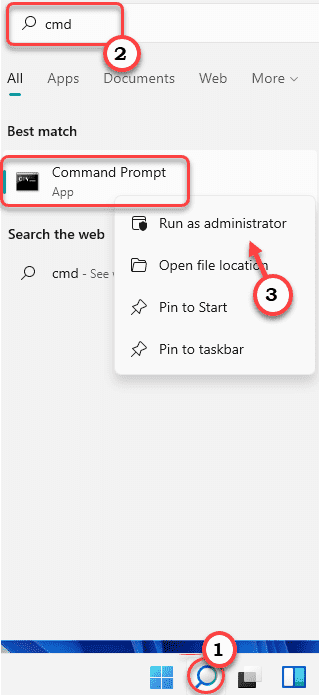
3. Maintenant, écrire Cette commande puis frappe Entrer Pour exécuter une opération de vérification du disque.
chkdsk c: / f
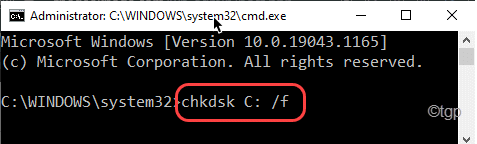
Cela exécutera une opération de vérification du disque sur le disque dur. Dans ce processus, s'il détecte des défauts dans le processus, il le réparera.
Une fois le test terminé, fermez simplement le terminal de l'invite de commande et redémarrez votre ordinateur.
Fix 5 - Exécutez les scans SFC et DISM
Il existe des outils SFC et DISM qui peuvent vérifier les fichiers système pour la corruption ou l'absence et le réparer pendant le processus de numérisation.
1. Vous pouvez facilement ouvrir le Courir Terminal en appuyant Clé Windows + R.
2. Dans le Courir fenêtre, type "CMD»Et puis appuyez sur Ctrl + Shift + Entrée Clés ensemble.
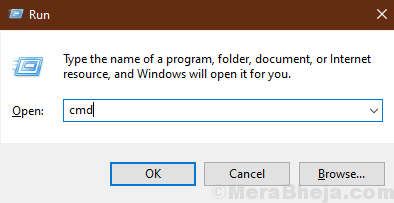
2. D'abord, taper Cette commande dans le terminal et frappe Entrer.
Soulager.EXE / en ligne / nettoyage-image / restauration
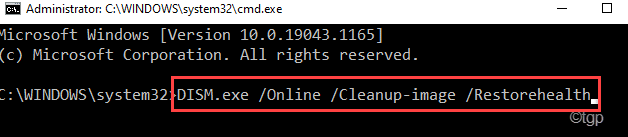
Attendez un certain temps pour terminer le processus.
3. Une fois la numérisation DSM terminée, exécutez simplement ce vérificateur de fichiers système pour scanner votre système.
sfc / scanne
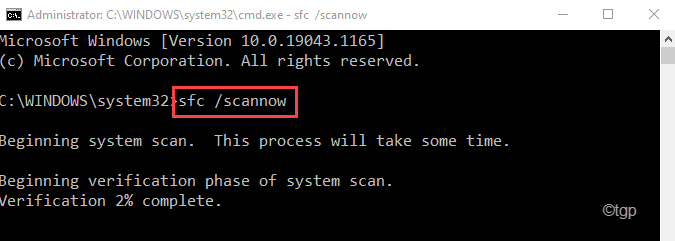
Une fois la vérification terminée, fermez simplement le terminal d'invite de commande et redémarrage ton ordinateur.
- « Comment changer un VPN public en privé dans Windows 11 et 10
- Comment afficher tous les dossiers partagés dans un réseau sur Windows 11 et 10 »

