Comment afficher tous les dossiers partagés dans un réseau sur Windows 11 et 10
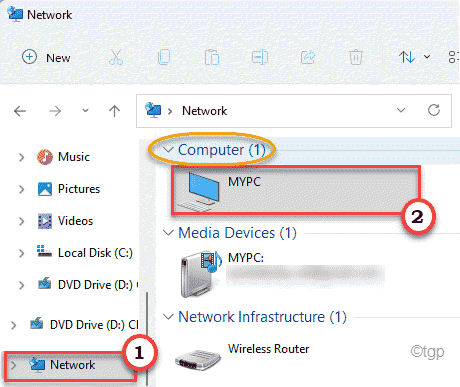
- 4735
- 1054
- Victor Charpentier
Avec l'introduction de la nouvelle Windows 11, le partage de fichiers ou de dossiers devient plus facile que jamais. Mais, quand il s'agit de retrouver quel dossier est partagé sur tous les différents ordinateurs, les choses deviennent un peu difficiles. Dans cet article, nous avons discuté de trois moyens faciles mais efficaces de visualiser tous les dossiers partagés dans un réseau de Windows 11, 10.
Comment afficher tous les dossiers partagés dans un réseau de Windows 11
Il y a trois façons de le faire. Ceux-ci sont -
Way 1 - Utilisation de l'explorateur de fichiers
Way 2 - Utilisation de la gestion informatique
Way 3 - Utilisation de l'invite de commande
Way 1 - Utilisation de l'explorateur de fichiers
La meilleure façon la plus simple de visualiser le dossier partagé avec quels ordinateurs d'un réseau consiste à utiliser Fichier Explorer.
1. Au début, appuyez sur le Clé Windows + E Clés ensemble.
2. Ensuite, appuyez sur le "Réseau" sur la gauche. Maintenant, attendez que tous les appareils du réseau se chargent.
3. Dans la section «ordinateur», vous remarquerez les appareils connectés sur le réseau.
4. Juste double-cliquez sur l'appareil, vous souhaitez voir quels dossiers vous partagez.
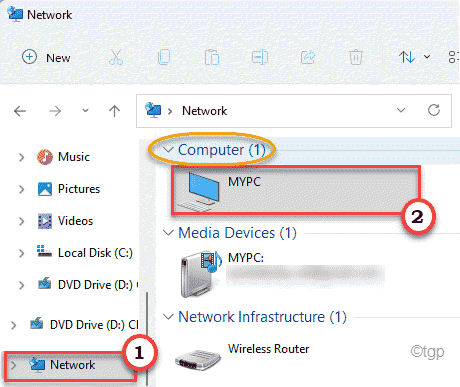
5. Sur le côté droit, vous trouverez tous les fichiers partagés, les utilisateurs avec l'ordinateur que vous vérifiez.
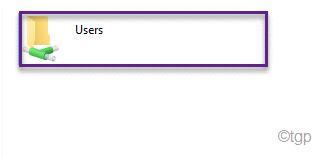
Way 2 - Utilisation de la gestion informatique
La façon la plus efficace de voir les dossiers partagés est d'utiliser la gestion informatique.
1. Au début, appuyez sur le Clé Windows + x Clés ensemble.
2. Ensuite, appuyez sur "Gestion d'ordinateur"Pour l'ouvrir.
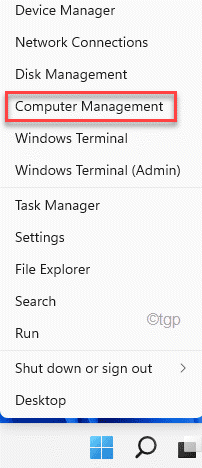
3. Une fois la gestion de l'informatique s'ouvrir, suivez ce chemin sur le côté gauche ~
Outils système> dossiers partagés> partages
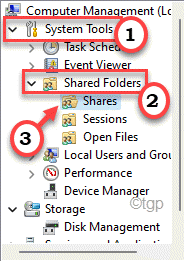
4. Maintenant, sur le volet à droite, vous remarquerez tous les dossiers partagés.
5. Il mentionnera également 'Chemin du dossier','Description','Connexion du client'.
6. Si vous souhaitez modifier certains paramètres du dossier particulier, vous pouvez simplement le faire par double-cliquez sur le dossier de la liste.
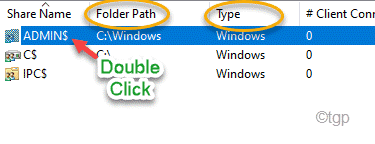
7. Sauf que ces dossiers partagent des informations, vous pouvez également jeter un coup d'œil à quels ordinateurs sont connectés sur le réseau à l'heure actuelle.
8. Pour ce faire, sélectionnez simplement "Séances”Du volet gauche.
Cela ouvrira la liste des ordinateurs connectés sur le volet central.
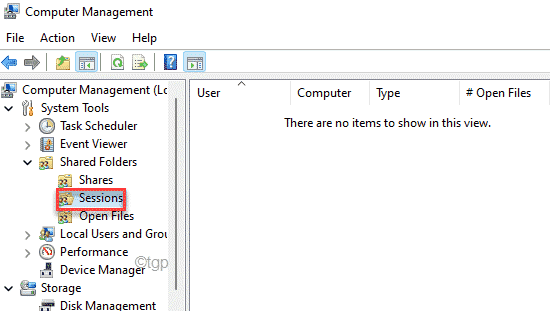
9. Enfin, si vous souhaitez jeter un œil aux fichiers utilisés par les utilisateurs du réseau, sélectionnez le "Ouvrir des fichiers".
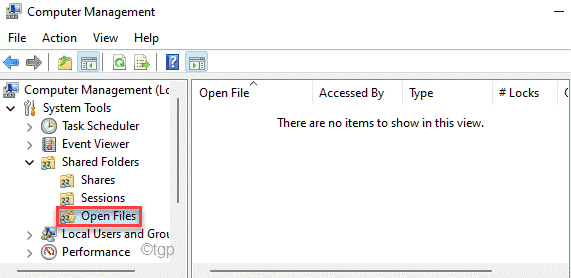
De cette façon, vous pouvez facilement jeter un œil aux fichiers, les dossiers sont partagés sur votre réseau.
Way 3 - Utilisation de l'invite de commande
Il existe une autre façon d'afficher les utilisateurs de fichiers partagés sur le réseau.
1. appuie sur le les fenêtres Clé du clavier et type "CMD".
2. Ensuite, cliquez avec le bouton droit sur le «Invite de commande"Et appuyez sur"Exécuter en tant qu'administrateur«Pour ouvrir le terminal de la commande.
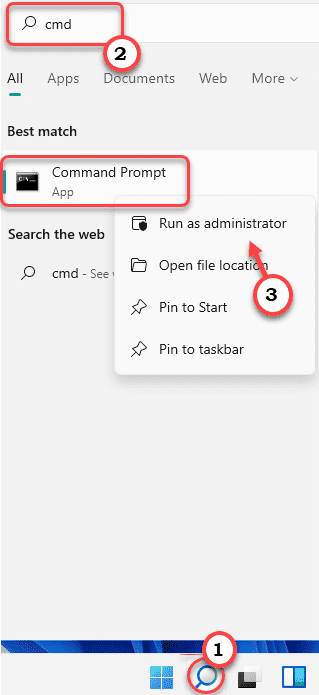
3. Pour afficher les informations des dossiers partagés, tapez simplement ce code dans le terminal et appuyez sur Entrer.
partage nette
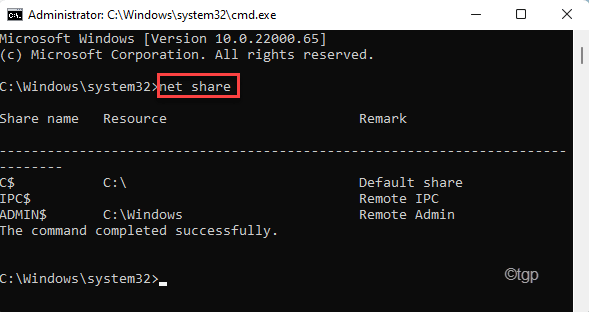
Ici, vous pouvez remarquer toutes les informations nécessaires sur les fichiers / dossiers partagés avec les autres utilisateurs ainsi que la destination et d'autres remarques.
Comment désactiver la fonction de partage de fichiers
Après avoir vu quels fichiers / dossiers sont partagés, vous souhaiterez peut-être désactiver la fonction de partage de fichiers sur votre système. Vous pouvez facilement le faire après ces étapes.
1. Au début, appuyez sur le Clé Windows + R Clés ensemble.
2. Alors, pâte Cette commande et cliquez sur "D'ACCORD".
contrôle.exe / nom Microsoft.Centre de réseau et partage
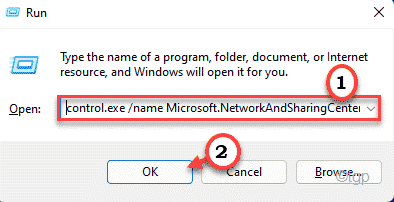
3. Maintenant, cliquez sur «Modifier les paramètres du centre de partage avancé».
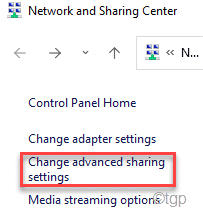
4. Lorsque la fenêtre du réseau et du centre de partage s'ouvre, élargissez le «Privé»Section réseau.
5. Ici, vous remarquerez le 'Partage des fichiers et de l'imprimante'. Juste vérifier le "Éteignez le partage du fichier et de l'imprimante".
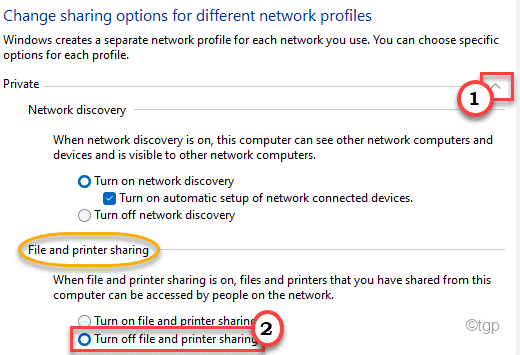
5. Dans la section «tous les réseaux», vous trouverez le «Partage de dossier public" centre.
6. Alors, vérifier le "Désactiver le partage de dossiers publics (les personnes connectées à cet ordinateur peuvent toujours accéder à ces dossiers)".
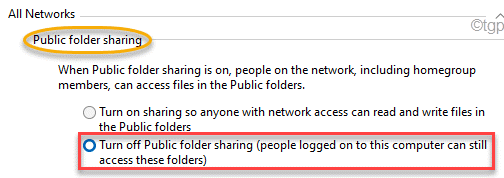
7. Enfin, cliquez sur "Sauvegarder les modifications«Pour enregistrer ces modifications sur votre ordinateur.
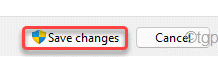
Cela empêchera d'autres utilisateurs d'accéder aux fichiers depuis votre ordinateur.
- « Correction d'un processus critique est mort d'erreur dans Windows 11 et 10
- Comment sauvegarder l'image du système dans Windows 11 »

