Correction d'erreur Direct3D11 0x087A0001 sur Windows 11/10

- 5104
- 1403
- Lucas Bernard
Voyez-vous l'erreur Direct3D11 0x087a0001 (Impossible de définir le mode vidéo) sur votre PC? De nombreux utilisateurs ont signalé qu'ils voyaient cette erreur lors de l'exécution de certains jeux exigeants en ressources ou de divers outils d'analyse comparative. Fondamentalement, il s'agit d'une erreur d'exécution, qui apparaît à l'écran à tout moment que Direct3D est exécuté.
Ce problème particulier peut se produire en raison de scénarios sous-jacents variés qui déclenchent ce code d'erreur. Certaines des raisons potentielles sont comme ci-dessous:
- Pilote GPU instable / obsolète
- Paramètres d'optimisation de Windows 10 non utilisés
- L'application ne prend pas en charge le mode couleur du système
- La mise à l'échelle DPI élevée n'est pas prise en charge par l'application
- Résolution non soutenue
- Incompatibilité du jeu avec Windows
Sur la base des raisons provoquant l'erreur, nous avons répertorié les stratégies de dépannage ci-dessous dans cet article que les utilisateurs ont utilisé pour résoudre cette erreur avec succès.
Table des matières
- Correction 1 - Activer le mode de couleur réduite
- Correction 2 - remplacer la mise à l'échelle DPI élevée
- Correction 3 - Modifier la résolution de l'application
- Fix 4 - Exécuter le programme en mode compatibilité
- Fix 5 - Installez la dernière version du pilote GPU
- Fix 6 - Lancez le jeu via le lanceur
Correction 1 - Activer le mode de couleur réduite
Certains utilisateurs ont remarqué qu'un jeu n'était pas conçu pour prendre en charge Profondeur de couleur 32 bits (qui est forcé par défaut dans Windows 10) est l'une des raisons de déclencher l'erreur directe3d11. Les utilisateurs traitant de ce problème ont réussi à le résoudre en modifiant l'écran Propriétés de l'exécutable qui est utilisé pour lancer le jeu.
1. Ouvrir Explorateur de fichiers. Aller à l'emplacement qui contient le exécutable Pour lancer le jeu.
2. Cliquez avec le bouton droit sur l'exécutable et sélectionnez Propriétés.

3. Sélectionnez le Compatibilité languette.
4. Cochez la case à côté de Mode de couleur réduite sous les paramètres.
5. Dans la zone déroulante, définissez la valeur sur 16 bits.
6. Cliquer sur Appliquer Pour confirmer et enregistrer les modifications. Lancez à nouveau le jeu et vérifiez si le problème est résolu.
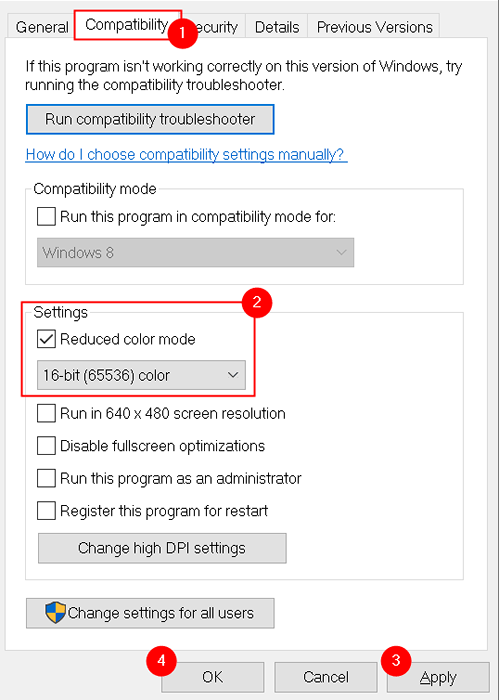
Note: Les applications plus récentes ne prennent pas en charge la modification du mode couleur par défaut, dans ce cas, l'option sera grisée.
Correction 2 - remplacer la mise à l'échelle DPI élevée
Si la réduction du mode de bits de couleur n'a pas aidé ou que l'architecture du jeu n'a pas permis d'apporter des modifications, vous devriez essayer de modifier les paramètres DPI élevés du jeu.
1. Localisez l'exécutable du jeu en utilisant Explorateur de fichiers.
2. Cliquez avec le bouton droit dessus et choisissez Propriétés.

3. Aller au Compatibilité onglet dans le Propriétés fenêtre.
4. Cliquer sur Modifier les paramètres DPI élevés bouton.
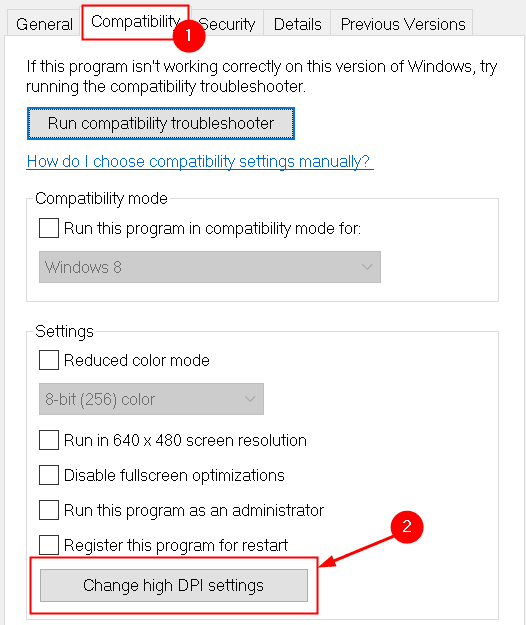
5. Sous le Échelle DPI élevée onglet, cochez la case à côté de Remplacer le comportement de mise à l'échelle DPI élevé.
6. Dans le menu déroulant pour Échelle effectuée par: Sélectionner SSystème (amélioré) et cliquez sur D'ACCORD.
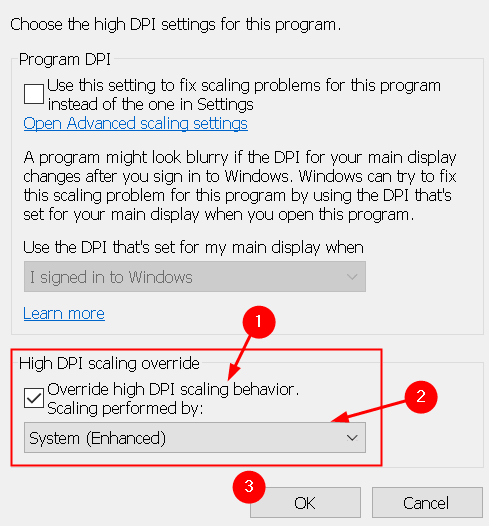
7. Cliquer sur Appliquer Pour enregistrer les modifications. Lancez l'application et voyez si le problème est résolu.
Correction 3 - Modifier la résolution de l'application
Des cas ont été signalés par les utilisateurs que cette erreur directe3d11 particulière se produit lorsque l'application n'a pas été conçue pour prendre en charge la résolution que le système est actuellement configuré pour exécuter le jeu sur. Ils ont réussi à résoudre ce problème après avoir modifié le comportement de l'exécutable de l'application afin qu'au démarrage, il soit obligé d'ouvrir avec la résolution la plus basse.
1. En utilisant Explorateur de fichiers, Trouvez l'emplacement où l'application est installée.
2. Cliquez avec le bouton droit sur le L'exécutable de l'application et cliquez sur Propriétés.

3. Dans la fenêtre des propriétés, allez au Compatibilité languette.
4. Cochez la case associée à Exécuter en résolution d'écran 640 x 480.
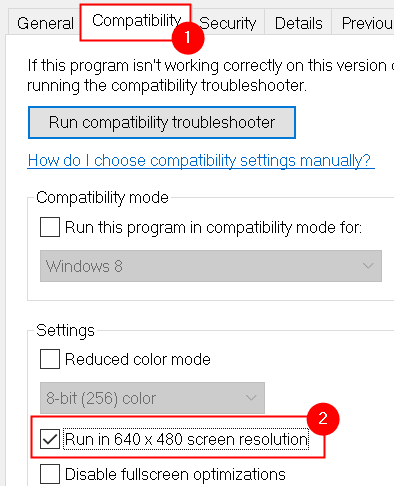
5. Cliquer sur Appliquer Pour enregistrer les modifications.
6. Ouvrez la demande et vérifiez si le problème est maintenant résolu.
Fix 4 - Exécuter le programme en mode compatibilité
Si aucun des correctifs ci-dessus ne vous a aidé à résoudre l'erreur 0x087a0001, vous devriez considérer la vieillesse du jeu comme un problème en raison de l'incompatibilité avec Windows 10. La modification de la version Windows perçue sur laquelle le jeu s'exécute a résolu le problème pour certains utilisateurs.
1. Cliquez avec le bouton droit sur votre L'exécutable du jeu et sélectionner Propriétés.
2. Déplacez-vous vers le Compatibilité languette.
3. Dans le Le mode de compatibilité, Cochez la case à côté de Exécuter ce programme en mode de compatibilité pour:.
4. Une fois que vous avez vérifié la case ci-dessus, il affichera un Liste des versions Windows, sélectionner Windows 95 dans cette liste.
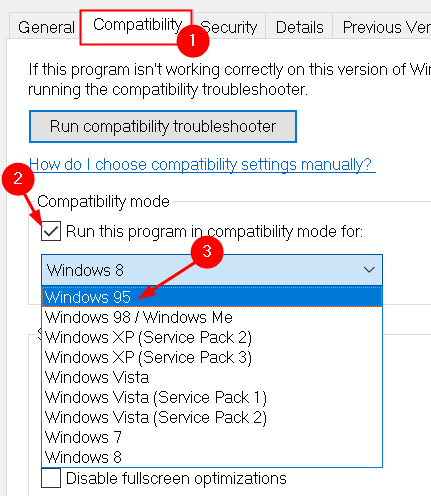
5. Cliquer sur Appliquer Pour confirmer vos modifications.
6. Lancez le jeu et voyez si le code d'erreur est corrigé.
Fix 5 - Installez la dernière version du pilote GPU
Selon de nombreux utilisateurs, le problème est causé par Pilote de carte graphique obsolète ou un Conducteur GPU instable. Dans la plupart des cas, ils ont été en mesure de résoudre le problème en réinstallant les chauffeurs GPU qui sont utilisés actuellement.
Les étapes diffèrent en fonction de votre fabricant GPU. Ici, nous avons répertorié les étapes pour réinstaller des cartes graphiques AMD et NVIDIA.
UN . Réinstallation des pilotes GPU sur Nvidia
1. Presse Windows + R ouvrir Courir. Taper appwiz.cpl ouvrir Programmes et fonctionnalités.
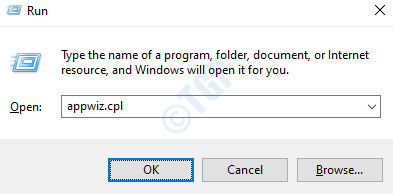
2. Maintenant cliquez sur le Éditeur onglet pour commander la liste des programmes basés sur leur éditeur.
3. Recherchez les entrées publiées par Nvidia Corporation. Sélectionnez un élément à la fois et cliquez sur Désinstaller bouton en haut.
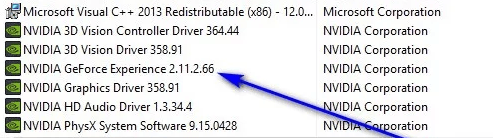
4. Attendez que le processus de désinstallation se termine.
5. Une fois que chaque conducteur Nvidia est désinstallé, redémarrer Et attendez que la prochaine startup termine.
6. Visitez la page de téléchargement de Nvidia GeForce et cliquez sur Télécharger maintenant bouton pour installer le Expérience GeForce.
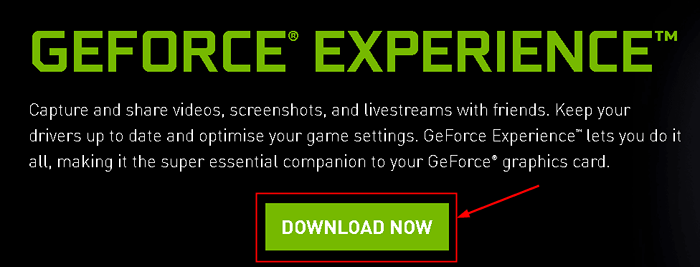
7. Une fois que vous avez installé Expérience GeForce, Connectez-vous avec un compte et installez les pilotes recommandés à partir du Conducteurs page.
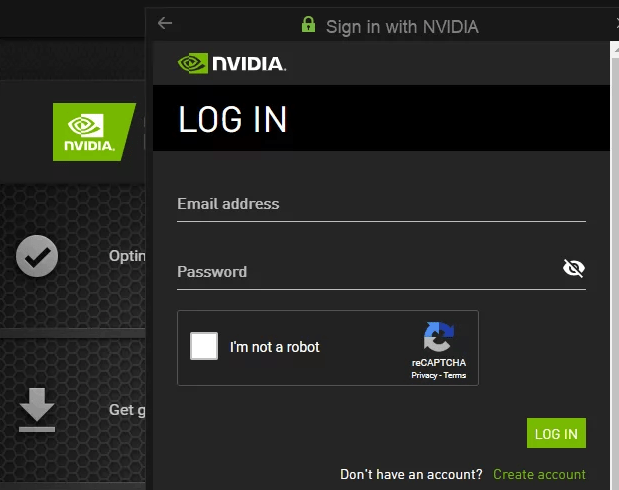
8. Une fois tous les conducteurs recommandés, redémarrer votre système. Lancez le jeu précédemment lançant l'erreur 0x087a0001 Et vérifiez s'il est résolu maintenant.
B. Réinstallation des pilotes GPU pour AMD
1. Accédez à la page de téléchargement pour AMD Cleanup Utility et téléchargez la dernière version.
2. Une fois téléchargé, double-cliquez sur l'exécutable et cliquez sur Oui Pour exécuter le Utilité en mode sans échec et désinstaller Les pilotes AMD.
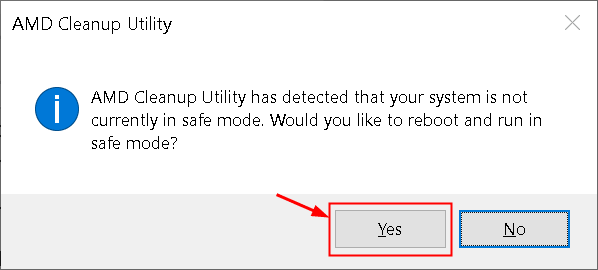
Note: Cet utilitaire supprime les pilotes AMD installés, les entrées de registre et les signatures de magasin de pilotes du système réduisant le travail de recherche et de désinstallation de chaque fichier de pilote.
3. Cliquer sur D'ACCORD à la deuxième invite pour démarrer le Processus de nettoyage AMD. Maintenant, l'utilitaire fonctionnera en arrière-plan. Pendant cette opération, votre écran peut scintiller ou devenir noir pendant quelques secondes lorsque les composants d'affichage sont supprimés.
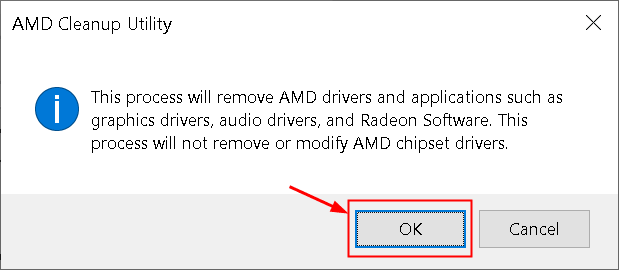
4. Cliquer sur Finir sur l'invite qui indique l'achèvement de ce processus.

5. Redémarrer Votre système manuellement si vous n'êtes pas invité à le faire par l'utilitaire.
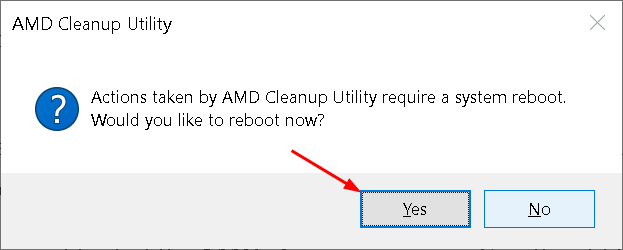
6. Une fois les startups système après le redémarrage, visitez la page de téléchargement de la page GPU de détection automatique.
7. Aller au Détecter automatiquement et installer les pilotes graphiques Radeon et le chipset Ryzen pour Windows et cliquez sur le Télécharger maintenant bouton.
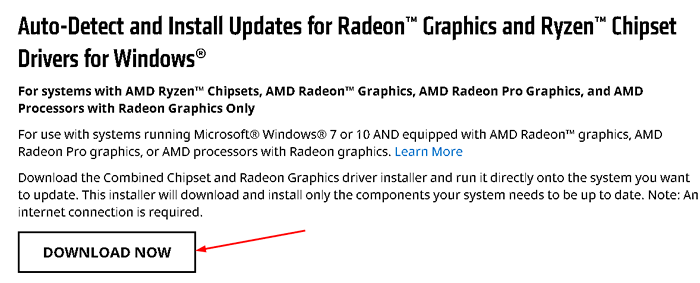
8. Double-cliquez sur l'exécutable téléchargé et suivez les instructions pour installer Radeon Adrenalin.
9. Une fois installé, l'utilitaire se lancera automatiquement pour détecter le périphérique graphique AMD installé et le système d'exploitation.
dix. Installer les deux Packages de pilotes recommandés et en option qui sont affichés après que l'outil a détecté le système d'exploitation et les pilotes système.
11. Accepte le Débattre Après avoir examiné les termes et conditions et cliquez sur Installer.
12. Redémarrage Votre PC après chaque pilote nécessaire est installé. Lancez le jeu et vérifiez si le problème est résolu maintenant.
Fix 6 - Lancez le jeu via le lanceur
Si le correctif ci-dessus n'a pas fonctionné pour vous, vous devez vous assurer de lancer le jeu via le lanceur à partir de l'endroit où vous avez acheté le jeu (par exemple, Steam, GOG, Origin, jeux épiques, etc.).
Ceci est important car le lanceur rend le jeu rendable sur Windows 10 en utilisant une série de paramètres qui stabilise le jeu pour la version Windows.
1. Ouvrir Vapeur, ou GOG GALAXY, ou jeux épiques.
2. Lancez le jeu qui a déclenché l'erreur via le Menu de bibliothèque de votre lanceur.
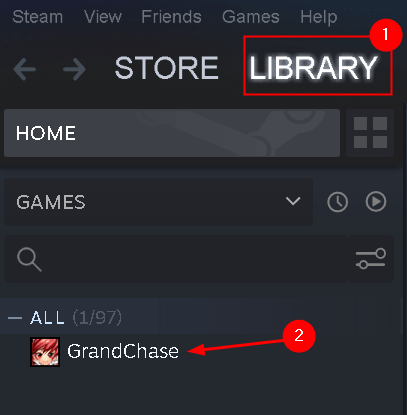
3. Vérifiez si le problème est maintenant résolu.
Si vous voyez toujours l'erreur après avoir lancé le jeu via le lanceur, passez à la prochaine correction ci-dessous.
Merci d'avoir lu.
Nous espérons que cet article pourrait vous avoir aidé à effacer l'erreur Direct3d11 et continuer à jouer aux jeux hérités sans aucune interruption. Commentez et faites-nous savoir le correctif qui a fonctionné pour vous.
- « Correction des applications désinstallées apparaissent dans la recherche Windows
- Comment trouver la fréquence d'images et la résolution de la vidéo dans VLC Media Player »

