Correction des applications désinstallées apparaissent dans la recherche Windows
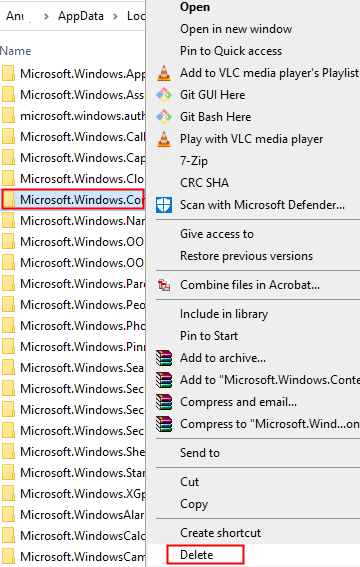
- 2804
- 858
- Victor Charpentier
De nombreux utilisateurs de Windows 10 ont signalé qu'ils voyaient les applications désinstallées dans la recherche Windows même lorsque les applications sont supprimées avec succès du système. Si vous voyez ce bug dans votre système, il n'y a rien à craindre. Nous avons compilé quelques correctifs de travail qui vous aideront à vous débarrasser de l'application désinstallée à partir de la recherche Windows.
Table des matières
- Correction 1: Supprimer le dossier Microsoft Windows Cortana
- Correction 2: Supprimer l'application du dossier des programmes
- Correction 3: Créez un nouveau compte administrateur local
- Correction 4: Exécutez la recherche et l'indexation du dépanneur
- Correction 5: Redémarrer la recherche Windows
- Correction 6: Réinitialiser la recherche Windows
- Correction 7: Exécutez SCAN DISM et SFC
- Correction 8: Réparez toutes les applications Windows
- Correction 9: Essayez la mise à niveau de réparation
Correction 1: Supprimer le dossier Microsoft Windows Cortana
Étape 1: Ouvrez le terminal d'exécution à l'aide des clés Windows + R
Étape 2: Type données d'application et frapper Entrer
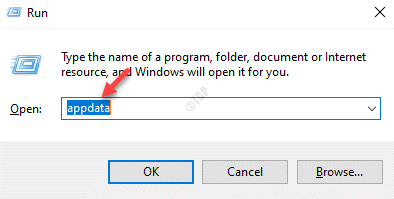
Étape 4: Dans la fenêtre qui s'ouvre, double-cliquez sur Local
Étape 5: Dans le dossier local, faites défiler vers le bas et localisez le nom du dossier Paquets et double-cliquez dessus.
Étape 6: Dans le dossier des packages, supprimez le dossier nommé Microsoft.les fenêtres.CORTANA_CW5N1H2TXYEWY
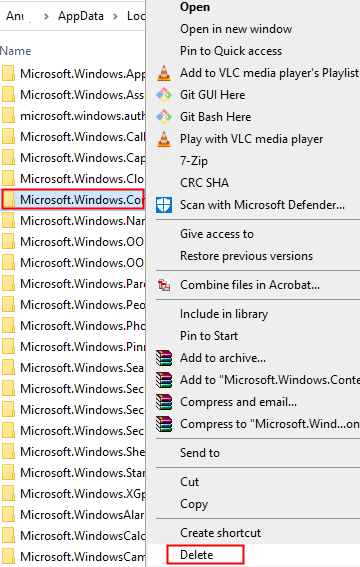
Remarque: si vous n'êtes pas en mesure de supprimer le dossier, alors accédez au dossier et essayez de supprimer autant de sous-reprendurs que possible.
Étape 7: Déconnectez-vous à partir de votre compte et connectez-vous à nouveau.
Vérifiez si cela aide.
Correction 2: Supprimer l'application du dossier des programmes
Étape 1: Cliquez sur le bouton Démarrer (un avec symbole de fenêtre) dans la barre des tâches
Étape 2: Localisez l'application et double-cliquez dessus.
Étape 3: Essayez de voir si vous pouvez le supprimer. Si oui, alors cela résout votre problème
Étape 4: Si vous n'êtes pas en mesure de supprimer le raccourci à partir d'ici, ouvrez la boîte de dialogue d'exécution
Étape 5: Type Shell: programmes communs et presser entrer
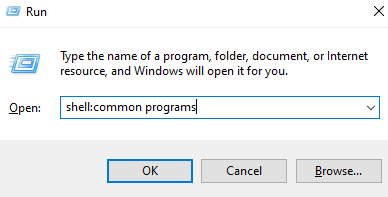
Étape 6: Dans la fenêtre qui s'ouvre, Localisez l'application et supprimez-la
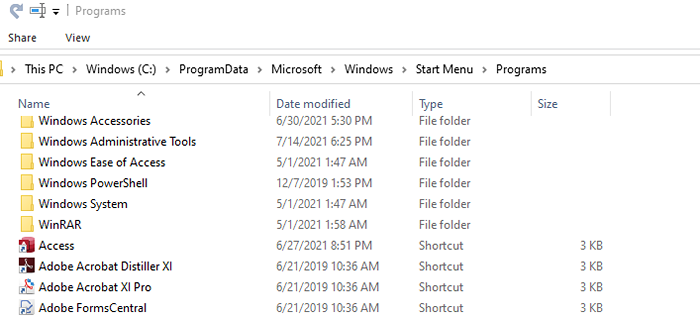
Étape 7: Si cela n'aide pas, alors ouvrez à nouveau la boîte de dialogue d'exécution.
Étape 8: Type Shell: Programmes et frapper Entrer
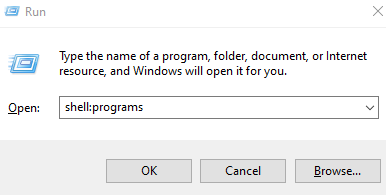
Étape 9: Dans la fenêtre d'ouverture, Localisez l'application et supprimez le dossier
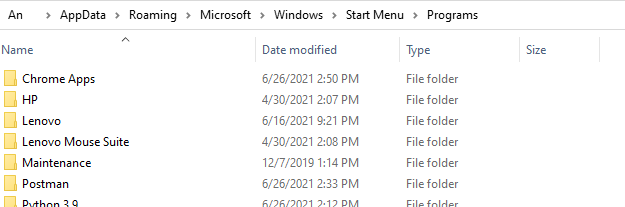
J'espère que cela devrait vous aider à résoudre le problème.
Correction 3: Créez un nouveau compte administrateur local
Étape 1: Créez un nouveau compte utilisateur local. Pour plus de détails, reportez-vous au lien Comment créer un nouveau compte utilisateur local dans Windows 10
Étape 2: Une fois le compte créé, cliquez sur le compte qui vient d'être créé. Disons que le compte a été créé comme Test
Étape 3: Maintenant, cliquez sur le Modifier le type de compte bouton
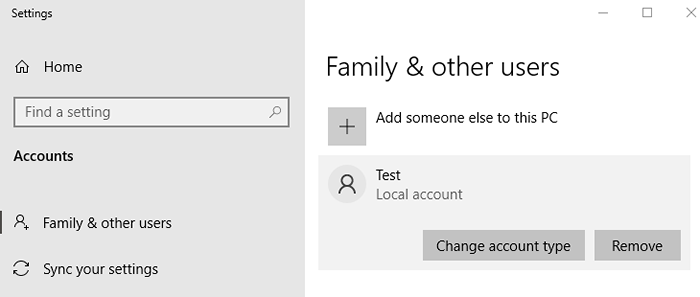
Étape 4: Dans la fenêtre de type de compte de modification qui apparaît, choisissez Administrateur du Type de compte déroute et cliquez sur le D'ACCORD bouton.
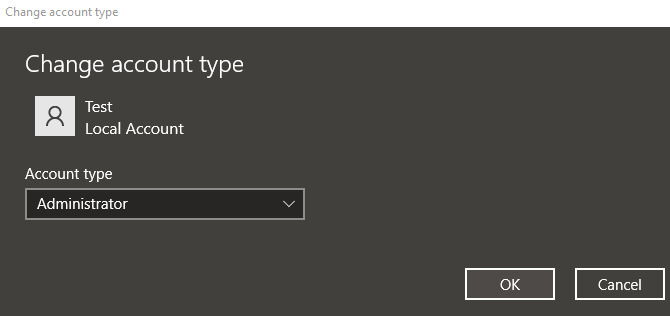
Étape 5: Déconnectez-vous à partir du compte principal et connectez-vous à partir du Compte de test.
Étape 6: Open Run en utilisant les fenêtres et R De votre clavier
Étape 7 - Maintenant, tapez données d'application et cliquez D'ACCORD.
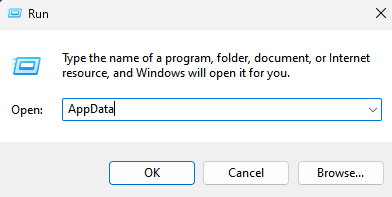
Maintenant, allez aux dossiers nommés ci-dessous
- Local
- Paquets
- Microsoft.les fenêtres.Search_cw5n1h2txyewy
- Paramètres
Étape 7: Supprimer Tous les fichiers de ce dossier
Étape 8: Redémarrage le système
Étape 9: Connexion du compte principal et vérifiez si le problème a été résolu.
Correction 4: Exécutez la recherche et l'indexation du dépanneur
Étape 1: Ouvrez la boîte de dialogue Exécuter en appuyant sur les touches de raccourci Windows + R
Étape 2: Dans la fenêtre d'apparence, tapez la commande MS-Settings: Dépannage Et cliquez simplement sur D'ACCORD
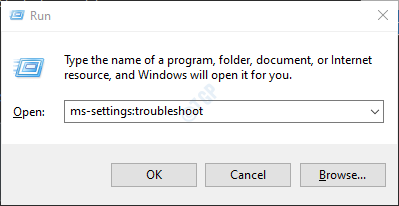
Étape 3: dans le sEttings-> Mise à jour et sécurité -> Dépannage fenêtre qui apparaît, cliquez sur Dépanneurs supplémentaires
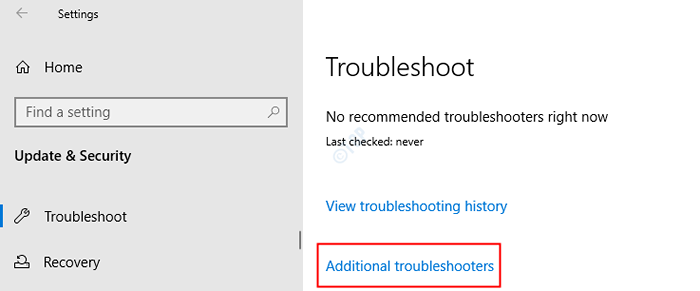
Étape 4: Faites défiler vers le bas et appuyez sur Recherche et indexation
Étape 5: Maintenant, cliquez sur le Exécutez le dépanneur bouton
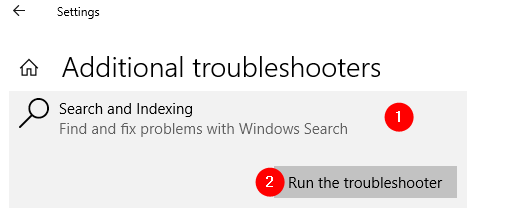
Étape 6: Dépannage s'exécute et détecte le problème. Suivez les instructions à l'écran et résolvez le problème
Correction 5: Redémarrer la recherche Windows
Étape 1: cliquez avec le bouton droit sur la barre des tâches et choisissez Gestionnaire des tâches à partir du menu contextuel
Étape 2: Allez au Détails languette
Étape 3: Sous la colonne de nom, faites défiler vers le bas et clic-droit sur Searchui.exe
Étape 4: Choisissez Tâche finale à partir du menu contextuel
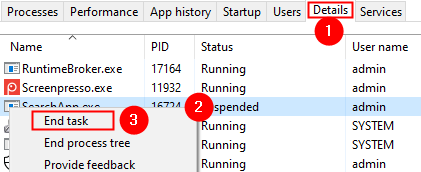
Étape 5: Dans la boîte de dialogue de confirmation qui apparaît, cliquez sur Processus final
Étape 6: Redémarrez le système
Correction 6: Réinitialiser la recherche Windows
Étape 1: ouvrez la boîte de dialogue d'exécution en utilisant Windows + R
Étape 2: Type MS-Settings: à propos et frapper Entrer
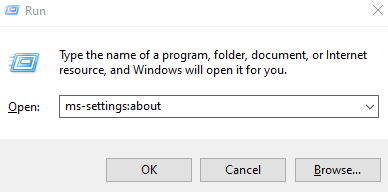
Étape 3: dans le Paramètres> Système> environ fenêtre qui s'ouvre, faites défiler vers le bas et vérifiez la construction du système d'exploitation sous le Spécifications Windows section
Si la La version de build OS est 1809 ou plus tôt Suivez les étapes ci-dessous. (Pour la construction du système d'exploitation 1903 et plus, passez à l'étape 8)
Étape 4: Dans la barre de recherche Windows, tapez Cortana
Étape 5: Maintenant, cliquez sur Cortana sur la gauche
Étape 6: Ensuite, cliquez sur Paramètres de l'application du côté droit
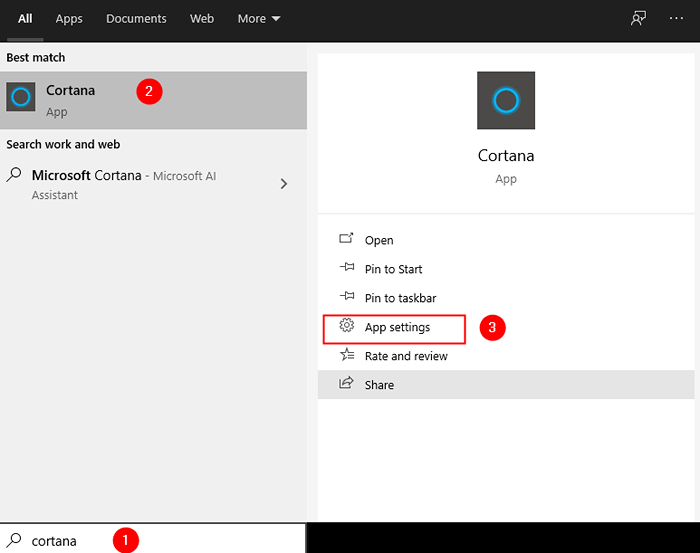
Étape 7: De la fenêtre qui s'ouvre, faites défiler vers le bas et cliquez sur le Réinitialiser bouton comme indiqué ci-dessous
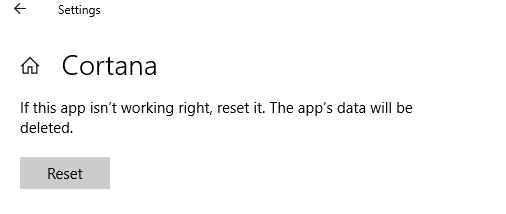
Si la La version de build OS est 1903 et plus Suivez les étapes ci-dessous
Étape 8: Visitez le lien Réinitialiser le script de recherche de recherche Windows
Étape 9: Faites défiler vers le bas et cliquez sur le Télécharger bouton
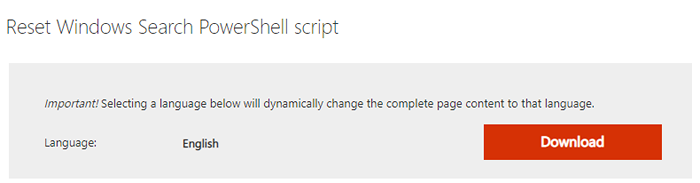
Étape 10: Maintenant, cliquez avec le bouton droit sur le script téléchargé et choisissez Courir avec PowerShell
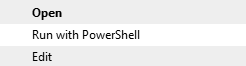
Étape 11: Dans l'invite UAC qui apparaît, cliquez simplement sur Oui
Étape 12: Dans la plupart des cas, le script s'exécute avec succès. Dans le cas où vous voyez une erreur lors de l'exécution du script, suivez les étapes ci-dessous, puis essayez d'exécuter le script
Étape 13: Open Run Dialog Run à nouveau
Étape 14: Type powershell et frapper Entrer
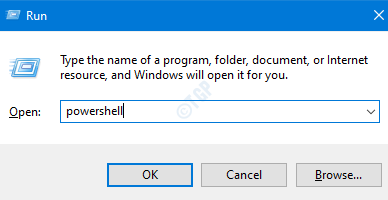
Étape 15: Copier-taste la commande ci-dessous et appuyez sur Entrée
Get-ExcutionPolicy
Si vous voyez que la valeur est Limité, puis exécutez la commande ci-dessous:
Set-exécutionPolicy -Scope CurrentUser -executionPolicy sans restriction
Étape 16: Vous verrez un message d'avertissement, appuyez sur le Y bouton du clavier.
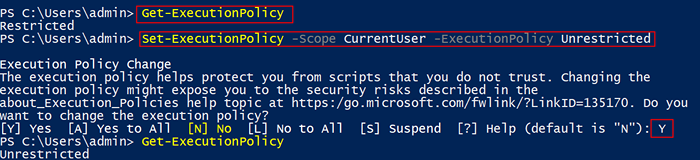
Étape 17: Maintenant, exécutez à nouveau le script PowerShell (étapes 10, 11)
Étape 18: Une fois, le script a été exécuté avec succès, retournez la politique d'exécution avec la commande ci-dessous
Set-exécutionPolicy -Scope CurrentUser -executionPolicy restreinte
Vérifiez si cela aide.
Correction 7: Exécutez SCAN DISM et SFC
Remarque: assurez-vous d'avoir une connexion Internet régulière avant de continuer
Étape 1: boîte de dialogue ouverte. Utilisez le raccourci Fenêtre + R
Étape 2: Dans la boîte de dialogue, tapez CMD et presser Ctrl + Shift + Entrée
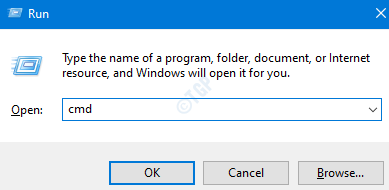
Étape 3: Dans la fenêtre d'invite de commande qui s'ouvre, entrez les commandes suivantes. S'il vous plaît, n'oubliez pas de frapper Entrée après chaque commande.
Dism / Online / Cleanup-Image / ScanHealth Dism / Online / Cleanup-Image / RestoreHealth SFC / ScanNow
Étape 4: Redémarrez votre système
Vérifiez si cela aide. Sinon, essayez le prochain correctif.
Correction 8: Réparez toutes les applications Windows
Étape 1: Appuyez sur les touches les fenêtres et R, boîte de dialogue ouverte
Étape 2: Type powershell et appuyez sur les touches Ctrl + Shift + Entrée
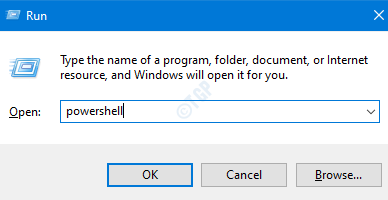
Étape 3: Dans la fenêtre qui s'ouvre, entrez les commandes ci-dessous l'une après l'autre. Assurez-vous d'appuyer sur Entrée après la commande.
Get-Appxpackage Microsoft.les fenêtres.ShellexperiendHost | foreach add-appxpackage -register "$ ($ _.InstalLocation) \ AppxManifest.xml "-disabledevelopmentMode get-appxpackage | foreach add-appxpackage -disabledevelopmentmode -register" $ ($ _.InstalLocation) \ AppxManifest.xml "
Remarque: si vous voyez des erreurs rouges, ignorez-les.
Étape 4: Redémarrage le système
Correction 9: Essayez la mise à niveau de réparation
Si vous voyez qu'aucune des correctifs ci-dessus n'a fonctionné, essayez de réparer la mise à niveau de votre PC.
Étape 1: Visitez cette page et téléchargez l'outil d'installation de Windows 10 à partir du lien
Étape 2: Une fois le téléchargement terminé, clic-droit dans le fichier et choisissez Exécuter en tant qu'administrateur

Étape 3: dans le Fenêtre de configuration de Windows 10, Vous verrez un accord de licence, cliquez sur le Accepter bouton
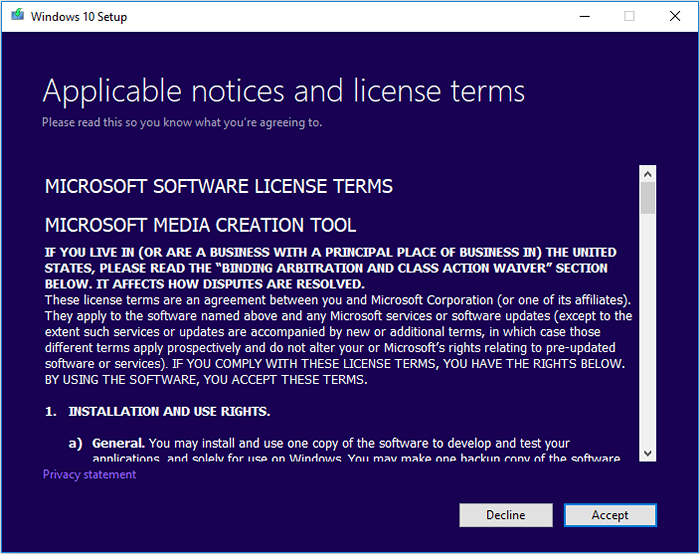
Étape 4: Dans la fenêtre, quand on vous demande Que voulez-vous faire, cochez sur Améliorez ce PC maintenant et cliquez sur le Suivant bouton
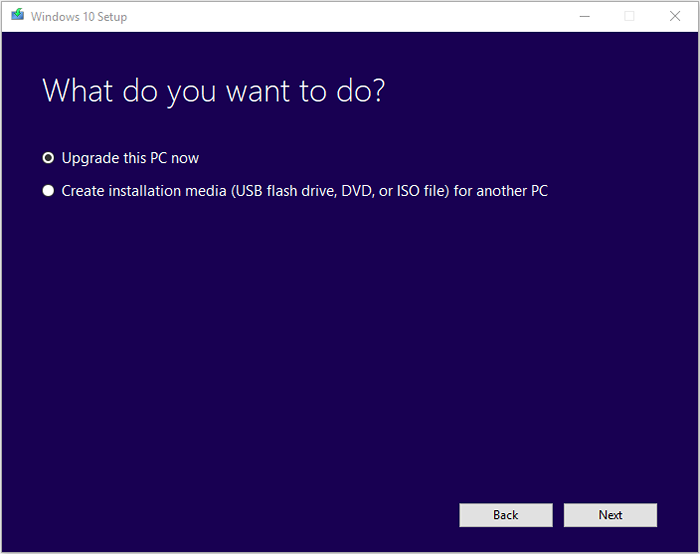
Étape 5: Suivez les instructions à l'écran dans les prochains sorciers
Étape 6: Dans le Prêt à installer fenêtre, cliquez sur le Changer quoi garder l'option
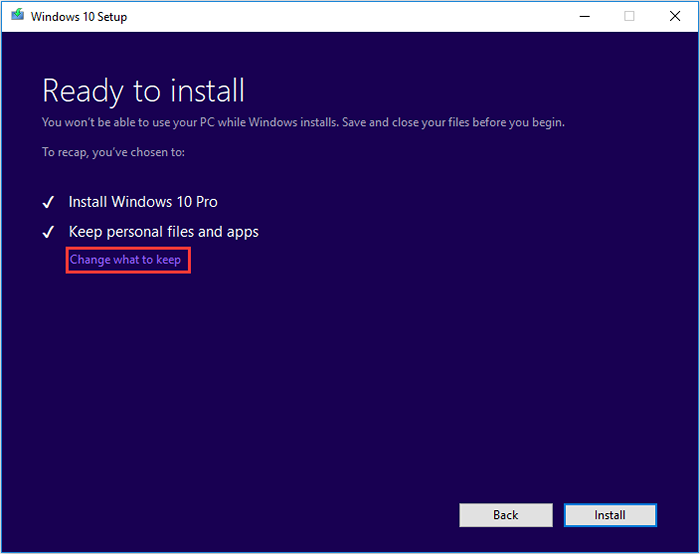
Étape 7: Cocher sur le Gardez les fichiers personnels et les applications et appuyez sur le Suivant bouton
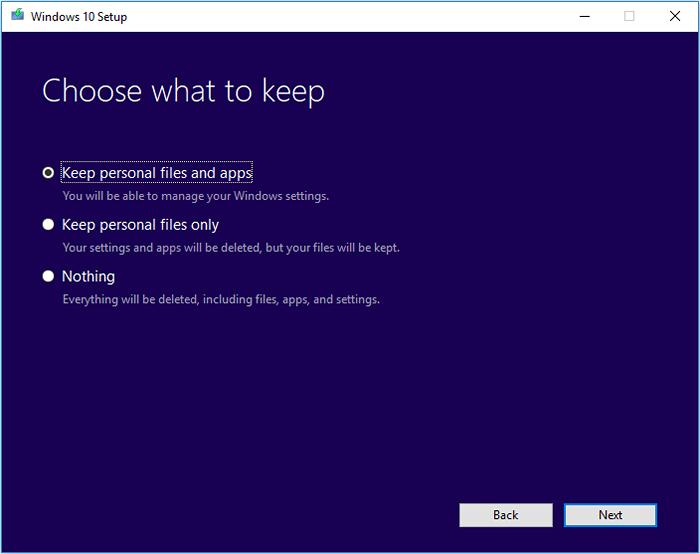
Étape 8: Enfin, dans la prochaine fenêtre de l'assistant, cliquez sur le Installer bouton et terminer le processus de mise à niveau
Étape 9: Redémarrez le système
C'est tout
Nous espérons que cet article a été informatif. Merci pour la lecture
Veuillez commenter et faire de nous savoir lequel des correctifs ci-dessus vous a aidé à résoudre le problème.
- « Comment corriger l'erreur JavaScript dans Discord
- Correction d'erreur Direct3D11 0x087A0001 sur Windows 11/10 »

