Correction de la discorde coincée sur l'écran gris dans Windows 11/10
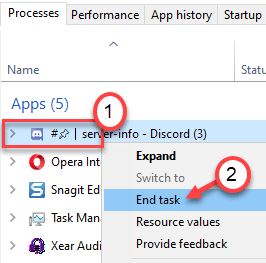
- 2517
- 513
- Clara Nguyen
Votre application Discord est-elle coincée sur un écran vide et gris? Un grand nombre d'utilisateurs de Discord ont vu Discord afficher un écran gris pendant le streaming ou le chargement de l'application. Les causes courantes de ce problème sont des problèmes avec Paramètres ou problèmes de discorde inappropriés avec les mises à jour récentes. Dans cet article, nous avons discuté de certaines solutions qui vous aideront à réparer l'écran gris dans Discord. Avant de passer aux correctifs, essayez simplement si la fermeture et la réouverture de la discorde aident à résoudre le problème.
Table des matières
- Correction 1 - Supprimer le dossier Discord dans AppData
- Correction 2 - Modifier la compatibilité de Discord
- Correction 3 - Rafraîchir la discorde
- Correction 4 - Réinstaller Discord
- Correction 5 - Connectez-vous à Discord via le Web
- Correction 6 - Installation de Discord PTB
Correction 1 - Supprimer le dossier Discord dans AppData
1. Fermer Discorde. Presse Ctrl + Shift + ESC ouvrir Gestionnaire des tâches.
2. Clic-droit sur la discorde les processus un à la fois et sélectionner Tâche finale. Cela mettra fin à tous les processus de discorde exécutés sur votre système.
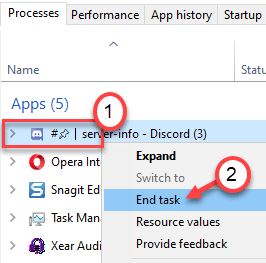
3. Pour ouvrir le Courir Presse de dialogue Windows + R.
4. Taper %données d'application% Pour ouvrir le Dossier d'itinérance dans AppData.
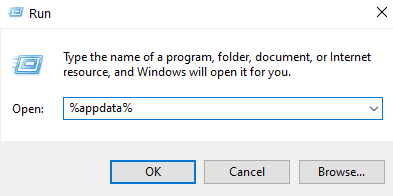
5. Localiser Discorde. Sélectionnez-le et appuyez sur Shift + Supprimer Pour le supprimer complètement de votre système.
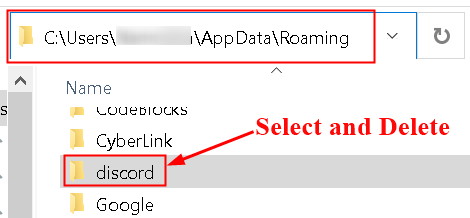
6. Relancer Discorde. Il téléchargera certains fichiers qui ont été supprimés et toute nouvelle mise à jour.
7. Au fur et à mesure que vous avez supprimé le cache de discorde, vous devez entrer votre connexion de connexion Et vérifiez si Discord s'ouvre sans rester coincé sur l'écran gris.
Correction 2 - Modifier la compatibilité de Discord
1. Clic-droit sur le Icône de discorde raccourci sur votre bureau et sélectionner Propriétés.
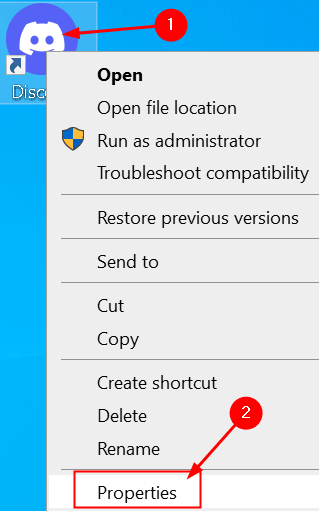
2. Dans Propriétés, aller au Compatibilité languette.
3. Vérifier la boîte à côté de Exécutez ce programme en mode compatibilité sous Le mode de compatibilité.
4. Sélectionnez le Windows XP (Service Pack 3) Dans la liste des options disponibles.
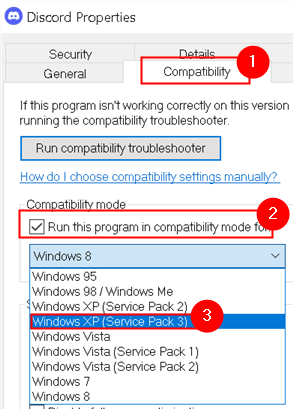
Lancez Discord et vérifiez s'il résout le problème de l'écran gris.
Correction 3 - Rafraîchir la discorde
1. Ouvrir le Cound Discord appliquer.
2. Essayez d'ouvrir Outils de développement en discorde avec Ctrl + shift + i.
3. Aller au Réseau Onglet et soit Vérifiez ou décochez L'option à côté de Désactiver le cache (essayez les deux).

4. Presse Ctrl + r pour actualiser la discorde.
Vérifiez maintenant si le problème de l'écran gris est résolu en discorde.
Correction 4 - Réinstaller Discord
1. Presse Windows + R Pour ouvrir une course. Taper appwiz.cpl ouvrir Programmes et fonctionnalités.
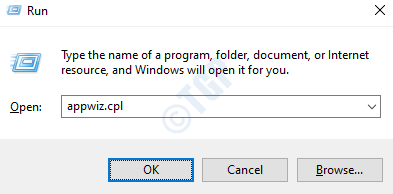
2. Localiser le Discorde application dans la liste. Clic-droit dessus et cliquez dessus Désinstaller.
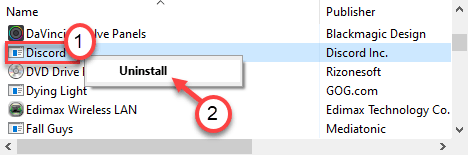
3. S'il y a un message que Discord ne peut pas être désinstallé car il s'exécute déjà, suivez Étapes 1 et 2 dans le correctif 1 pour Tuez la tâche de discorde. Une fois fait, désinstaller l'application.
4. Maintenant Supprimer la discorde Contenu dans le Dossier appdata suivant Étapes 4 et 5 dans Correction 1.
5. Redémarrer votre système.
6. Télécharger La dernière version de Discord de la page de téléchargement officielle Discord.
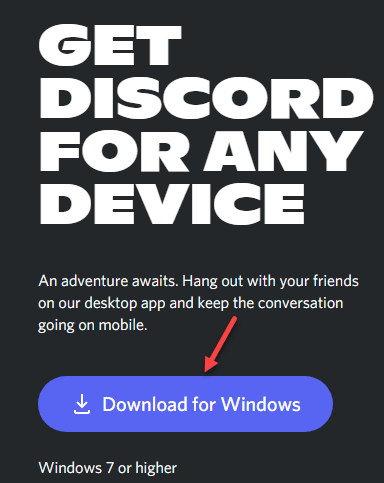
7. Installer Discord en utilisant l'exécutable téléchargé.
8. Lancement Discord et vérifiez si le problème de l'écran gris est résolu.
Correction 5 - Connectez-vous à Discord via le Web
Parfois, la session / les cookies peut être la raison de ce problème. De nombreux utilisateurs ont résolu le problème en s'inscrivant à partir de la version Web, puis en essayant la version de l'application Windows. En fait, pour la plupart des utilisateurs, le problème de l'application Discord a été résolu dès qu'ils ont ouvert la version Web Discord.
1. D'abord Ouvrez l'application Discord sur le bureau.
2. Quand il apparaît sur le écran gris, Exécutez la version Web de Discord et s'identifier.
3. Ce sera très probablement Réinitialisez le compte sur l'application Discord et il devrait commencer à fonctionner normalement.
Correction 6 - Installation de Discord PTB
Si les correctifs ci-dessus ne vous ont pas aidé, vous pouvez essayer d'utiliser une autre construction pour Discorde Et vérifiez si le problème persiste là-bas. Puisque c'est Une autre construction Il aura ses propres données et cache afin qu'il n'interfère pas avec votre normal Discorde. Cependant, vous devrez vous connecter à nouveau. Ces versions sont officiellement disponibles sur Site Web de Discord Vous n'avez pas à vous inquiéter car c'est une version bêta de test public avec des bugs généraux et des problèmes.
1. Télécharger Discord PTB Configuration à partir de ce lien.
2. Ouvrir le Fichier de configuration et installer Discord PTB.
3. Lorsque vous ouvrez Version PTB il devrait se mettre à jour et tout est comme utiliser normal Discorde.
4. Connexion dans votre compte et vérifier si le problème vous persiste toujours.
Merci d'avoir lu.
Discord va maintenant se dérouler en douceur sans rester coincé sur un écran gris. Commentez et faites-nous savoir le correctif qui vous a aidé à résoudre ce problème.
- « Correction de la discorde coincée en plein écran sur Windows 11/10
- Comment utiliser WhyNotwin11 pour vérifier si vous pouvez passer à Windows 11 »

