Correction de la discorde coincée en plein écran sur Windows 11/10
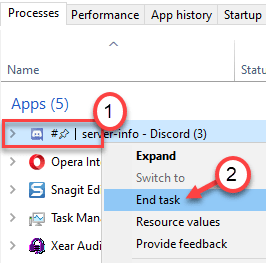
- 1922
- 166
- Romain Martinez
Êtes-vous confronté à un problème où votre application Discord est coincée en plein écran? Parfois, les utilisateurs ont remarqué que presser une combinaison aléatoire de clés sans savoir a fait en sorte que la discorde soit coincée en plein écran. Une fois qu'il est coincé, vous ne pouvez pas le redimensionner ni déplacer la fenêtre Discord sur votre bureau. Cela arrive également aux utilisateurs lorsqu'ils ne sont pas conscients de la fonctionnalité sur Discord qui leur permet d'utiliser Discord en plein écran. Dans cet article, nous avons répertorié quelques correctifs pour surmonter le problème de la discorde coincée en plein écran.
Table des matières
- Correction 1 - Discord Raccourcis
- Correction 2 - raccourcis Windows
- Correction 3 - Fermer et rouvrir la discorde via le gestionnaire de tâches
- Correction 4 - Fenêtre Discord glisser
- Correction 5 - Interaction normale
- Comment définir Discord pour ne pas ouvrir en mode plein écran
- Correction 6 - Réinstaller Discord
Correction 1 - Discord Raccourcis
Presse Ctrl + shift + f les clés ensemble et la fenêtre de discorde sortira de mode plein écran au mode normal. En appuyant sur le même ensemble de touches, la Discord reviendra en mode plein écran.
Correction 2 - raccourcis Windows
Tenant le Démarrer le bouton Windows et en appuyant sur les touches flèches en haut, en bas, à gauche ou à droite.
1. Windows + Up Arrow fait une fenêtre plein écran.
2. Flèche Windows + Down fait que ce soit soit pas écran complet ou minimise c'est complètement.
3. Windows + gauche / droite flèche le déplace à soit côté gauche ou droit de votre écran respectivement.
Si la fenêtre de discorde se déplace comme mentionné ci-dessus, le problème de se coincer en plein écran est résolu.
Correction 3 - Fermer et rouvrir la discorde via le gestionnaire de tâches
1. Presse Ctrl + Shift + ESC Simultanément pour ouvrir Gestionnaire des tâches.
2. Recherchez les processus de discorde. Clic-droit un processus à la fois et cliquez sur le Tâche finale option.
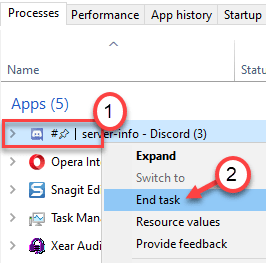
3. Relancer Discord et vérifiez si vous pouvez quitter le plein écran.
Correction 4 - Fenêtre Discord glisser
Cliquez et maintenez-le au haut de la discorde fenêtre juste sous le bord et déplacer le curseur Pour déplacer la fenêtre. Si vous pouvez déplacer ou faire glisser la fenêtre Discord autour de votre bureau, cela signifie que le problème a été résolu.
Correction 5 - Interaction normale
Essaie le bouton minimiser ou plein écran en haut à droite de la fenêtre. Si vous êtes en mesure de minimiser ou de maximiser à l'aide des boutons, cela signifie que le problème est résolu.
Comment définir Discord pour ne pas ouvrir en mode plein écran
1 - Appuyez sur les fenêtres et R clé conjointement et ouverte COURIR.
2 - Copiez et collez le chemin ci-dessous dans Run.
% AppData% / Microsoft / Windows / Start Menu / Programs / Discord Inc
3-maintenant, cliquez avec le bouton droit sur Discorde icône et cliquez propriétés.
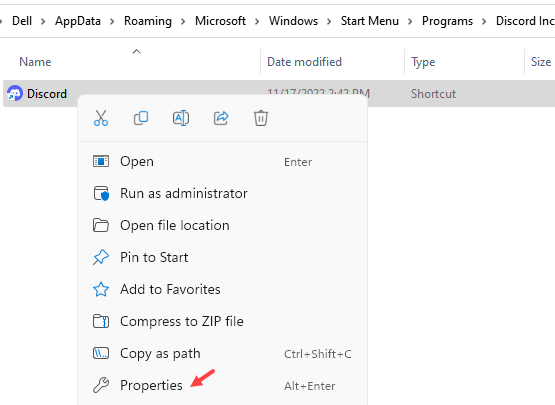
4 - Cliquez sur Raccourci Onglet puis choisissez Minimisé Dans l'option d'exécution et enfin cliquer sur Appliquer.
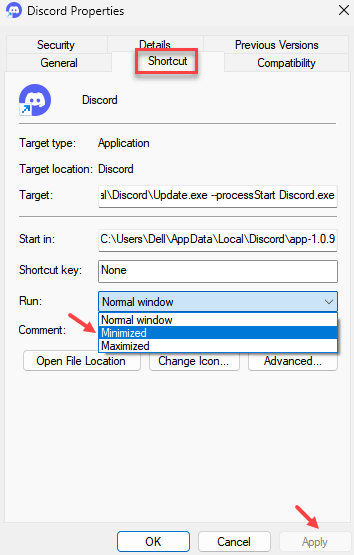
Correction 6 - Réinstaller Discord
1. Taper appwiz.cpl dans le Exécuter (Windows + R) Dialogue pour ouvrir les programmes et fonctionnalités.
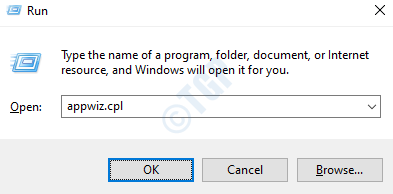
2. Recherche pour Discorde Dans la liste des applications installées. Clic-droit et sélectionner Désinstaller.
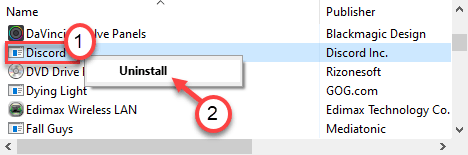
3. Une fois la désinstallation terminée, Télécharger Discord de la page de téléchargement.
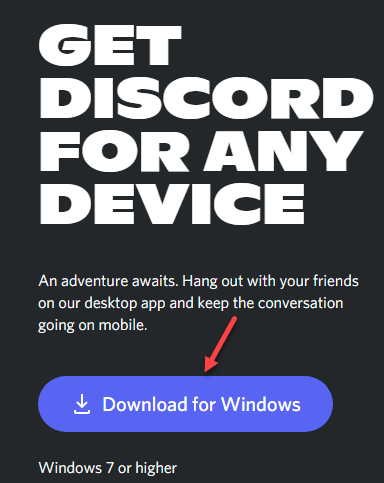
4. Double-cliquez sur l'exécutable et suivez les instructions à l'écran pour terminer l'installation.
5. Lancez la discorde et vérifiez si le problème est résolu.
Merci d'avoir lu.
Nous espérons que vous avez pu résoudre la discorde coincée dans un problème plein écran. Commentez et faites-nous savoir le correctif qui a fonctionné pour vous.
- « Comment installer Windows 11 sur presque tous les PC non pris en charge
- Correction de la discorde coincée sur l'écran gris dans Windows 11/10 »

