Correction du téléchargement Échec avec l'erreur réseau dans Google Chrome
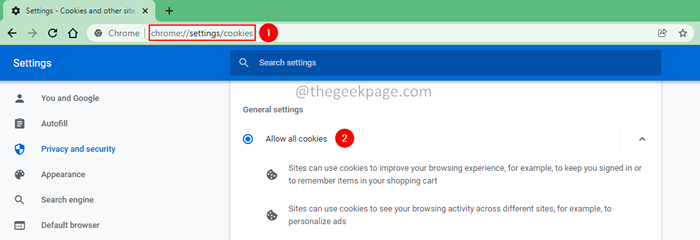
- 4231
- 769
- Lucas Bernard
Parfois, lorsque vous téléchargez un fichier dans Google Chrome, le téléchargement échoue avec une erreur de réseau même lorsque le réseau est parfaitement bien. Le message d'erreur est le suivant,
Échec - Erreur de réseau
Les causes potentielles de téléchargement ont échoué avec l'erreur réseau dans Google Chrome
- Application chromée obsolète.
- Un problème avec les cookies du navigateur.
- Antivirus tiers interférant avec Chrome.
- Une application bloque l'emplacement de l'accès aux téléchargements.
Si vous êtes frustré par ce problème, ne vous inquiétez pas. Dans cet article, nous avons compilé tous les correctifs possibles qui vous aideront à surmonter les erreurs de téléchargement.
Table des matières
- Solution préliminaire
- Correction 1: Essayez de télécharger en mode incognito
- Correction 2: Autoriser tous les cookies et mettre à jour Chrome
- Correction 3 - Modifier les paramètres de téléchargement des fichiers dans INETCPL
- Correction 4: Utilisez un nouveau profil de navigateur
- Fix 5: modifiez l'emplacement de téléchargement dans Chrome
- Correction 6: désactiver la vérification des ports
- Correction 7: Utilisez un navigateur différent
- Correction 8: Mettez à jour le pilote réseau
Solution préliminaire
Essayez de cliquer sur CV pour reprendre le téléchargement. S'il s'agit d'un grand fichier, vous pouvez utiliser des gestionnaires de téléchargement pour le télécharger.
Correction 1: Essayez de télécharger en mode incognito
1. Cliquez sur l'option de menu (trois points) dans le coin droit de la fenêtre.
2. Sélectionnez la nouvelle fenêtre incognito.
Alternativement, maintenez les clés Ctrl + shift + n pour ouvrir le navigateur en mode incognito.
3. Dans la nouvelle fenêtre qui s'ouvre, entrez l'URL et essayez de télécharger. Vérifiez si cela aide.
Correction 2: Autoriser tous les cookies et mettre à jour Chrome
1. Copier-coller l'adresse ci-dessous dans la barre de recherche.
chrome: // Paramètres / cookies
2. Dans les paramètres généraux, cliquez sur Permettre à tous les cookies.
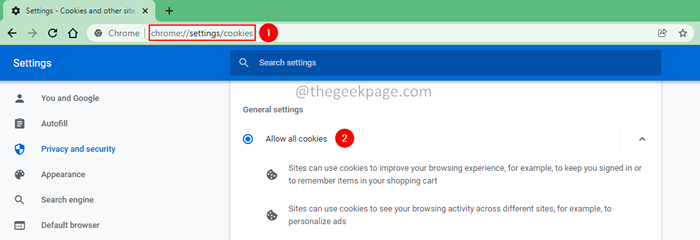
3. Maintenant, accédez à l'emplacement ci-dessous.
chrome: // Paramètres / aide
4. Mettre à jour Chrome.
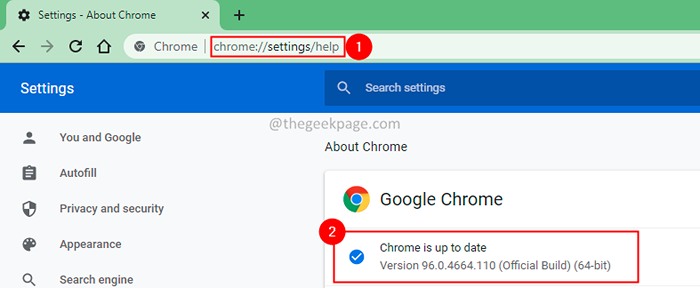
Correction 3 - Modifier les paramètres de téléchargement des fichiers dans INETCPL
1 - Appuyez conjointement les fenêtres et R Clé du clavier de votre appareil.
2 - Écrire Inetcpl.Cpl dedans et appuyez sur ENTER KEY
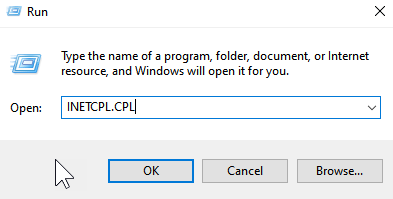
3 - Cliquez Sécurité Languette
4 - Sélectionner l'Internet
5 - Maintenant, cliquez Niveau personnalisé
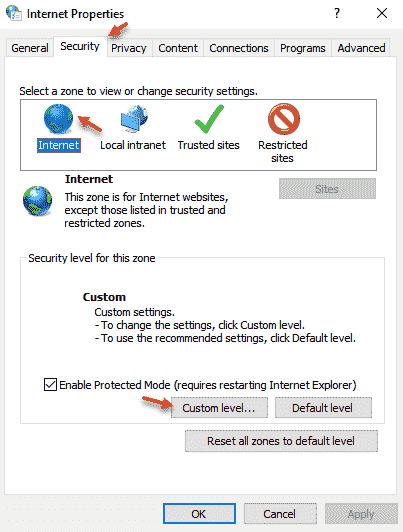
6 - Choisissez activer dans Téléchargements de fichiers
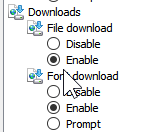
7 - Lancement d'applications et fichiers dangereux Option, définissez l'invite (recommandée) et cliquez D'ACCORD
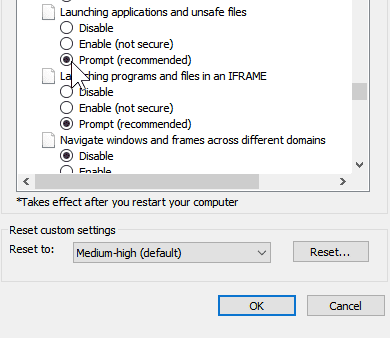
Correction 4: Utilisez un nouveau profil de navigateur
1. Clique sur le Icône Google Situé à la fenêtre en haut à droite.
2. Clique sur le Ajouter option de la liste déroulante.
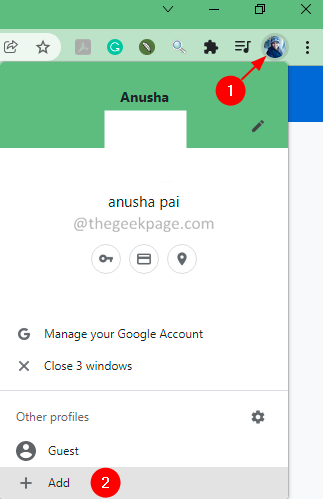
3. Donne un nom à votre profil.
4. Éventuellement, Choisissez un arrière-plan.
5. Clique sur le Fait bouton.
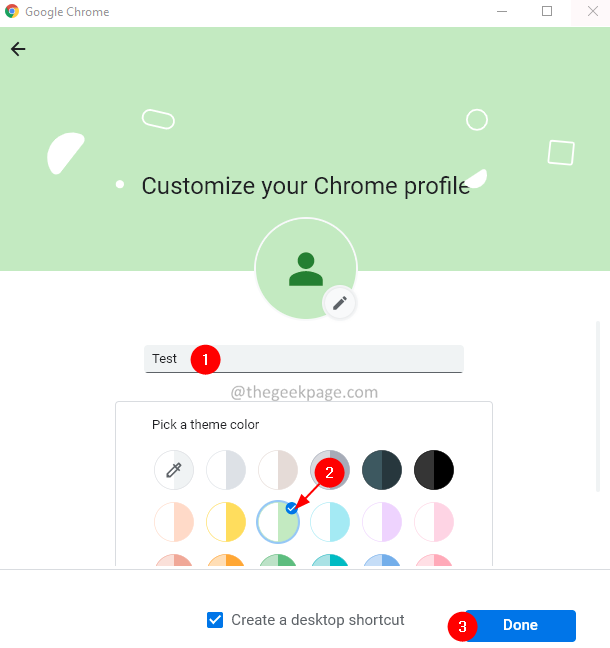
Fix 5: modifiez l'emplacement de téléchargement dans Chrome
1. Ouvrez la fenêtre du navigateur.
2. Dans la barre de recherche située en haut, entrez l'emplacement ci-dessous.
chrome: // Paramètres / téléchargements
3. Clique sur le Changement bouton à côté de l'emplacement.
4. La boîte de dialogue d'emplacement apparaît. Accédez à l'emplacement requis.
5. Clique sur le Sélectionner le dossier bouton.
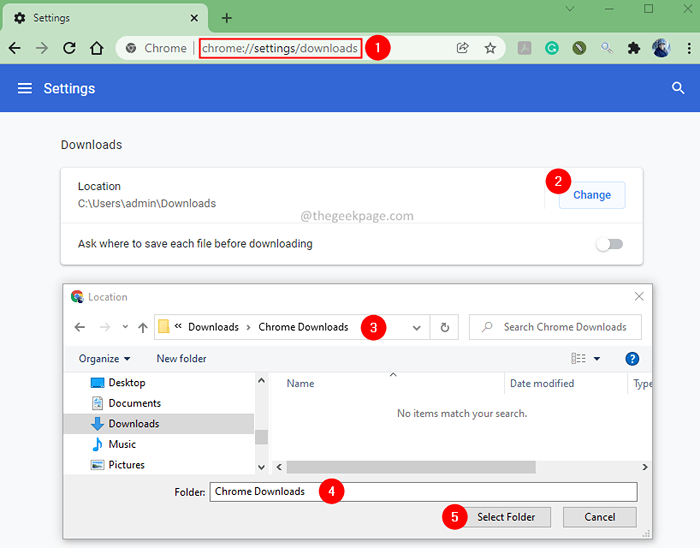
5. Relancer Google Chrome.
Correction 6: désactiver la vérification des ports
L'antivirus de nos jours scanne sur les connexions cryptées (HTTPS). Cela ajoute une surcharge et ralentit le processus, le téléchargement des fichiers sur une connexion sécurisée entraînant l'erreur.
Pour résoudre ce problème, les utilisateurs doivent désactiver la numérisation ou la numérisation des HTTPS sur les connexions cryptées. Cette option est généralement située dans les paramètres avancés ou les paramètres supplémentaires dans l'antivirus tiers.
Vérifiez si cela aide.
Correction 7: Utilisez un navigateur différent
Parfois, le problème est juste avec Chrome. Si aucune des méthodes ci-dessus n'a fonctionné pour vous, essayez d'utiliser un navigateur différent (Firefox) pour télécharger le fichier.
Si vous voyez une erreur, essayez le correctif ci-dessous.
Correction 8: Mettez à jour le pilote réseau
1. Ouvrir le Courir Dialogue.
2. Taper devmgmt.MSC et frapper Entrer.
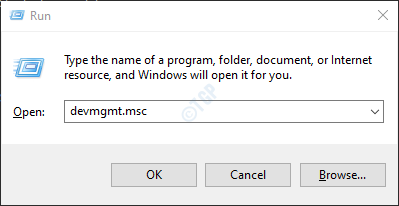
3. Dans la fenêtre du gestionnaire de périphériques qui s'ouvre, faites défiler vers le bas et double-cliquez sur Adaptateurs réseau.
4. Clic-droit Sur ton Réseau Adaptateur et sélectionner Désinstallation de l'appareil.
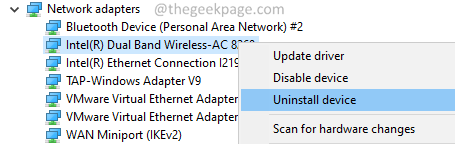
5. Dans la fenêtre de désinstallation du périphérique, cliquez sur le Désinstaller bouton.
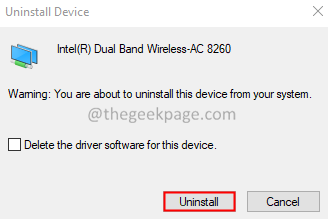
6. Allez sur le site de votre fabricant et téléchargez le dernier pilote réseau.
7. Installez le pilote en suivant les instructions à l'écran.
8. Redémarrage le système.
Maintenant, essayez à nouveau de télécharger le fichier. Vérifiez si cela aide.
Si rien ne aide, essayez de désinstaller et de réinstaller Google Chrome dans votre système.
C'est tout.
Nous espérons que cet article a été informatif. Merci pour la lecture.
Veuillez commenter et nous faire part du correctif qui vous a aidé à résoudre l'erreur. Cela aidera également d'autres lecteurs.
- « Comment résoudre le problème de l'écran noir et blanc de Windows 11
- Correction de l'erreur du périphérique d'enregistrement Audacit ou lors de l'ouverture du problème du périphérique sonore »

