Correction de l'erreur du périphérique d'enregistrement Audacit ou lors de l'ouverture du problème du périphérique sonore
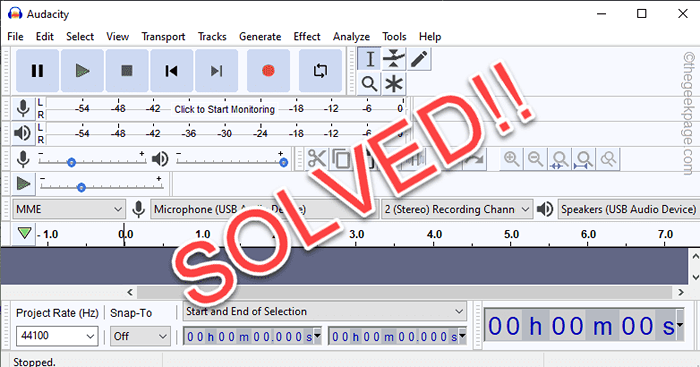
- 3918
- 771
- Noa Faure
Quand il s'agit de mélanger ou de couper vos pistes préférées ou d'enregistrer quelque chose, Audacit est toujours en haut de votre liste de choix. Cet éditeur audio gratuit fonctionne généralement assez bien, mais parfois, tout en essayant d'enregistrer quelque chose ou de modifier une piste existante, Audacity peut ne pas fonctionner ou afficher un message d'erreur "Dispositif sonore d'ouverture d'erreur. Essayez de modifier l'hôte audio, le dispositif d'enregistrement et le taux d'échantillonnage du projet" sur l'écran. Vous ne pourrez pas enregistrer (et, ou jouer) quoi que ce soit à moins que vous ne résolviez ce problème manuellement.
Solution de contournement -
1. Fermez simplement l'audace et la relance. Habituellement, cela devrait résoudre le problème.
2. Si c'est la première fois que le problème se produit, redémarrage le système puis tester l'audace.
3. Assurez-vous que le périphérique audio ou le microphone est correctement branché au système. Débranchez-le de la machine et remplacez-le.
Solutions pour les erreurs de périphérique audio en audace
Table des matières
- Correction 1 - Activer le périphérique audio
- Correction 2 - Définissez l'appareil par défaut
- Correction 1 - activer le micro et le définir par défaut
- Correction 2 - Faites correspondre le format de capture audio
- Correction 1 - Définissez les paramètres de l'hôte sur Windows Wasapi
- Correction 2 - Activer les appareils du gestionnaire de périphériques
- Correction 3 - Redémarrer le service de générateur de points de terminaison audio
- Correction 4 - Désinstaller et réinstaller le dispositif problématique
Correction 1 - Activer le périphérique audio
Vous devez activer l'appareil audio sur votre système.
1. Au début, appuyez sur le Clé Windows + R Clés ensemble.
2. Ensuite, tapez "mmsys.cpl"Et frappez le Entrer clé.
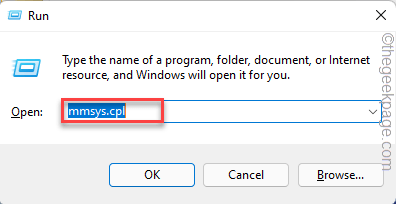
Cela ouvrira le panneau son.
3. Lorsque le son s'ouvre, rendez-vous sur le «Relecture»Onglet.
4. Ici, vous trouverez la liste des appareils audio sur votre système.
5. Cliquez avec le bouton droit sur n'importe quel espace vide et assurez-vous de coche Les deux «Afficher les appareils désactivés"Box et le"Afficher les appareils déconnectés«Options.
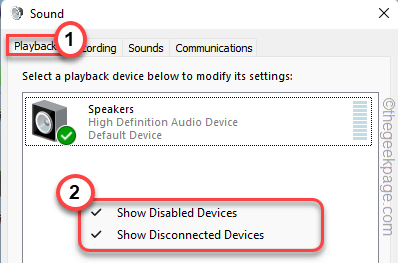
Cela vous montrera une liste d'appareils cachés.
6. Si vous voyez que votre appareil audio est grisé et emprunte une flèche noire (⬇), elle est désactivée.
7. Maintenant, il suffit de faire le tour sur le périphérique audio désactivé et appuyez sur "Activer".
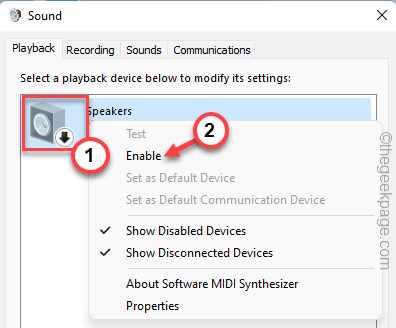
8. Maintenant, pour appliquer avec succès le changement, appuyez sur "D'ACCORD".
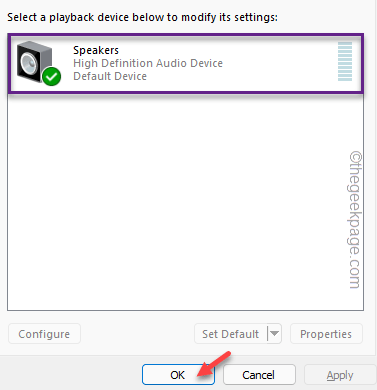
Une fois que vous avez fait cela, fermez et relancez l'application Audacity sur votre système.
Vérifiez si vous pouvez utiliser le périphérique audio dans Audacit.
Correction 2 - Définissez l'appareil par défaut
Si l'activation de l'appareil ne fonctionne pas, essayez de définir l'appareil par défaut.
1. Assurez-vous que l'application Audacity est fermée.
2. Au début, appuyez sur le Clé Windows + R Clés ensemble.
3. Ensuite, tapez "mmsys.cpl"Et cliquez sur"D'ACCORD".
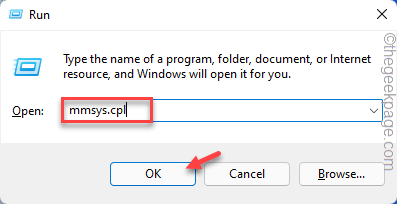
Cela ouvrira le panneau son.
4. Vous devriez déjà être au «Relecture»Onglet.
5. Ici, cliquez avec le bouton droit sur l'appareil audio que vous utilisez actuellement et appuyez sur "Définir en tant que périphérique par défaut".
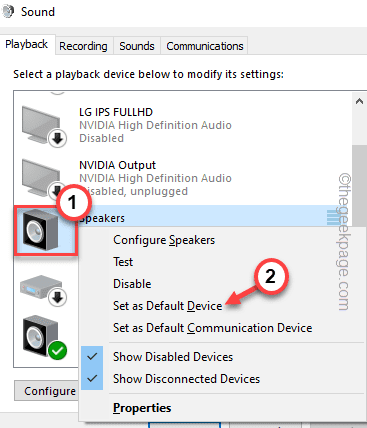
6. Ensuite, appuyez sur "D'ACCORD«Pour enregistrer les paramètres.
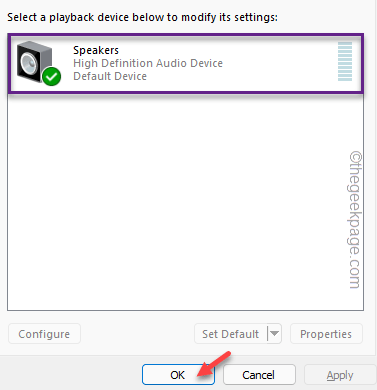
7. Ouvrez l'application Audacity et vérifiez si cela fonctionne. Si cela ne fonctionne pas, appuyez simplement sur "Modifier”Sur la barre de menu.
8. Puis appuyez sur le "Préférences… ".

9. Ensuite, appuyez sur le "Dispositifs".
dix. Dans les paramètres de lecture, vérifiez si le 'périphérique:' est défini sur l'appareil audio que vous avez défini sur les paramètres par défaut.
11. Une fois que vous avez terminé, appuyez sur "D'ACCORD".
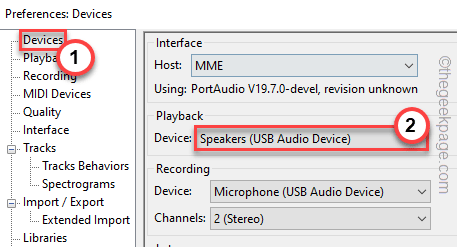
Relancez simplement l'application Audacity. Vérifiez si cela fonctionne.
Solution pour Microphone erreurs d'audace
Si vous êtes confronté au problème tout en essayant d'enregistrer une piste dans l'application Audacity, suivez ces correctifs.
Correction 1 - activer le micro et le définir par défaut
1. Assurez-vous que l'application Audacity est complètement fermée avant d'essayer cette solution.
2. Au début, cliquez avec le bouton droit sur le Icône Windows Et appuyez sur le "Courir".
3. Ensuite, tapez "mmsys.cpl"Et frappez Entrer.
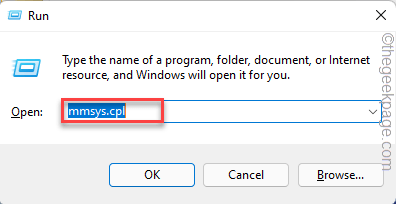
4. Maintenant, allez au «Enregistrements»Onglet.
5. Ensuite, cliquez avec le bouton droit sur le dispositif d'enregistrement et appuyez sur "Activer«Pour activer l'appareil sur votre système.
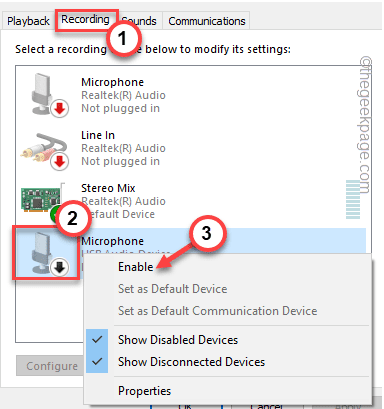
6. Après avoir activé le microphone, le coup droit dessus et appuyez sur "Définir en tant que périphérique par défaut".
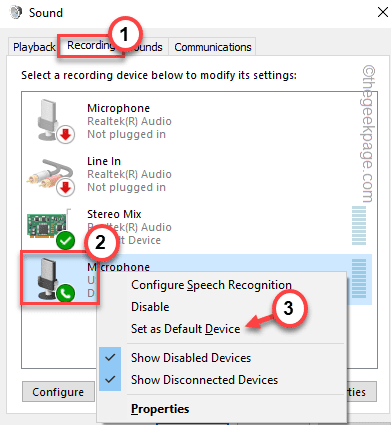
7. Une fois que vous avez activé l'appareil, appuyez sur "D'ACCORD".
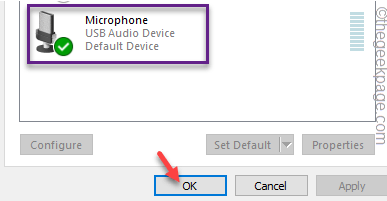
7. Maintenant, ouvrez l'application Audacity.
8. Ensuite, vérifiez si vous pouvez enregistrer un audio en utilisant l'application Audacity.
9. Si cela ne fonctionne pas, appuyez sur "Modifier«Sur la barre de menu, et en outre, cliquez sur le«Préférences… ".

dix. Lorsque la fenêtre Préférences: Appareils apparaît, accédez au «Dispositifs"Sur le volet gauche.
11. Après cela, sur le côté droit, assurez-vous que le «microphone» est défini sur l'appareil que vous avez défini sur par défaut.
12. Une fois que vous avez terminé, appuyez sur "D'ACCORD".
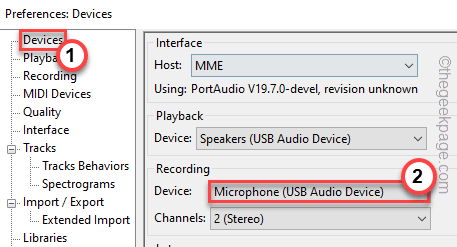
Maintenant, proche et redémarrage l'application Audacity. Vérifiez si cela fonctionne pour vous.
Correction 2 - Faites correspondre le format de capture audio
S'il y a un différend de capture audio entre le microphone et l'application Audacity peut entraîner ce problème.
Étape 1
1. Au début, ouvrez la fenêtre de course en appuyant sur le Clé Windows + R Clés ensemble.
2. Ensuite, à nouveau type "mmsys.cpl"Et cliquez sur"D'ACCORD".
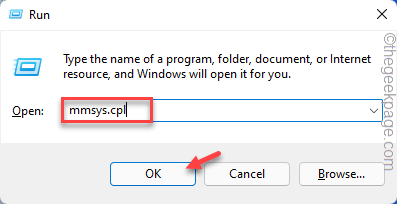
3. Lorsque le panneau de son s'ouvre, accédez à la «Enregistrement" section.
4. Ensuite, cliquez avec le bouton droit sur l'application Microphone et appuyez sur "Propriétés".
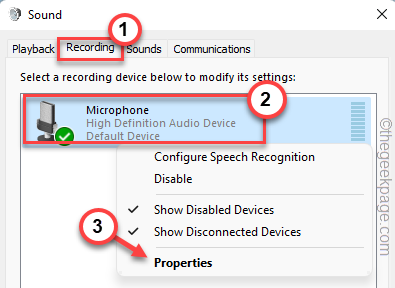
5. Maintenant, accédez à la section «Format par défaut».
6. Ensuite, notez le "Format par défaut". Surtout, remarquez le taux d'échantillonnage.
[
Dans notre cas, c'est ça -
2 canaux, 16 bits 48000 Hz (qualité DVD)
Ainsi, le taux d'échantillonnage est 48000 Hz.
]]
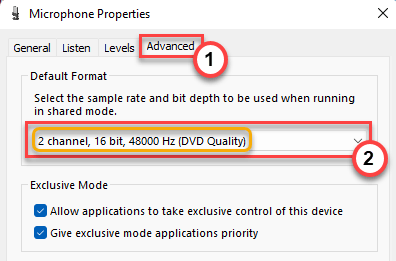
Une fois que vous avez terminé, vous pouvez fermer cette fenêtre sonore.
Étape 2
1. Maintenant, ouvrez l'application Audacity.
2. Ensuite, appuyez sur le "Modifier”Sur la barre de menu.
3. Après cela, cliquez sur "Préférences… ".

4. Maintenant, appuyez sur "Qualité" sur la gauche.
5. Après cela, dans la section «échantillonnage», appuyez sur le «Taux d'échantillon par défaut:"Et le définissez sur le taux d'échantillonnage que vous avez remarqué auparavant.
Par exemple, nous l'avons mis sur «48000 Hz«Comme nous l'avons remarqué auparavant.
6. Ensuite, appuyez sur "D'ACCORD«Pour enregistrer les paramètres.
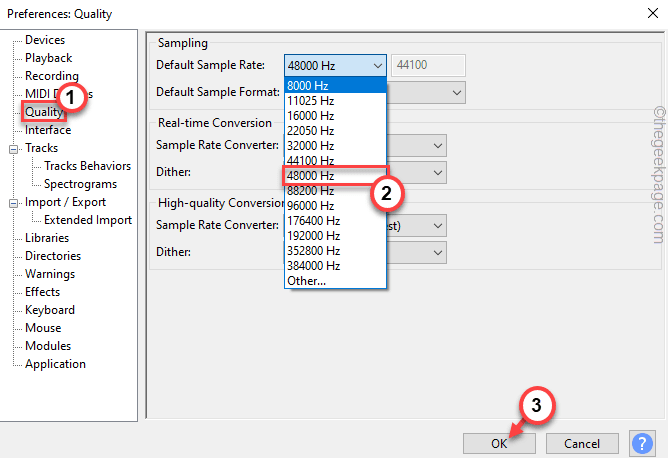
Une fois que vous avez terminé, essayez d'enregistrer quelque chose. Vous devriez pouvoir utiliser le microphone pour capturer à nouveau le son.
Solutions courantes
Ces solutions fonctionneront pour les problèmes audio et aux microphones.
Correction 1 - Définissez les paramètres de l'hôte sur Windows Wasapi
Il y a un autre paramètre que vous pouvez basculer pour résoudre ce problème.
1. Au début, ouvrez l'audace.
2. Ensuite, appuyez sur le Ctlr + p clés ensemble pour ouvrir le Préférences panneau.
3. Maintenant, appuyez sur le "Dispositifs”Paramètres sur le volet gauche.
4. Ensuite, cliquez sur "Héberger:"Et choisissez le"Windows Wasapi«De la liste déroulante.
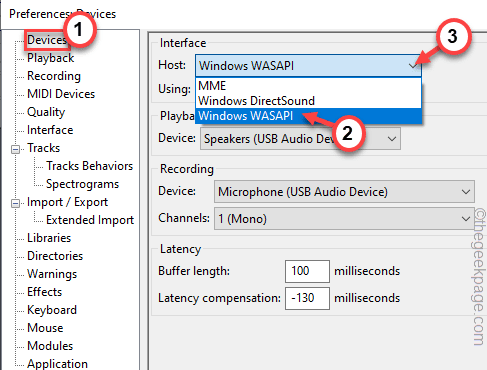
Vous verrez que les paramètres «lecture» et «enregistrement» ont été modifiés automatiquement.
5. Ensuite, appuyez sur "D'ACCORD«Pour enregistrer les paramètres.
Essayez d'enregistrer quelque chose ou de modifier une piste. Vérifiez si cela fonctionne pour vous.
Correction 2 - Activer les appareils du gestionnaire de périphériques
Si les périphériques sont désactivés à partir du gestionnaire de périphériques lui-même, vous ne pouvez pas utiliser Audacity correctement.
1. Avant de faire quoi que ce soit, assurez-vous d'avoir fermé l'application Audacity.
2. Puis appuyez sur le Clé Windows + x Clés ensemble.
3. Ensuite, appuyez sur le "Gestionnaire de périphériques".
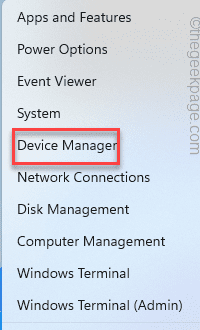
4. Dans la fenêtre du gestionnaire de périphériques, développez le «Sound, vidéo et contrôleurs de jeu»Partie pour afficher tous les appareils audio.
5. Le périphérique audio désactivé porte une petite flèche noire avec son nom.
6. Il suffit de cliquer avec le bouton droit sur l'appareil et de taper "Activer l'appareil".
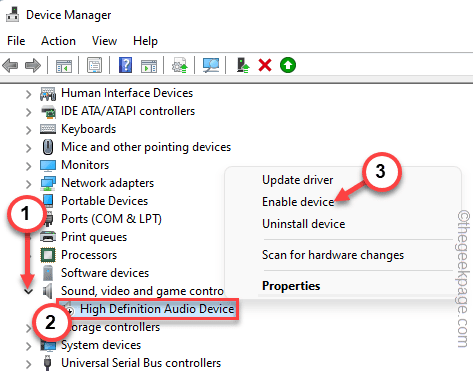
L'appareil doit être activé en quelques secondes.
7. Maintenant, en suivant la même manière, vérifiez s'il y a un micro désactivé ou non. S'il y en a, activez-le.
Après avoir fait toutes ces étapes, ouvrez l'application Audacity.
Maintenant, vérifiez si vous pouvez enregistrer ou jouer une piste dedans. Cela devrait résoudre le problème.
Correction 3 - Redémarrer le service de générateur de points de terminaison audio
Le redémarrage du service Windows Audio Endpoint Builder réinitialise généralement tous les services liés audio Windows.
1. Au début, appuyez sur le Clé Windows + R Clés ensemble.
2. Ensuite, tapez "prestations de service.MSC"Et frappez Entrer pour ouvrir les services.
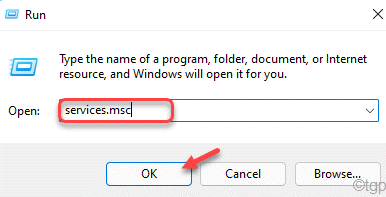
3. Lorsque la fenêtre des services apparaît, descendez jusqu'au ««Builder de point de terminaison audio Windows" service.
4. Ensuite, cliquez avec le bouton droit sur le service et appuyez sur "Redémarrage”Pour redémarrer le service.
[Si vous remarquez que l'option «redémarrer» est grisée, cliquez avec le bouton droit sur le service et appuyez sur «Commencer«Pour démarrer le service. ]]
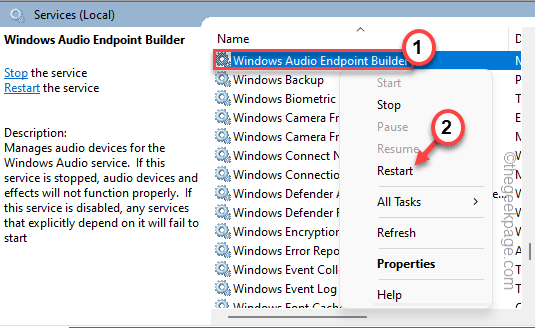
Une fois que vous avez redémarré le service, fermez la fenêtre des services. Ouvrez l'application Audacity et vérifiez si cela fonctionne.
Correction 4 - Désinstaller et réinstaller le dispositif problématique
Si rien ne fonctionne pour vous, essayez de désinstaller et de réinstaller le pilote audio / micro.
1. Au début, type "Gestionnaire de périphériques"Dans la boîte de recherche.
2. Ensuite, appuyez sur le "Gestionnaire de périphériques«Pour y accéder.
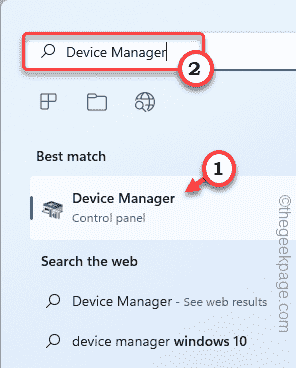
3. Dans la fenêtre du gestionnaire de périphériques, développez le «Sound, vidéo et contrôleurs de jeu" section.
4. Ici, tape à droite sur le pilote problématique et cliquez sur "Désinstallation de l'appareil".
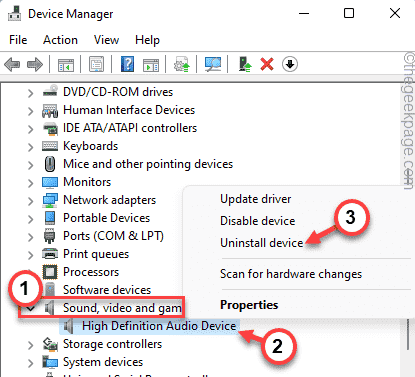
5. Juste, appuyez sur "Désinstaller"Encore une fois pour confirmer votre pas.
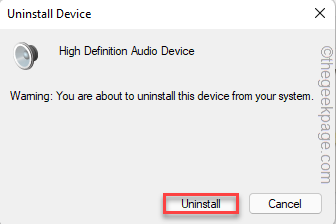
Cela désinstallera le pilote audio problématique de votre système.
Une fois que vous avez terminé, fermez la fenêtre du gestionnaire de périphériques et redémarrage ta machine juste une fois.
Pendant le redémarrage, Windows réinstallera le pilote sonore de votre système. Une fois que vous êtes sur votre bureau, ouvrez l'application Audacity et testez.
Dans le cas, si vous ne voyez pas l'appareil audio sur votre système, suivez ces étapes -
1. Au début, lancez le gestionnaire de périphériques.
2. Ensuite, cliquez sur le "Action"Dans la barre de menu, puis appuyez sur"Scanner les modifications matérielles".
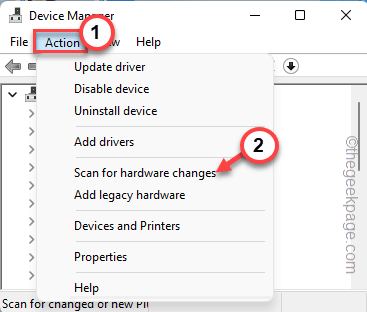
Maintenant, vous verrez le pilote audio que vous avez désinstallé.
3. Maintenant, développez le «Sound, vidéo et contrôleurs de jeu" menu déroulant.
4. Ensuite, cliquez avec le bouton droit sur le pilote audio et appuyez sur "Mettre à jour le pilote".
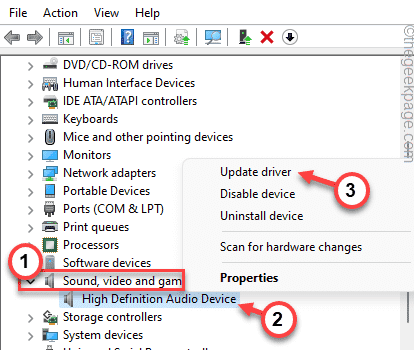
5. Après cela, cliquez sur le "Parcourir mon ordinateur pour les conducteurs".
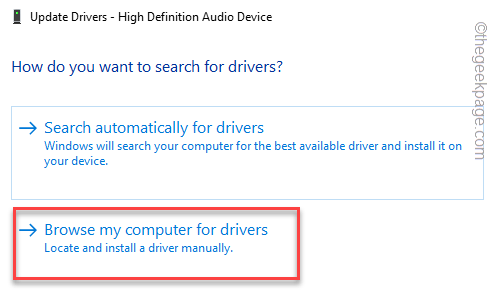
6. Ensuite, cliquez sur le "Laissez-moi choisir parmi une liste de pilotes disponibles sur mon ordinateur".
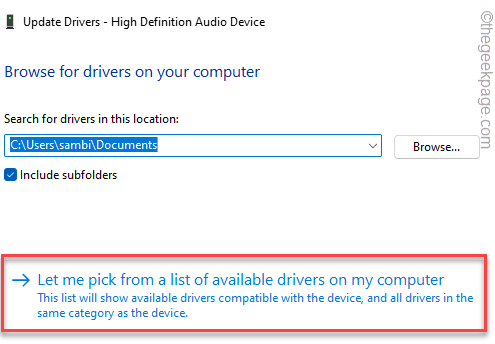
7. Ensuite, appuyez sur le pilote audio pour le sélectionner.
8. Après cela, cliquez sur "Suivant«Pour procéder à l'installation.
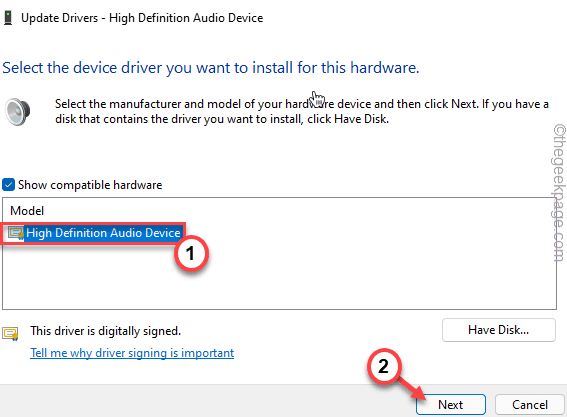
Enfin, lorsque vous avez terminé, fermez le gestionnaire de périphériques.
Testez à nouveau l'application Audacity. Votre problème doit être résolu.
- « Correction du téléchargement Échec avec l'erreur réseau dans Google Chrome
- Correction de l'erreur 0x80070780 Le fichier ne peut pas être accessible par le système »

