Correction du dossier des téléchargements Ouverture trop lente dans Windows 10
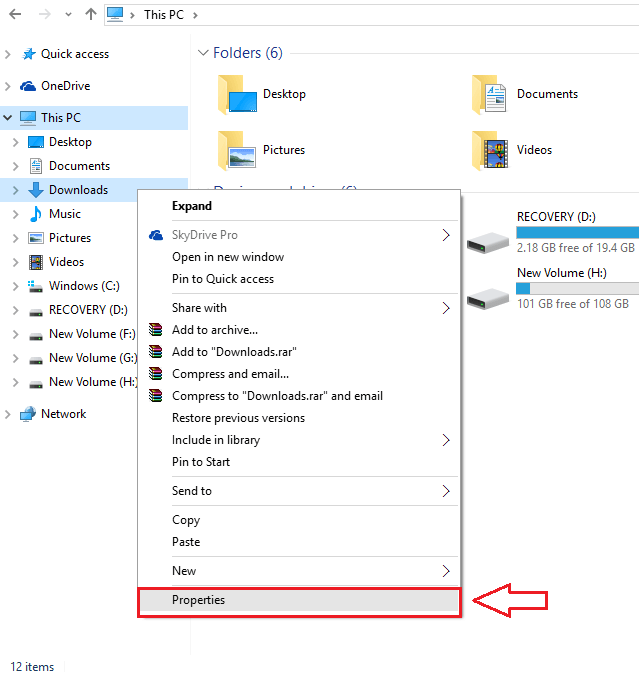
- 1908
- 256
- Rayan Lefebvre
Correction: le dossier de téléchargements s'ouvre lentement dans Windows 10:- Personne n'aime attendre. Attendre est quelque chose qui fait souvent sortir la bête de la plupart d'entre nous. Si vous utilisez votre PC depuis longtemps, vous pourriez avoir un assez encombré Téléchargements dossier. Il pourrait y avoir des chansons, des images, des vidéos, des programmes, tout et tout ce qui peut être là-dedans. Alors quel est le problème ici? Comme le Téléchargements Le dossier devient de plus en plus de plus en plus, le temps pris pour ouvrir les pousses aussi. Ce ne serait pas assez agréable de regarder le bar vert pour arriver à la fin, pour votre Téléchargements dossier pour enfin s'ouvrir avant vous. Mais supprimer des choses importantes ou déplacer le contenu n'est pas souvent considéré comme une solution idéale pour accélérer l'ouverture du Téléchargements dossier. Il y a donc un travail pour résoudre le problème de Téléchargements dossier s'ouvrir lentement? Eh bien, tu es au bon endroit. Creusez dans l'article et suivez les étapes ci-dessous, pour résoudre ce petit problème qui a apparemment l'air si grand.
Voir également: - Comment accélérer les dossiers de chargement lent sous Windows
ÉTAPE 1
- Lancement Explorateur de fichiers. Vous pouvez le faire en cliquant sur le Explorateur de fichiers icône à la barre des tâches comme indiqué dans la capture d'écran ci-dessous.

ÉTAPE 2
- Maintenant sous Ce PC, Dans le volet de fenêtre gauche, trouvez le dossier nommé Téléchargements. Faites un clic droit dessus et à partir du menu contextuel qui se fait étendre, trouver et cliquer sur l'option nommée Propriétés.
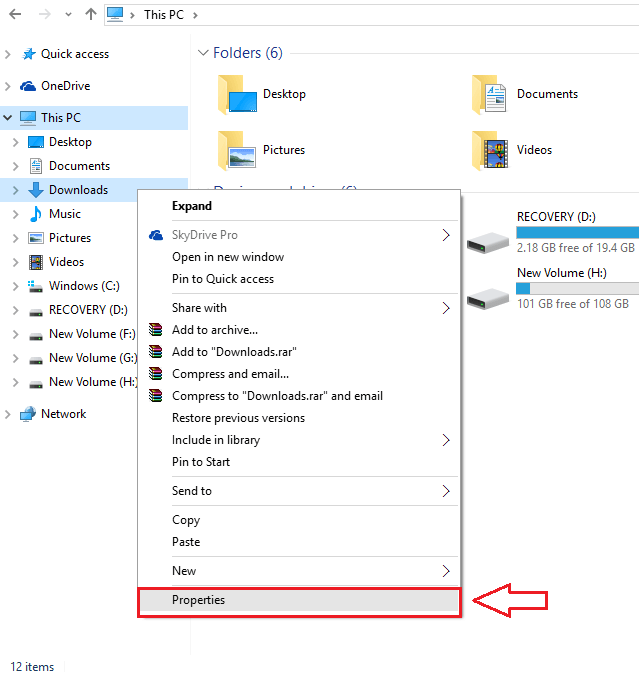
ÉTAPE 3
- Une nouvelle fenêtre nommée Télécharges Propriétés s'ouvre comme indiqué dans la capture d'écran.
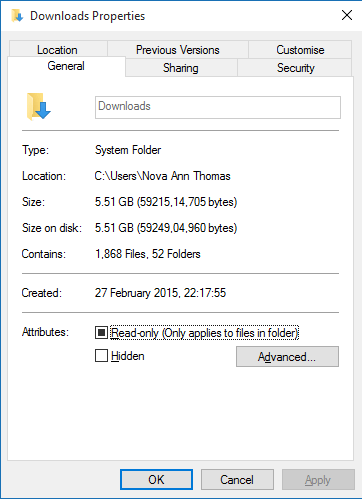
ÉTAPE 4
- Maintenant cliquez sur le Personnaliser languette. Il y aura une liste déroulante associée à l'option qui indique Optimiser ce dossier pour. Cliquez maintenant sur la flèche vers le bas de la liste déroulante.
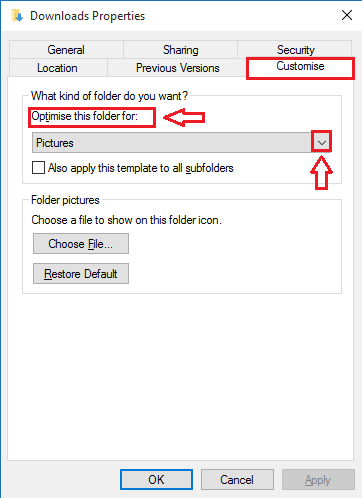
Étape 5
- Dans la liste déroulante, sélectionnez l'option nommée Articles généraux.
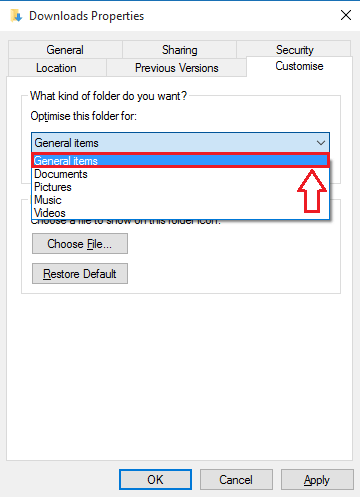
Étape 6
- N'oubliez pas de cocher la case correspondant à l'option qui dit Appliquez également ce modèle pour tous les sous-dossiers. Une fois que vous avez tout terminé, frappez Appliquer bouton et puis D'accord bouton. Redémarrer le PC ou le Windows Explorer pour que les changements prennent le relais. C'est ça.
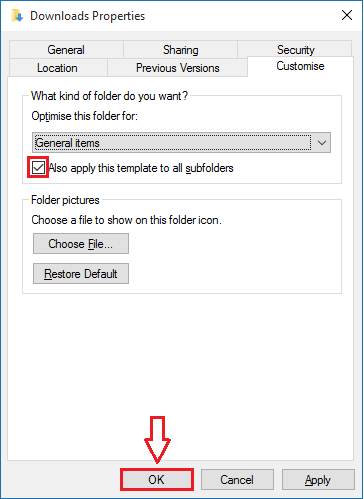
C'est donc comme ça que vous pouvez résoudre le problème de votre Téléchargements dossier s'ouvrir lentement. Essayez cette astuce aujourd'hui elle-même. J'espère que vous avez trouvé l'article utile. Continue de revenir, car il y a toujours quelque chose de nouveau et d'intéressant qui vous attend ici.

