Top 10 conseils et astuces Google Chrome
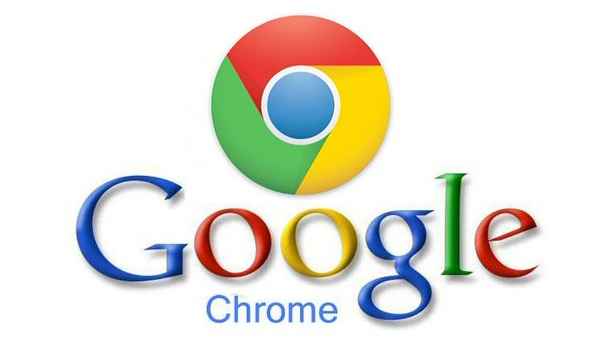
- 4381
- 465
- Maëlle Perez
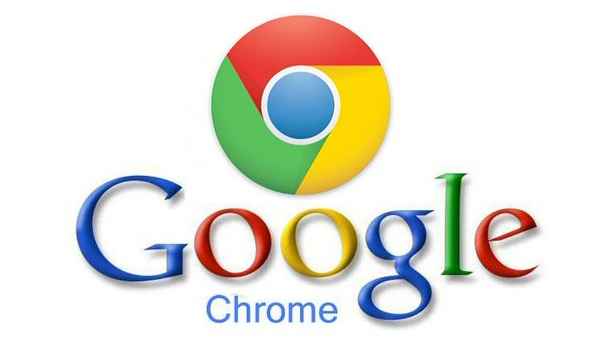
Google Chrome est l'un des navigateurs Web les plus populaires avec de nombreuses fonctionnalités cachées. Si vous connaissez ces astuces cachées, cela peut réellement vous aider beaucoup. Google Chrome regorge de raccourcis et de fonctionnalités cachées qui peuvent nous aider. Nous pouvons faire beaucoup de choses avec notre navigateur chromé. Nous pouvons faciliter notre travail et faire beaucoup plus de choses. Mais pour cela, vous devez bien connaître ces fonctionnalités. Jetons un coup d'œil à certains de ces conseils et astuces qui peuvent vous être utiles.
Table des matières
- 1. Bookmark Pages avec Favicon:
- 2. Gestion de plusieurs onglets:
- 3. Omnibox comme calculatrice:
- 4. Ouverture de fichiers PDF protégés par mot de passe:
- 5. Affichage de l'histoire de la navigation:
- 6. Recherche de texte sélectionné:
- 7. Activer ne pas suivre l'option:
- 9. Enregistrer la page Web en tant que PDF:
- dix.Prenez des notes avec le navigateur:
1. Bookmark Pages avec Favicon:
Nous savons que cliquer sur le symbole d'étoile sur la barre de tâche du navigateur peut mettre en signet une page. Mais généralement lorsque nous le faisons, les pages sont en signet et affichées avec du texte. Pour rendre les signets plus pratique en économisant l'espace, nous pouvons le mettre en signet par un favicon au lieu du texte. Pour cela, suivez ces étapes:
* Cliquez sur l'étoile pour mettre en signet la page.
* Maintenant dans la boîte contextuelle qui apparaît, effacez le nom du champ et cliquez sur.
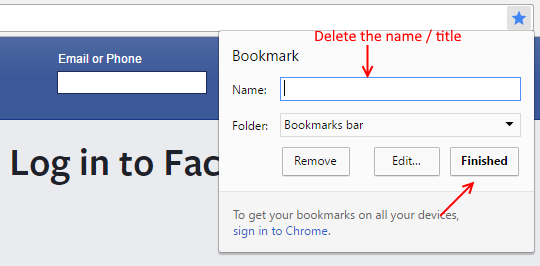
Vous pouvez maintenant voir le signet ajouté comme un favicon au lieu du texte, comme indiqué ici:
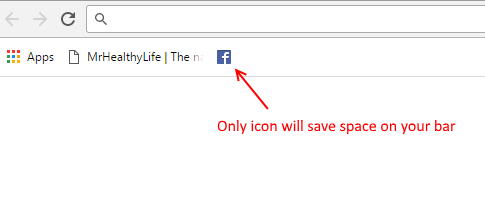
2. Gestion de plusieurs onglets:
Si nous avons beaucoup d'onglets ouverts dans notre navigateur, il sera difficile de les voir tous ensemble et de les gâcher. Pour résoudre ce problème, nous avons une option pour épingler les onglets. Ensuite, la taille de l'onglet sera réduite et affichera juste un favicon. Pour cela, suivez ces étapes:
* Cliquez avec le bouton droit sur l'onglet que vous devez épingler et choisir l'option «Tabage Pin».
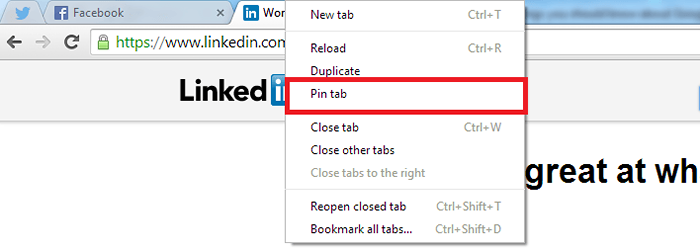
* Pour défini l'onglet, cliquez avec le bouton droit sur lui et choisissez l'option «UPIN».
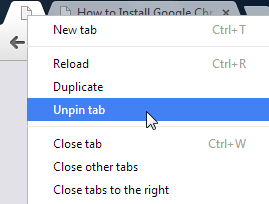
Une autre astuce pour gâcher plusieurs onglets est que nous pouvons sélectionner plusieurs onglets en appuyant sur et en maintenant la touche Maj et en cliquant simultanément en haut des onglets. Ensuite, tous les onglets seront sélectionnés. Ensuite, vous pouvez les déplacer ensemble ou les fermer en appuyant sur Ctrl + W.
3. Omnibox comme calculatrice:
Nous pouvons effectuer des opérations arithmétiques dans Google Chrome. Le Google Chrome Omnibox peut agir comme une calculatrice. Nous pouvons simplement taper le calcul et dans la suîgation automatique, le résultat apparaîtra.
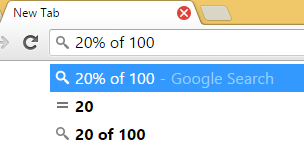
De la même manière que nous pouvons également faire des conversions. Tapez simplement ce que vous voulez convertir et vous pouvez voir le résultat.
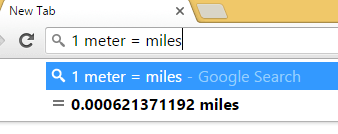
4. Ouverture de fichiers PDF protégés par mot de passe:
Parfois, lorsque nous essayons de télécharger et d'accéder à certains fichiers PDF, ils peuvent être protégés par mot de passe. Dans ce cas, vous pouvez voir un message d'erreur et ne pas avoir accès au contenu.
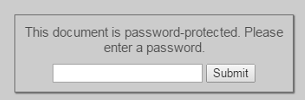
Mais il y a une astuce pour accéder à ces contenus sans le mot de passe. Voyons comment.
* Ouvrez la boîte de dialogue d'impression en appuyant sur Ctrl + P. Maintenant, cliquez sur le bouton Modifier sous destination.
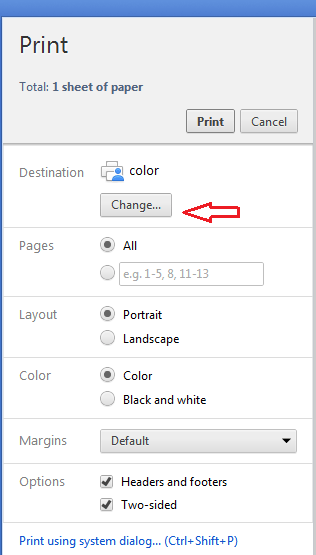
* Maintenant sous destination locale, choisissez «Enregistrer en tant que PDF».
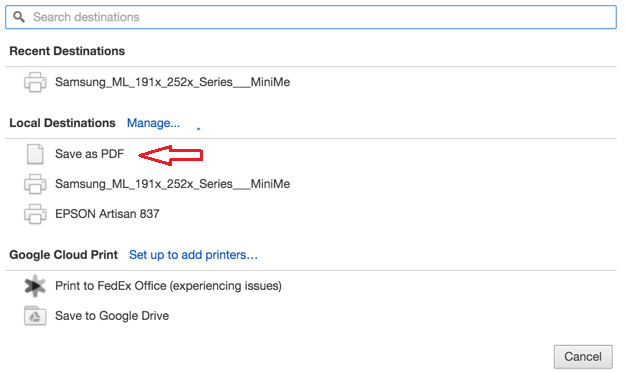
* Maintenant, cliquez simplement sur le bouton Enregistrer. Le PDF sera enregistré et vous pouvez afficher le contenu. Vous pouvez également partager le PDF avec d'autres sans le mot de passe.
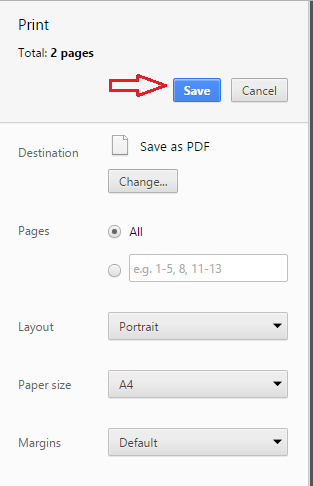
5. Affichage de l'histoire de la navigation:
Pour voir les pages récemment ouvertes dans le navigateur, vous pouvez accéder à la page Historique. Mais nous avons un accès plus facile à l'histoire récente. Cliquez simplement et maintenez le bouton arrière. Cela vous montrera les pages récentes et l'option de visualiser toute l'histoire.
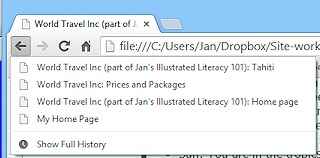
6. Recherche de texte sélectionné:
En parcourant une page si vous souhaitez rechercher un texte particulier, il existe un moyen facile de le faire. Sélectionnez simplement le texte que vous souhaitez rechercher et glisser et déposez-le dans la barre de recherche .Vous pouvez également cliquer avec le bouton droit dessus, puis choisir l'option «Rechercher Google pour…».
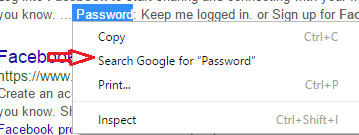
7. Activer ne pas suivre l'option:
Google Chrome aura des données sur chaque site Web que vous visitez. Ils utilisent ces données pour vous donner des suggestions d'ajout personnalisés. Mais si vous ne voulez pas que vos données soient envoyées à Google, vous pouvez activer l'option de ne pas suivre. Pour cela, suivez ces étapes.
* Sélectionnez les paramètres Google Chrome.
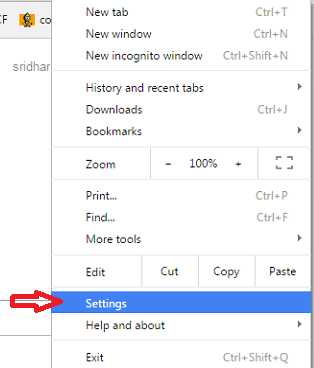
* Choisissez l'option Afficher les paramètres avancés.
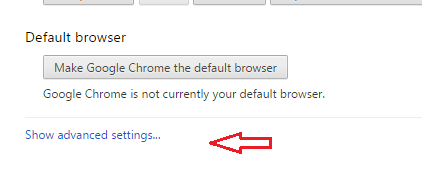
* Dans le cadre des paramètres de confidentialité, cochez l'option «Envoyer une demande« Ne pas suivre »avec votre trafic de navigation»
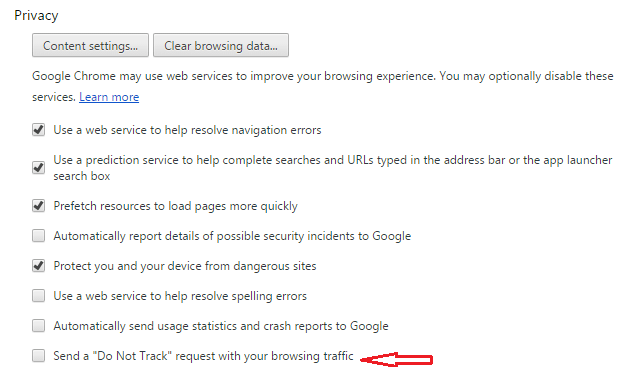
9. Enregistrer la page Web en tant que PDF:
Nous pouvons enregistrer n'importe quelle page Web en tant que PDF dans Chrome en suivant les étapes simples. Les étapes sont les mêmes que dans la 4e pointe. Ouvrez simplement la boîte de dialogue d'impression et modifiez la destination pour enregistrer en tant que PDF. Ensuite, vous pouvez enregistrer la page Web en tant que PDF.
8.Afficher la version mise en cache d'un site Web:
Si vous avez du mal à charger une page Web, vous pouvez avoir accès à la version mise en cache de la page Web stockée par Google Chrome. Pour cela, tapez juste 'Cache:' Avant le nom du site Web et appuyez sur Entrée.
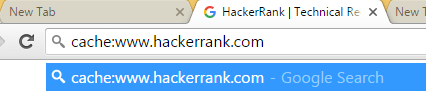
Cela vous montrera la version mise en cache du site Web.
dix.Prenez des notes avec le navigateur:
Nous pouvons ouvrir un éditeur de texte dans notre navigateur. Nous pouvons y prendre des notes facilement . Pour cela, tapez ou copiez "Données: Texte / HTML, »Dans la barre d'adresse et appuyez sur Entrée. Puis cliquez sur l'écran pour voir le curseur. Vous pouvez prendre des notes dans cet écran maintenant.
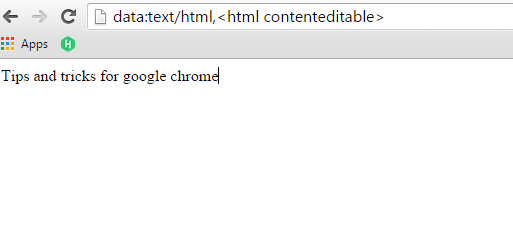
J'espère que ces conseils et astuces vous seront utiles. Maintenant, vous pouvez faire bien plus que simplement parcourir votre Google Chrome.
- « Comment désactiver les suggestions d'inclinaison dans Windows 10
- Correction du dossier des téléchargements Ouverture trop lente dans Windows 10 »

