Correction de l'erreur ERR_CERT_WEAK_SIGNATURE_ALGORITHM dans Chrome sur PC Windows
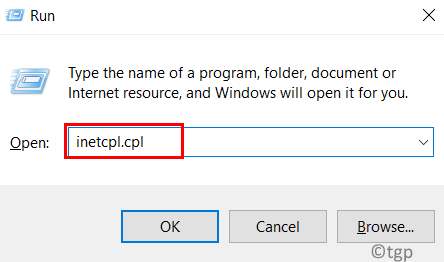
- 2818
- 139
- Noa Faure
De nombreux utilisateurs de Windows ont commencé à se plaindre récemment d'un problème où ils reçoivent un message d'erreur tout en parcourant une page Web que le navigateur Chrome trouve n'est pas sécurisée et jette un message d'erreur que votre connexion n'est pas privée avec un code d'erreur Net :: err_cert_weak_signature_algorithme sur Windows 11 système.
Maintenant, l'utilisateur de Windows ne sait pas ce qui aurait pu causer ce problème et comment il peut le résoudre pour naviguer facilement sur les pages Web. Certaines des raisons qui auraient pu être responsables de ce message d'erreur sont mentionnées ci-dessous.
- Problème avec le cache de certificat SSL
- Données de navigation corrompues
- Modifications de la configuration du réseau
En gardant à l'esprit tous les facteurs ci-dessus, nous avons compilé quelques solutions qui aideraient les utilisateurs à résoudre le problème sur Windows System et si vous rencontrez le même problème, veuillez continuer à lire cet article pour en savoir plus.
Table des matières
- Correction 1 - Effacer le cache de certificat SSL
- Correction 2 - effacer les données de navigation dans Chrome
- Correction 3 - Réinitialisez les paramètres de configuration du réseau à l'aide de l'invite de commande
- Fix 4 - Ignorez l'avertissement et le feu vert
Correction 1 - Effacer le cache de certificat SSL
Le certificat SSL élimine toujours toutes les attaques et s'assure que l'utilisateur obtient les données sécurisées sur le système. Parfois, les problèmes avec le certificat SSL créeront des problèmes comme ceux mentionnés ci-dessus se produisant sur le navigateur Chrome sur votre système. Nous recommandons donc à nos utilisateurs d'effacer le cache SSL sur leur système en utilisant les étapes ci-dessous.
Étape 1: Ouvrir le Courir boîte de commande qui peut être ouverte par pressage le les fenêtres et R touches ensemble sur le clavier.
Étape 2: Type inetcpl.cpl dans le Courir boîte et appuyez sur le Entrer clé.
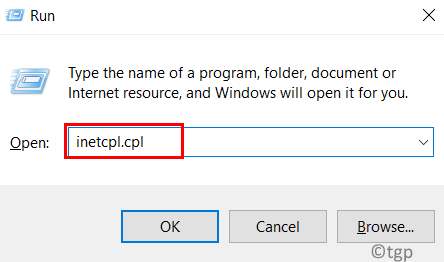
Étape 3: Cela ouvre la fenêtre des propriétés Internet.
Étape 4: cliquez sur le Contenu onglet et appuyez sur État SSL clair.
Étape 5: Après avoir effacé le cache SSL, cliquez D'ACCORD Pour fermer la fenêtre des propriétés.

Étape 6: Redémarrez le système une fois et maintenant vérifiez si le problème est résolu.
Correction 2 - effacer les données de navigation dans Chrome
La compensation des données sur l'historique de navigation et d'autres données sur le site de l'application Chrome pourrait éventuellement résoudre le problème auquel les utilisateurs sont confrontés lors de l'accès à la page Web. Voyons comment cela peut être fait à l'aide de quelques étapes ci-dessous.
Étape 1: Ouvrir le Google Chrome application sur le système.
Étape 2: ouvrez un nouvel onglet et tapez chrome: // Paramètres / confidentialité dans la barre d'adresse et presse Entrer clé.
Étape 3: cliquez Effacer les données de navigation dans la page de confidentialité comme indiqué ci-dessous.
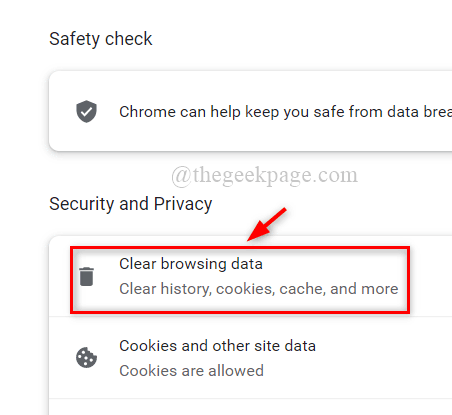
Étape 4: Sélectionner Tout le temps dans le menu déroulant de la plage de temps comme indiqué ci-dessous.
Étape 5: cliquez sur toutes les cases à cocher afin de les vérifier et de taper sur Effacer les données comme indiqué dans la capture d'écran ci-dessous.
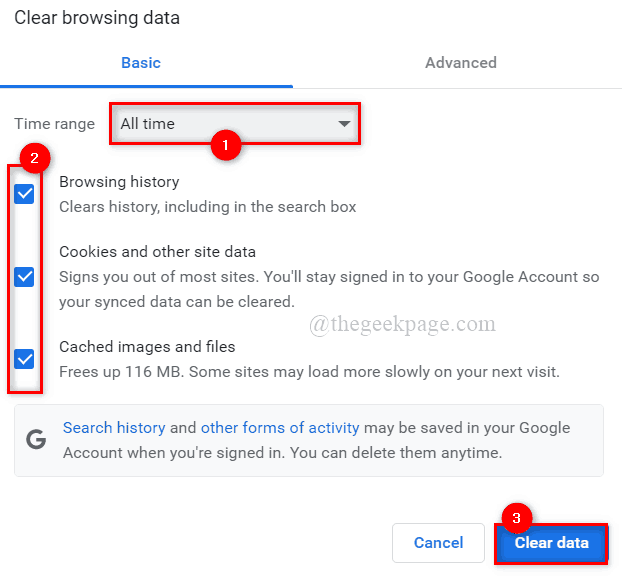
Étape 6: Redémarrez maintenant le navigateur Google Chrome et vérifiez si le problème est résolu.
Correction 3 - Réinitialisez les paramètres de configuration du réseau à l'aide de l'invite de commande
Il peut y avoir un problème non pas avec le navigateur mais avec les paramètres de configuration du réseau qui est responsable de ce code d'erreur lors de l'accès aux pages Web. Nous suggérons donc de réinitialiser les paramètres du réseau à l'aide de l'application d'invite de commande.
Voici quelques étapes avec lesquelles les utilisateurs peuvent réinitialiser les paramètres du réseau.
Étape 1: Presse le les fenêtres et R clés ensemble pour ouvrir le Courir boîte de commande.
Étape 2: Type CMD dans le Courir boîte et en appuyant Ctrl + CHANGEMENT + ENTRER Les clés ouvrent ensemble le Invite de commande comme administrer.
NOTE: Cliquez s'il vous plait Oui Pour continuer sur l'invite UAC à l'écran.
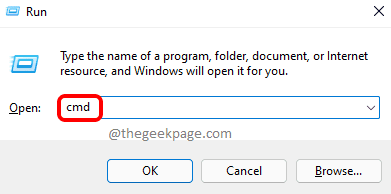
Étape 3: Exécuter Les commandes de divagations ci-dessous un par un, qui réinitialiseront les paramètres de configurations réseau.
ipconfig / flushdns ipconfig / renouveler ipconfig / registerdns nbtstat -r netsh int ip reset netsh winsock reset
Étape 4: Après avoir exécuté toutes les commandes ci-dessus, fermez l'invite de commande et redémarrez le système.
Étape 5: Une fois le système démarré, vérifiez si le problème existe toujours.
Fix 4 - Ignorez l'avertissement et le feu vert
Si un utilisateur n'est pas en mesure de résoudre ce problème mais souhaite toujours accéder à la page Web qui lance l'avertissement, alors l'utilisateur peut ignorer l'avertissement et aller de l'avant en suivant les étapes ci-dessous.
Étape 1: En atteignant l'avertissement de la page Web, cliquez Avancé en bas côté gauche comme indiqué dans l'image ci-dessous.
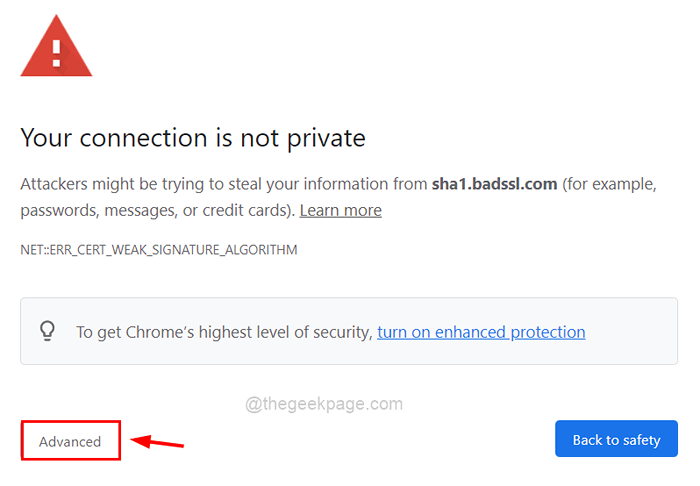
Étape 2: Ensuite, appuyez sur Procéder à Sha1.badssl.com (dangereux) lien pour accéder à l'URL de toute façon. ( NOTE: sha1.badssl.com peut être différent dans votre cas)
AVERTISSEMENT: Procédez avec cette méthode uniquement si elle est très nécessaire à vos propres risques.
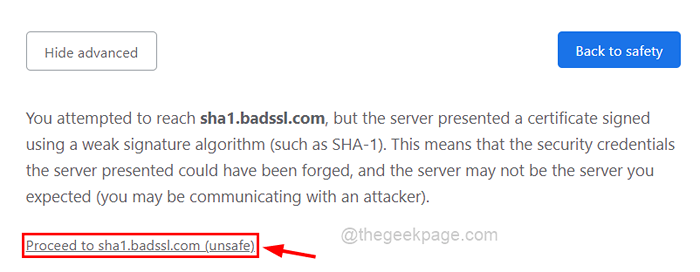
- « Comment corriger les séries Xbox S / X Speed de téléchargement, Ping inférieur et décalage
- Fix Taskbar a cessé de fonctionner dans Windows 11, 10 »

