Fix Taskbar a cessé de fonctionner dans Windows 11, 10
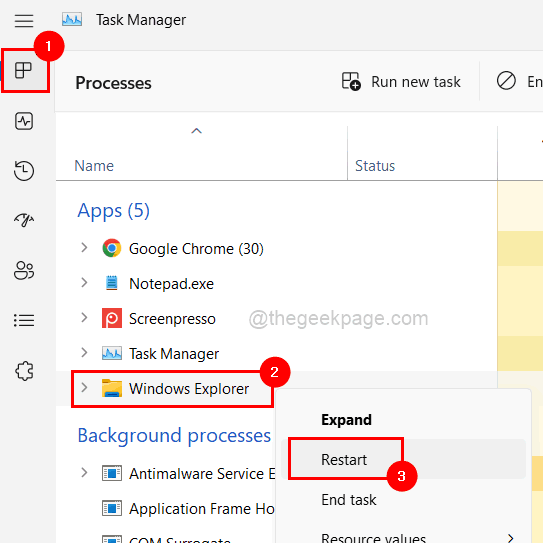
- 3628
- 787
- Jeanne Dupont
La barre des tâches est la chose la plus importante qu'un utilisateur puisse voir après avoir signé le système Windows. Récemment, plusieurs utilisateurs de Windows ont déclaré n'ont pas été en mesure d'utiliser la barre des tâches car elle a brusquement cessé de fonctionner ou ne pas répondre. Les utilisateurs étaient frustrés car ils n'ont pas pu exploiter efficacement le système en raison de la barre des tâches lents.
Il existe différentes causes possibles pour ce problème, qui sont décrites ci-dessous.
- Fichiers de données système corrompus.
- Un problème avec l'explorateur Windows.
- Certains paramètres ont changé dans le compte d'utilisateur sur le système.
- Système Windows obsolète.
Compte tenu de ces points donnés ci-dessus, nous avons répertorié un tas de solutions qui pourraient aider à résoudre le problème.
Lisez également: La barre des tâches Windows ne se cache pas
Table des matières
- Correction 1 - Redémarrez l'explorateur Windows à l'aide du gestionnaire de tâches
- Correction 2 - Register toutes les applications à l'aide de PowerShell
- Correction 3 - Exécutez le vérificateur de fichiers système et la restauration de la santé DISM
- Correction 4 - Gardez le système Windows à jour
- Correction 5 - Essayez de créer un nouveau compte utilisateur sur le système
Correction 1 - Redémarrez l'explorateur Windows à l'aide du gestionnaire de tâches
Windows Explorer est la représentation graphique de l'outil qui aide à gérer le système d'exploitation Windows. Lorsque l'explorateur Windows est coincé pour des raisons inconnues, de tels types de problèmes se produisent dans le système.
Nous allons donc vous montrer en quelques étapes ci-dessous comment vous pouvez redémarrer l'Explorateur Windows à l'aide du gestionnaire de tâches.
Étape 1: à ouvrir le Gestionnaire des tâches Sur votre système, appuyez sur Ctrl + Shift + ESC touches ensemble sur le clavier.
Étape 2: cliquez sur le Processus Onglet dans le menu supérieur gauche de la fenêtre du gestionnaire de tâches comme indiqué ci-dessous.
Étape 3: Clic-droit sur le Windows Explorer dans la liste des applications en cours d'exécution et sélectionnez Redémarrage dans le menu contextuel comme indiqué dans la capture d'écran ci-dessous.
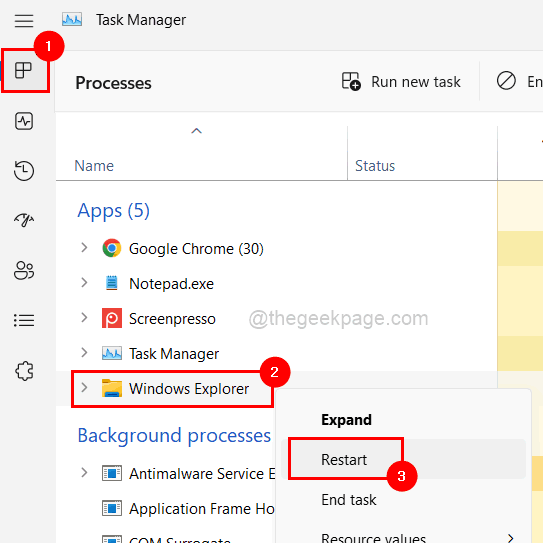
Étape 4: Une fois que l'Explorateur Windows a redémarré, vérifiez si le problème est résolu.
Correction 2 - Register toutes les applications à l'aide de PowerShell
Ce problème peut être résolu en réinscrivant toutes les applications, car certains d'entre eux se gèlent ou s'écrasent lorsqu'ils sont ouverts, ce qui entraîne ces types de problèmes.
Voyons comment cela peut être accompli en utilisant l'application PowerShell.
Étape 1: Appuyez sur le les fenêtres clé et type powershell.
Étape 2: Clic-droit sur le Powershell application et sélectionner Exécuter en tant qu'administrateur à partir des options comme indiqué ci-dessous.
Étape 3: Cela ouvre la fenêtre élevée de PowerShell.
Étape 4: Exécutez la commande ci-dessous dans le PowerShell comme indiqué ci-dessous.
Get-appxpackage -allusers | Foreach add-appxpackage -DisableDevelopmentMode -Register "$ ($ _.InstalLocation) \ AppxManifest.xml ”
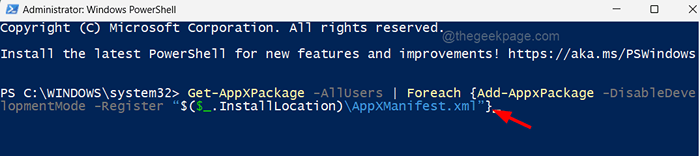
Étape 5: Attendez qu'il exécute la commande et toutes les applications sont réenregistrées et plus tard, redémarrez le système.
Correction 3 - Exécutez le vérificateur de fichiers système et la restauration de la santé DISM
Les fichiers de données du système sont corrompus en raison de l'arrêt forcé tout en laissant les fichiers non sauvés. En conséquence, il est important de scanner ces fichiers corrompus et de les remplacer ou de les supprimer immédiatement et de restaurer également la santé du système à l'aide de l'outil DISM.
Voyons comment cela peut être fait en utilisant le SFC Scan et DISM Health Restore.
Étape 1: Ouvrez l'élévation invite de commande fenêtre en tapant CMD dans le Exécuter la commande boîte (Presse Win + R Clés ensemble).
Étape 2: Ensuite, frappez Ctrl + Shift + Entrée Clés ensemble.
Étape 3: Accepter le Invite UAC en cliquant Oui procéder.
Étape 4: Type sfc / scanne dans l'invite de commande et appuyez sur Entrer Clé pour commencer la numérisation des fichiers système corrompus.
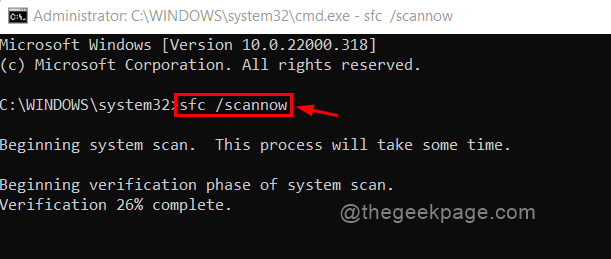
Étape 5: Une fois cela fait, remplacez / supprimez tous les fichiers de données corrompus le cas échéant sur le système.
Étape 6: Plus tard, exécutez la commande ci-dessous qui restaurera la santé du système à l'aide de l'outil DISM comme indiqué ci-dessous.
DISM / en ligne / nettoyage-image / restauration
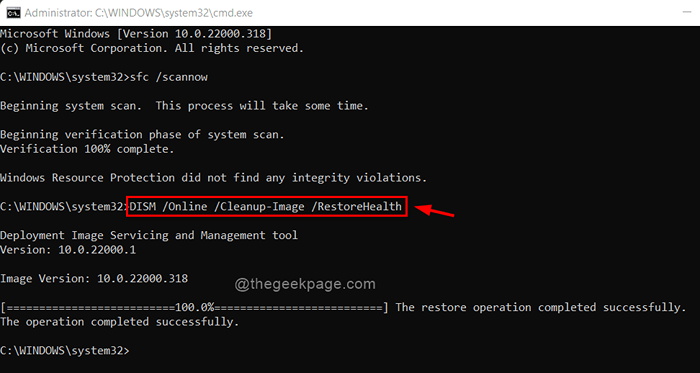
Étape 7: Une fois que tout est terminé, fermez la fenêtre de l'invite de commande.
Correction 4 - Gardez le système Windows à jour
Microsoft peut faire une mise à jour de temps à autre pour améliorer l'expérience utilisateur en mettant à jour le logiciel ou en ajoutant de nouvelles fonctionnalités. Ils émettent également des mises à jour supplémentaires pour le pilote en même temps, c'est pourquoi le système Windows doit être vérifié régulièrement pour toute mise à jour.
Alors suivez ces étapes ci-dessous sur la façon de mettre à jour Windows sur votre système.
Étape 1: Ouvrez le Paramètres application en appuyant sur le Gagner + je Clés simultanément.
Étape 2: sélectionnez le Windows Update Option dans le menu du côté gauche de la fenêtre Paramètres.
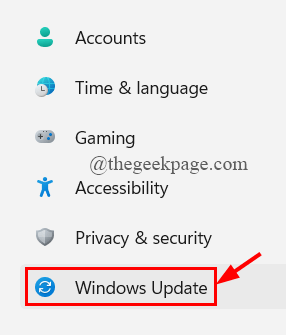
Étape 3: puis cliquez Vérifier les mises à jour dans le coin supérieur droit de la fenêtre comme indiqué ci-dessous.
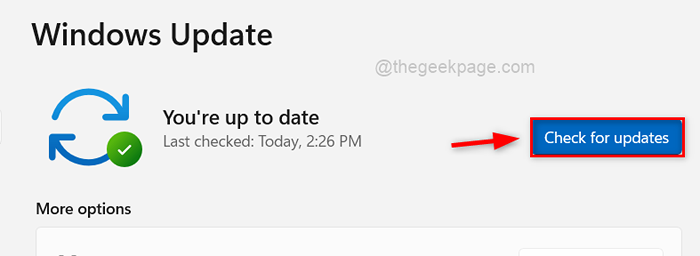
Étape 4: S'il y a des mises à jour disponibles, veuillez les télécharger et les installer.
Étape 5: Une fois terminé, redémarrez le système pour laisser ces mises à jour prendre effet.
Étape 6: Une fois que le système s'est avéré, voyez si la barre des tâches fonctionne comme prévu.
Correction 5 - Essayez de créer un nouveau compte utilisateur sur le système
Les utilisateurs peuvent apporter plusieurs modifications aux paramètres du système ou modifier / modifier tout fichier de données, entraînant des difficultés du système. Il est également très difficile de découvrir ou de corriger la modification que l'utilisateur peut avoir apporté.
En conséquence, il est préférable d'établir un nouveau compte utilisateur et d'essayer de se connecter au système avec. Voici quelques étapes expliquées brièvement sur la façon de le faire.
Étape 1: Allez au Paramètres application sur le système en appuyant sur Gagner + je Clés ensemble.
Étape 2: cliquez sur le Comptes Option sur le panneau de gauche de la fenêtre de l'application Paramètres.
Étape 3: Sur le côté droit, sélectionnez Autres utilisateurs comme indiqué ci-dessous.
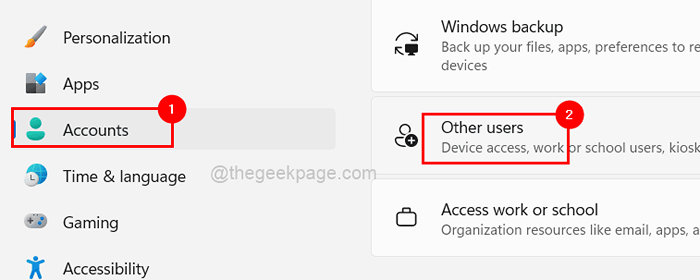
Étape 4: Appuyez sur Ajouter un compte bouton d'ajouter une autre option utilisateur sous les autres utilisateurs comme indiqué dans l'image ci-dessous.
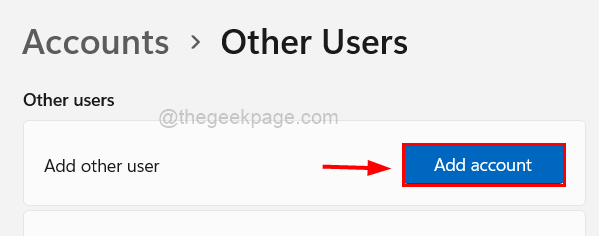
Étape 5: Si vous avez d'autres détails de compte Microsoft, vous pouvez vous connecter avec cela et créer un nouveau compte utilisateur en suivant les instructions à l'écran.
Étape 6: Si vous n'avez aucune information sur un autre compte Microsoft, cliquez Je n'ai pas les informations de connexion de cette personne lien comme indiqué dans l'image ci-dessous.
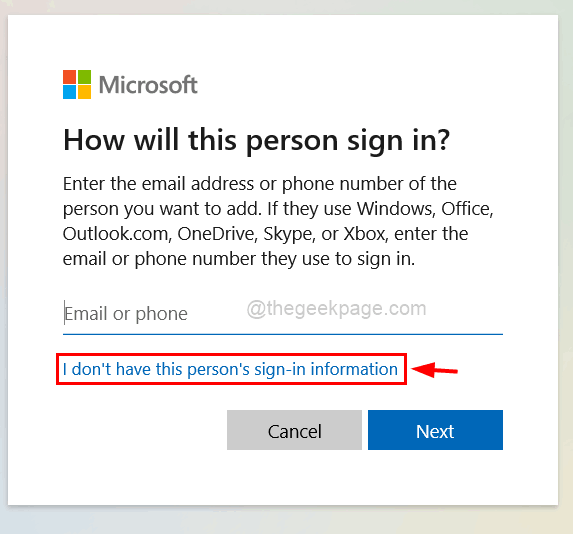
Étape 7: Si vous souhaitez créer un compte Microsoft, entrez l'adresse e-mail et cliquez Suivant et effectuer les tâches à l'écran.
Étape 8: cliquez sur le Ajouter un utilisateur sans compte Microsoft Si vous souhaitez créer un compte local.
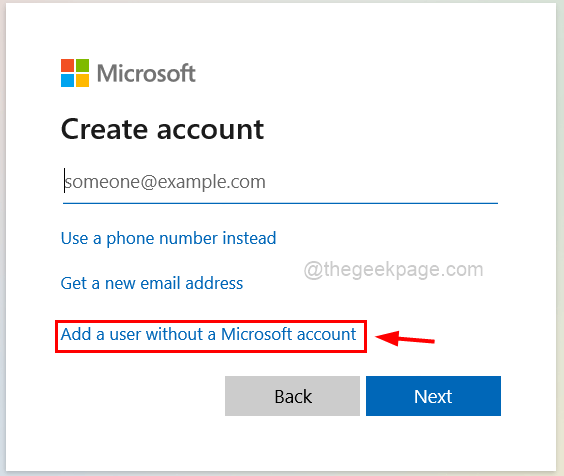
Étape 9: Cela apparaît créer un utilisateur pour cette fenêtre PC.
Étape 10: Entrez tous les détails tels que le nom de compte, les mots de passe et autres questions de sécurité, etc. Et cliquez sur Suivant.
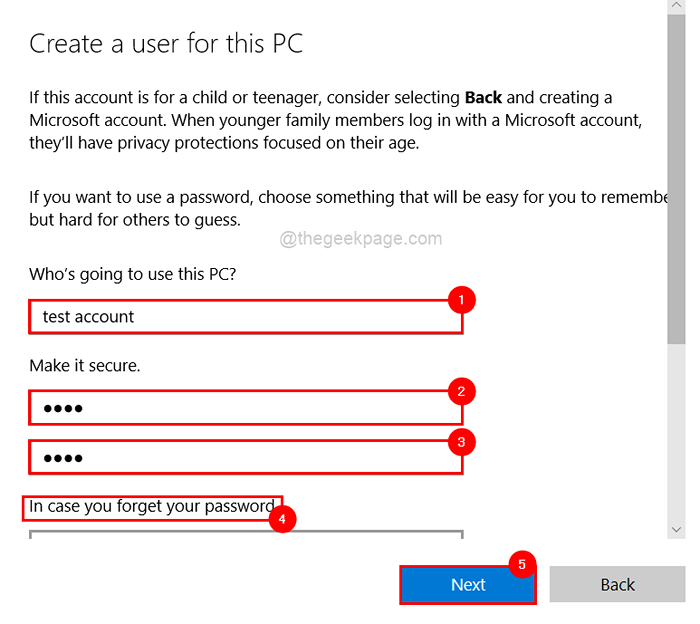
Étape 11: Cela créera le compte local sur le système.
Étape 12: Redémarrez maintenant le système et connectez-vous à l'aide du compte local nouvellement créé.
Vérifiez si la barre des tâches fonctionne bien maintenant.
Avez-vous trouvé une solution de ce post qui a fonctionné pour vous? Veuillez nous dire dans la section des commentaires!
Merci beaucoup.
- « Correction de l'erreur ERR_CERT_WEAK_SIGNATURE_ALGORITHM dans Chrome sur PC Windows
- Comment réparer Physxloader.DLL Erreur manquante dans Windows 11 ou 10 »

