Correction de l'erreur 0x00000709 Impossible de définir l'imprimante par défaut dans Windows 10/11 (résolu)
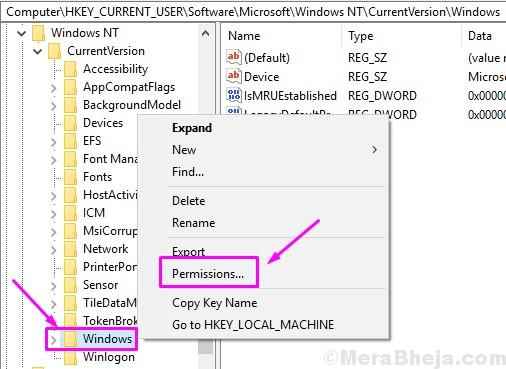
- 1399
- 80
- Victor Charpentier
Windows 10 est connu pour avoir de nombreux bogues et erreurs depuis le jour où il a été publié. Avec le temps, Microsoft a travaillé pour en réparer beaucoup, mais ils continuent d'apparaître.
La dernière erreur qui est irritant de nombreux utilisateurs de Windows 10 est le code d'erreur 0x00000709. Dans cette erreur, l'ordinateur n'est pas en mesure de définir l'imprimante par défaut. Si vous vous êtes connecté et que vous avez utilisé une seule imprimante sur votre ordinateur, vous ne pouvez pas faire face à cette erreur. Les utilisateurs de Windows 10 qui utilisent plus d'une imprimante sur leur ordinateur sont confrontés à ce problème.
Si vous êtes confronté à ce problème, ne vous inquiétez pas. Nous vous aiderons à corriger cette erreur en utilisant nos méthodes. Suivez simplement les méthodes mentionnées ci-dessous, une par une, jusqu'à ce que le problème soit résolu.
Table des matières
- Comment corriger l'erreur 0x00000709 Impossible de définir l'imprimante par défaut
- Méthode 1 - Définir les autorisations
- Méthode 3 - Empêchez Windows de gérer l'imprimante par défaut
- Méthode 4 - Définissez manuellement l'imprimante par défaut
- Méthode 5 - Réparer les fichiers système corrompus
- Méthode 6 - Créez un nouveau compte utilisateur
Comment corriger l'erreur 0x00000709 Impossible de définir l'imprimante par défaut
Si votre ordinateur n'a qu'une seule imprimante installée, alors cette imprimante est automatiquement définie sur par défaut. Mais, s'il y a plus d'une imprimante installée, alors l'utilisateur doit définir ou modifier l'imprimante par défaut. Et c'est là que l'erreur 0x00000709 se produit.
Méthode 1 - Définir les autorisations
Dans la plupart des cas, cette erreur est due à une erreur de registre. Donc, dans cette méthode, nous essaierons de modifier et de réparer le registre.
Étape 1. Faites un clic droit sur le bouton Démarrer dans la barre des tâches et sélectionnez Courir.
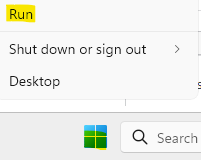
Étape 2. Taper regedit dans la fenêtre d'exécution et cliquez sur D'ACCORD. Cliquer sur Oui Lorsqu'on lui a demandé la confirmation.
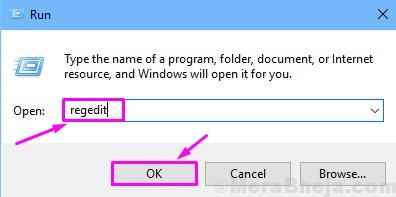
Étape 3. Maintenant, sur le côté gauche de la fenêtre de registre, suivez le chemin suivant.
HKEY_CURRENT_USER> LOGICIEL> Microsoft> Windows NT> CurrentVersion> Windows
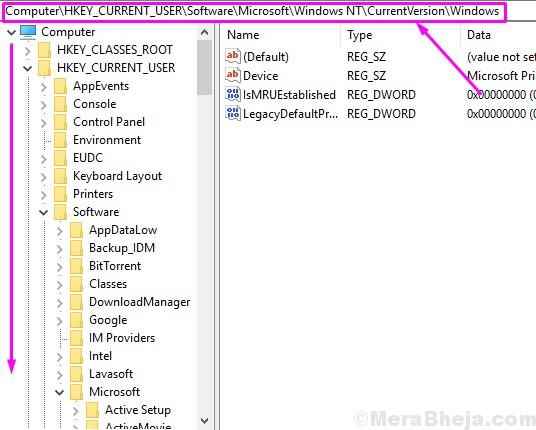
Étape 4. Cliquez avec le bouton droit sur le les fenêtres dossier et sélectionnez Autorisation.
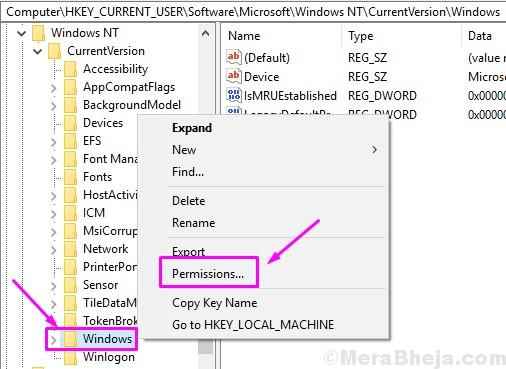
Étape 5. Sélectionnez le Administrateurs compte sous Noms de groupe ou d'utilisateurs, Et puis assurez-vous que le Controle total est marqué à Permettre. Cliquez sur D'ACCORD après cela.
Faites également la même procédure pour votre nom d'utilisateur aussi.
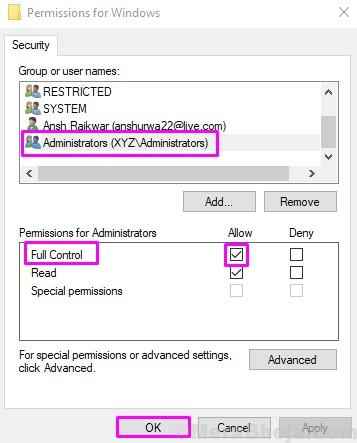
Étape 6 - Cliquez sur Ajouter
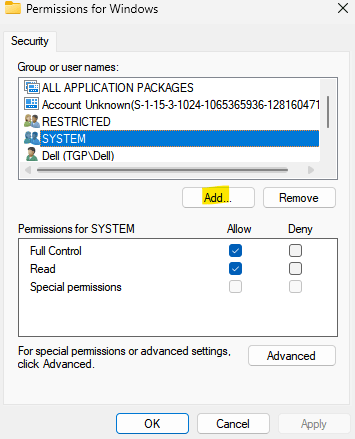
Étape 7 - Cliquez Tout le monde et cliquer D'ACCORD.
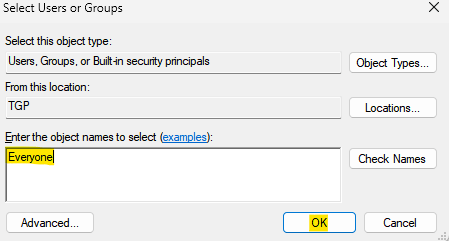
Étape 8 - Sélectionner Tout le monde puis sélectionner Controle total et sélectionner Lire autorisation.
Étape 9 - Cliquez Appliquer
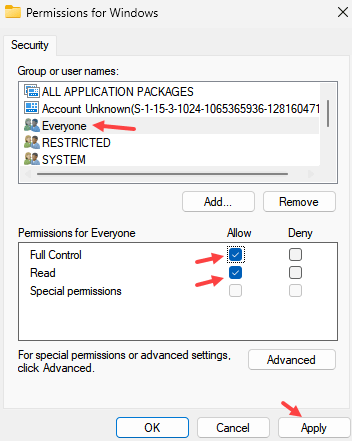
Étape 8. Redémarrez votre ordinateur après avoir terminé la dernière étape.
Maintenant, réessayez. Cette méthode doit avoir résolu le problème. Si vous êtes toujours confronté au problème, suivez la méthode suivante.
Méthode 3 - Empêchez Windows de gérer l'imprimante par défaut
La Windows a une fonctionnalité qui lui permet de gérer l'imprimante par défaut en fonction de la dernière utilisée à un emplacement particulier. Cela ne fonctionne pas toujours parfaitement et est connu pour créer l'erreur 0x00000709. Donc, nous désactiverons cette fonctionnalité dans cette méthode. Suivez les étapes pour effectuer cette méthode.
Étape 1. Cliquez avec le bouton droit sur le Le menu Démarrer bouton et sélectionner Paramètres.
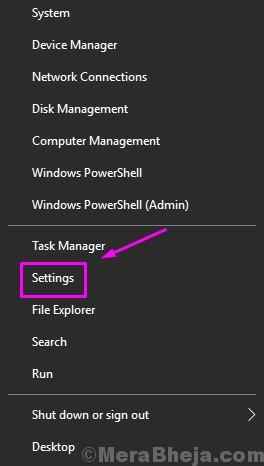
Étape 2. Aller à Dispositifs.
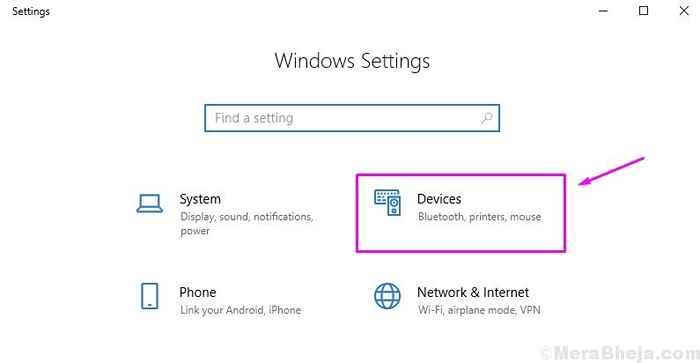
Étape 3. Sélectionner Imprimantes et scanners à partir du menu de gauche.
Étape 4. Ici, désactiver Laissez Windows gérer mon imprimante par défaut en décrochant la boîte à côté.
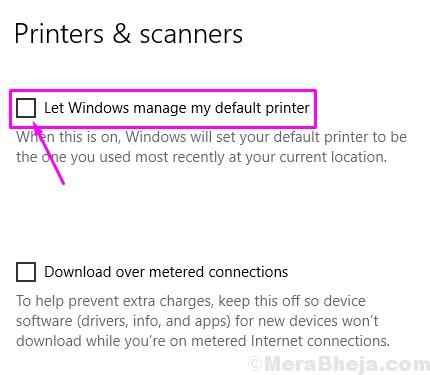
Étape 5. Redémarrez votre ordinateur.
Cela devrait résoudre le problème. Si l'erreur n'est toujours pas résolue, suivez la méthode suivante.
Méthode 4 - Définissez manuellement l'imprimante par défaut
Après avoir désactivé la fonctionnalité pour gérer l'imprimante par défaut, sélectionnons manuellement l'imprimante par défaut. Suivez les étapes pour effectuer cette méthode.
Étape 1. Aller à Cortana et type Panneau de commande. Sélectionnez la même chose dans les résultats.
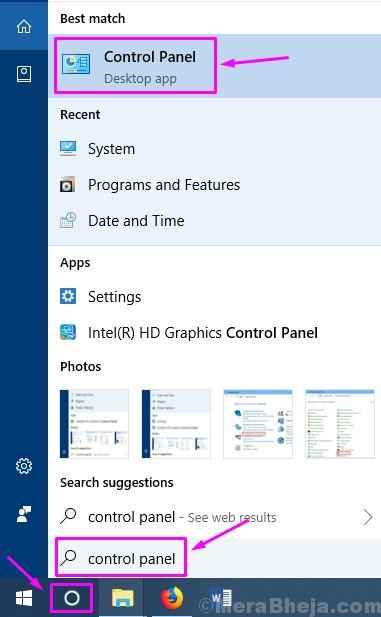
Étape 2. Sélectionner Matériel et son.
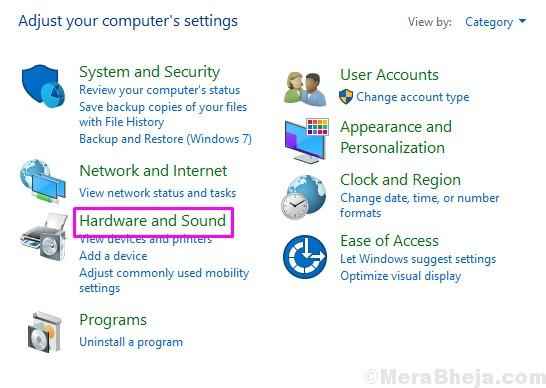
Étape 3. Aller à Appareils et imprimantes.
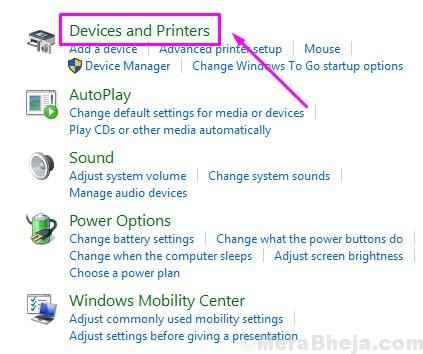
Étape 4. Cliquez avec le bouton droit sur votre imprimante et sélectionnez Définir comme imprimante par défaut.
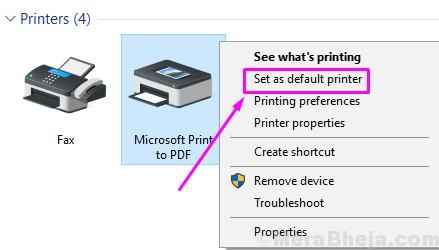
Étape 5. Redémarrez votre ordinateur.
Vérifiez si cette méthode a résolu votre problème, ou non. Si ce n'était pas le cas, essayez la méthode suivante.
Méthode 5 - Réparer les fichiers système corrompus
De nombreuses erreurs se produisent simplement en raison de fichiers système corrompus. Dans cette méthode, nous allons réparer les fichiers système corrompus à l'aide de SFC Scan et Tool DISM. Suivez les étapes pour effectuer cette méthode.
Exécuter le scan SFC
Étape 1. Aller à Cortana et type Invite de commande. Cliquez avec le bouton droit sur Invite de commande à partir des résultats et sélectionnez Exécuter en tant qu'administrateur.
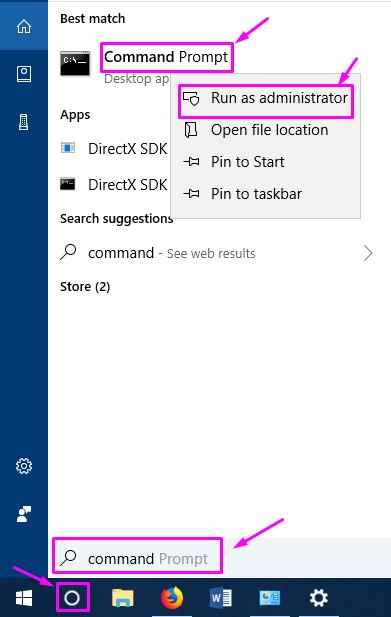
Étape 2. Entrez la commande de commande suivante dans la fenêtre de l'invite de commande et appuyez sur Entrer.
sfc / scanne
Étape 3. Attendez que le processus de numérisation et de fixation se termine. Cela pourrait prendre jusqu'à 15 minutes.
Étape 4. Lorsque le processus est terminé, redémarrez votre ordinateur.
Exécuter l'outil DISM
Étape 1. Aller à Cortana et type Invite de commande. Cliquez avec le bouton droit sur Invite de commande à partir des résultats et sélectionnez Exécuter en tant qu'administrateur.
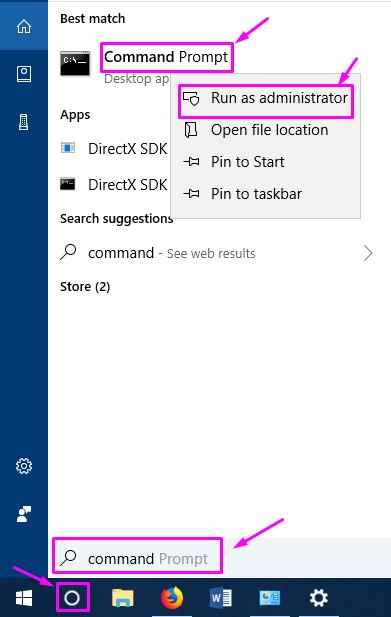
Étape 2. Entrez la commande de commande suivante dans la fenêtre de l'invite de commande et appuyez sur Entrer.
DISM / en ligne / nettoyage-image / restauration
Étape 3. Attendez l'outil DISM pour terminer le processus de numérisation et de fixation. Cela prendra au moins 20 minutes, alors soyez patient.
Étape 4. Lorsque l'outil DISM est terminé la réparation des fichiers, redémarrez votre ordinateur.
Cela devrait résoudre le problème. Si vous êtes toujours confronté au problème, effectuez la méthode suivante.
Méthode 6 - Créez un nouveau compte utilisateur
Si rien n'a fonctionné pour vous jusqu'à présent, alors vous devriez créer un nouveau compte utilisateur. Suivez les étapes pour créer un nouveau compte utilisateur pour résoudre le problème.
Étape 1. Cliquez avec le bouton droit sur le Le menu Démarrer bouton et sélectionner Courir.
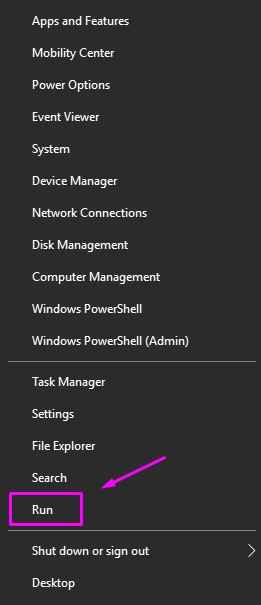
Étape 2. Taper netplwiz En exécution et cliquez D'ACCORD.
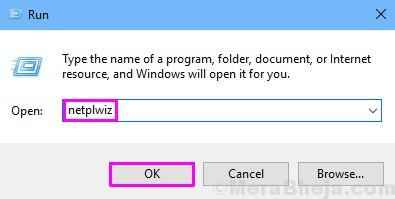
Étape 3. Sous le Utilisateurs onglet, sélectionnez Ajouter Pour créer un nouveau compte utilisateur.
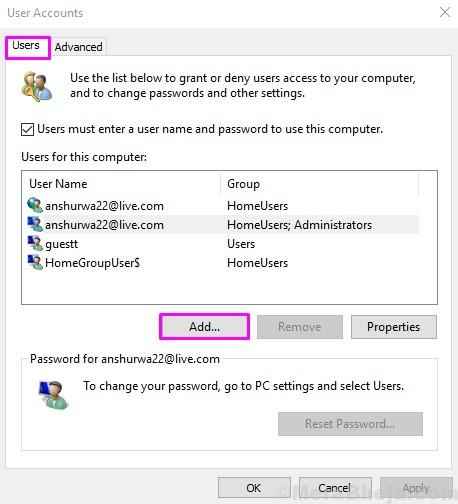
Étape 4. La dernière étape s'ouvrira Comment cette personne se connectera-t-elle? filtrer. Ici, cliquez sur Connectez-vous sans compte Microsoft (non recommandé).
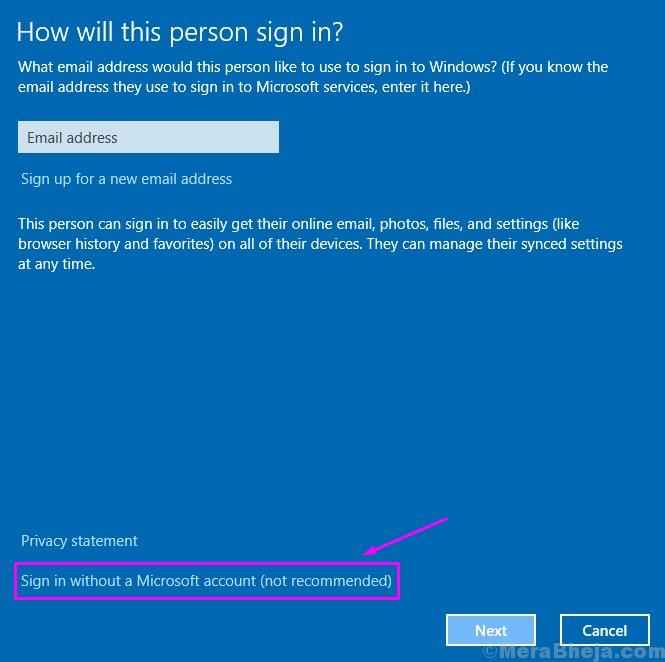
Étape 5. Sur le Ajouter un utilisateur écran, sélectionner Compte local.
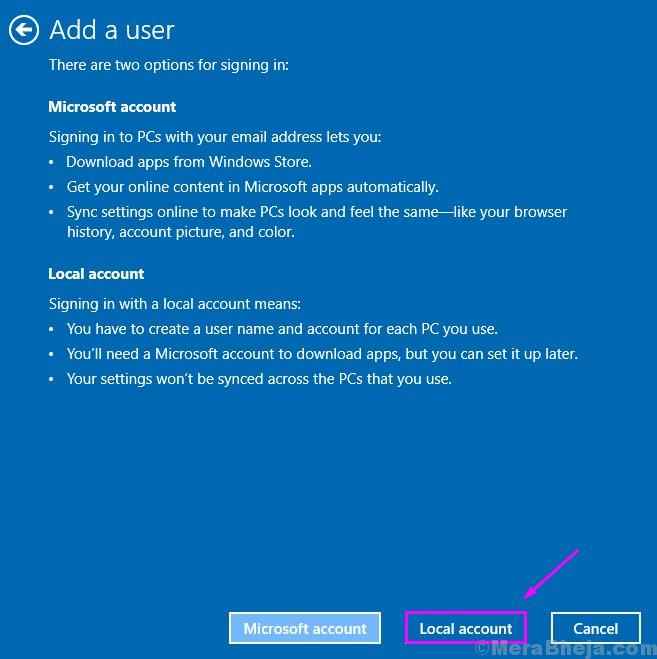
Étape 6. Dans cette étape, remplissez le Utilisateur nom, Mot de passe et Entrez à nouveau le mot de passe de votre choix pour le nouveau compte utilisateur. N'entrez rien Question secrète de mot de passe. Maintenant, cliquez sur Suivant et suivez les instructions à l'écran pour créer le nouveau compte utilisateur.
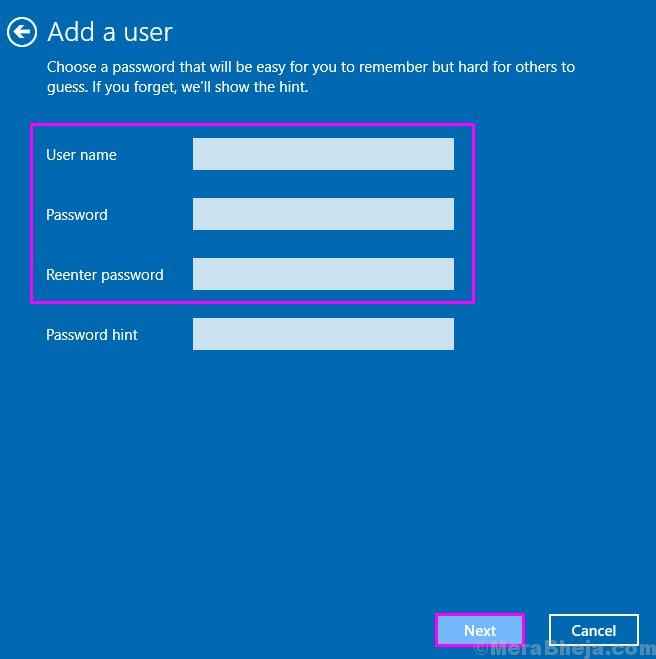
Lorsque vous avez terminé la création d'un nouveau compte utilisateur, connectez-vous dans le nouveau compte utilisateur. Vous ne risquerez plus aucune erreur.
Nous espérons que nous avons pu vous aider à corriger cette erreur. Si vous avez pu résoudre ce problème en utilisant une autre méthode, ou si vous avez des questions concernant ce problème, veuillez les mentionner ci-dessous dans les commentaires.
- « 12 meilleurs logiciels d'extraction Bitcoin pour Windows PC
- 20 meilleurs outils de visualisation des données »

