Correction de l'erreur 0x80040115 Nous ne pouvons pas terminer cela car nous ne pouvons pas contacter le serveur maintenant dans MS Outlook
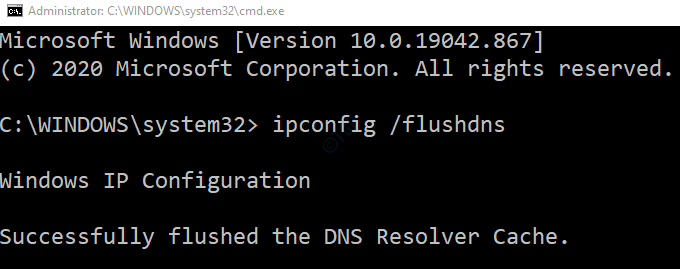
- 991
- 240
- Noa Faure
Lorsque vous essayez d'envoyer des e-mails de MS Outlook, vous avez peut-être rencontré une erreur qui dit:
Erreur 0x80040115: nous ne pouvons pas terminer cela car nous ne pouvons pas contacter le serveur maintenant
C'est l'une des erreurs courantes que les utilisateurs rencontrent dans Outlook. Cette erreur se produit lorsque,
- Il y a un problème avec la connexion Internet. Soit il n'y a pas de connexion Internet, soit la connexion est vraiment mauvaise.
- Il y a un problème de licence / Glitch de service avec le serveur Exchange.
- Perspectives .PST ou .Le fichier OST est corrompu.
- Le profil Outlook est corrompu.
- Il y a un problème avec des compléments dans Outlook
Dans cet article, passons par les différentes façons de corriger cette erreur dans le système. Assurez-vous que les correctifs sont essayés dans le même ordre que ci-dessous.
Table des matières
- Correction 1: Assurez-vous que la connexion Internet est opérationnelle
- Correction 2: Flush DNS de votre système
- Correction 3: Open Outlook dans SafeMode
- Correction 4: Ajoutez les services d'échange au pare-feu Windows
- Correction 5: Crypt des données entre Microsoft Outlook et Microsoft Exchange
- Correction 6: Activer la fonction Utiliser le mode d'échange en cache
- Correction 7: Ajoutez le compte à un nouveau profil
- Correction 8: Réparer le .PST ou .Fichier OST
- Correction 9: Réparer l'application Outlook
- Correction 10: Mettez à jour l'application Outlook
Correction 1: Assurez-vous que la connexion Internet est opérationnelle
Tout d'abord, assurez-vous que la connexion Internet dans le système est opérationnelle. Si vous voyez des problèmes avec votre Internet, reportez-vous à ce lien
Connecté au wifi mais pas de connexion Internet? Voici comment le réparer
Une fois, la connexion Internet fonctionne, essayez si le problème persiste. Si c'est le cas, essayez le correctif suivant répertorié.
Correction 2: Flush DNS de votre système
La majorité des utilisateurs ont indiqué que ce correctif a résolu leur problème.
1. Ouvrez la boîte de dialogue Run. Appuyez sur la touche de raccourci Windows + R
2. Entrez la commande CMD et frapper Ctrl + Shift + Entrée Pour ouvrir l'invite de commande avec les droits d'administration
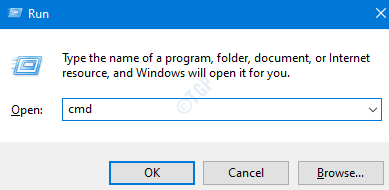
3. Dans la fenêtre d'invite de commande qui s'ouvre, tapez la commande ci-dessous et appuyez sur Entrée
ipconfig / flushdns
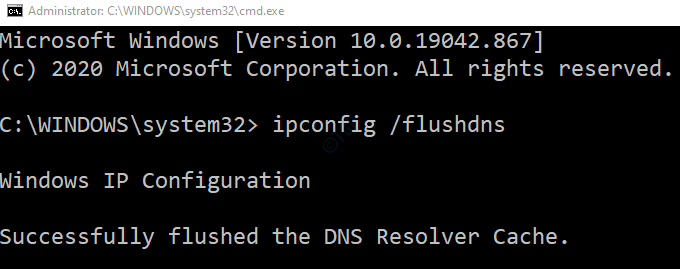
Maintenant, ouvrez Outlook et vérifiez si l'erreur a résolu. Dans le cas où il ne le ferait pas, essayez le prochain correctif.
Correction 3: Open Outlook dans SafeMode
Parfois, les modules complémentaires de la cératine peuvent causer ce problème. Afin de dépanner cette opération d'exécution sans aucun complément
1. Ouvrez la boîte de dialogue d'exécution en appuyant sur les touches Windows + R du clavier simultanément.
2. Dans la boîte de dialogue d'exécution qui s'ouvre, tapez perspectives.EXE / SAFE, et presser D'ACCORD
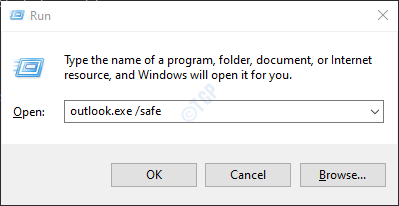
3. Maintenant, l'Outlook s'ouvre en mode sans échec où tous les modules complémentaires ont été désactivés.
4. Si l'erreur n'est pas affichée maintenant, cela signifie que cette erreur est dû à un complément. Désactivez les compléments l'un après l'autre et vérifiez quel complément a provoqué le problème.
5. Ouvrez MS Outlook dans votre système
6. Cliquez sur l'option de menu Fichier comme indiqué ci-dessous

7.Dans la fenêtre qui apparaît, à partir du coin inférieur gauche, sélectionnez Options
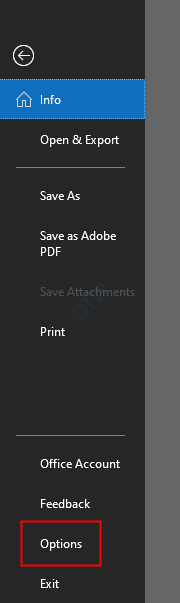
8. Dans la fenêtre Options Outlook, choisissez des compléments dans le menu du côté gauche
9. Tous les modules complémentaires seront affichés. Choisir Comtés de com à partir de la liste déroulante située en bas de la fenêtre et cliquez sur le Aller bouton
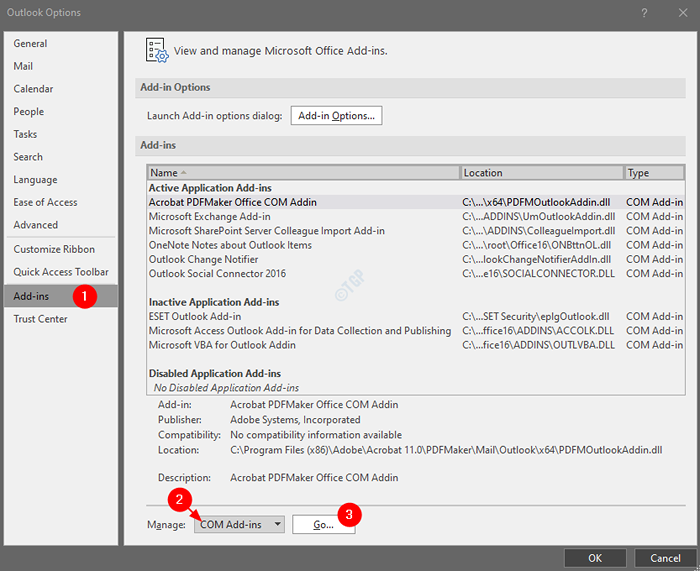
dix. Se détacher Tous les plugins et cliquez sur D'ACCORD
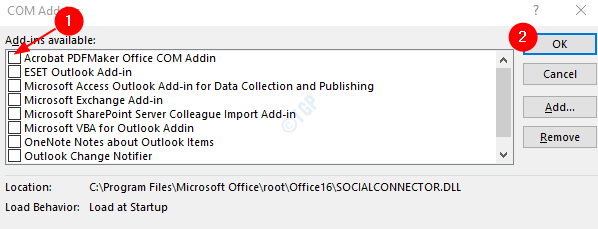
11. Maintenant, activez un complément à la fois et vérifiez quel complément a provoqué le problème.
12. Une fois, le complément à la consommation de troubles est identifié à prendre les mesures nécessaires.
Si ce correctif n'aide pas et que le problème persiste, essayez le prochain correctif.
Correction 4: Ajoutez les services d'échange au pare-feu Windows
Par défaut, le service Exchange est autorisé dans le pare-feu Windows comme il s'agit d'une application connue. Cependant, il y a des chances que le programme soit supprimé accidentellement. Pour le réadapter, suivez les étapes ci-dessous.
1. Ouvrez la boîte de dialogue Run avec les clés Windows + R
2. Taper contrôler le pare-feu.cpl, et presser Entrer
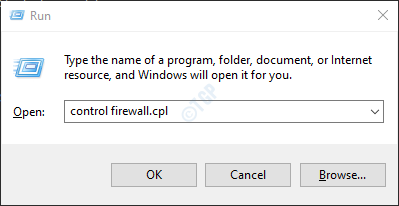
3. Cliquer sur Autoriser une application ou une fonction via le pare-feu de Windows Defender, à partir du menu de gauche
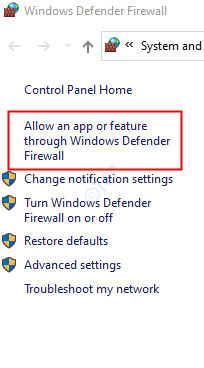
4. Dans la fenêtre des applications autorisées, cliquez sur les paramètres de modification. Vous devez être connecté en tant qu'administrateur pour faire ce changement
5. Cliquez sur Autoriser un autre bouton d'application dans le coin inférieur droit comme indiqué ci-dessous
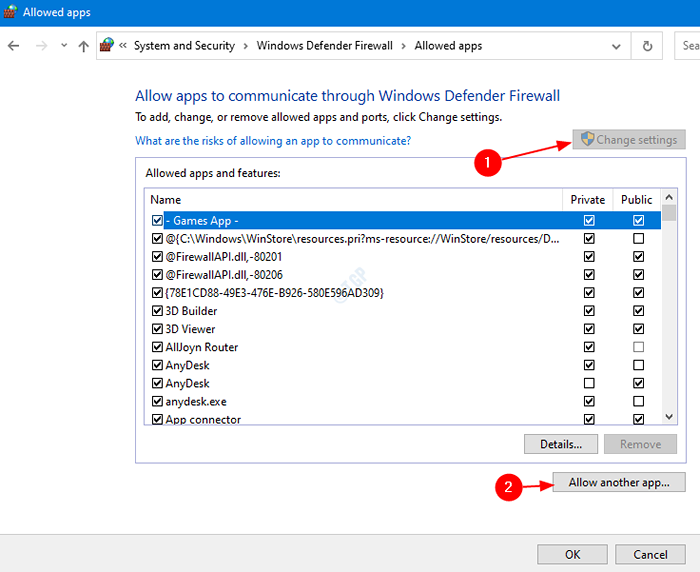
6. Ajouter une fenêtre d'application s'ouvre, cliquez sur Parcourir
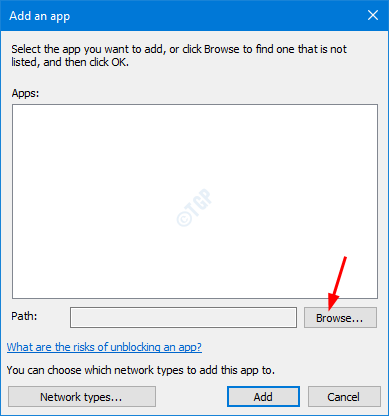
7. Maintenant, ajoutez l'échange
8. Redémarrez le système et vérifiez si l'erreur a résolu.
Vérifiez si cela résout le problème. Sinon, Ty le correctif net répertorié.
Correction 5: Crypt des données entre Microsoft Outlook et Microsoft Exchange
1. Ouvrez la boîte de dialogue Run en appuyant sur les touches Windows + R simultanément dans votre système
2. Dans la boîte de dialogue Run, tapez contrôle et appuyez sur Entrée
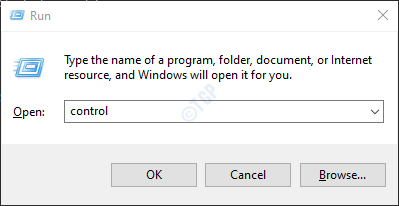
3. Dans la barre de recherche située dans le coin supérieur droit de la fenêtre du panneau de commande, Type Poster. Cliquez sur l'option de courrier qui apparaît
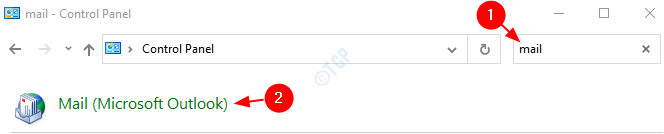
4. Dans la fenêtre de configuration du courrier qui s'ouvre, cliquer sur le Comptes mail bouton comme indiqué ci-dessous
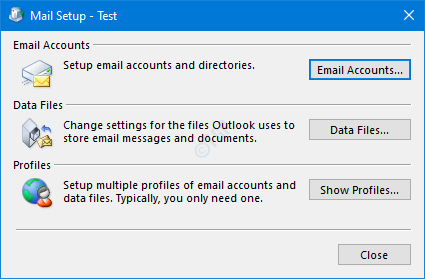
5. Clique sur le compte de messagerie requis Et puis appuyez sur Changement
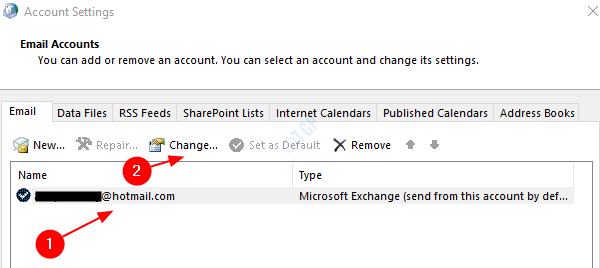
6. Dans la fenêtre Modifier le compte, cliquez sur le Plus de réglages bouton dans le coin inférieur droit.
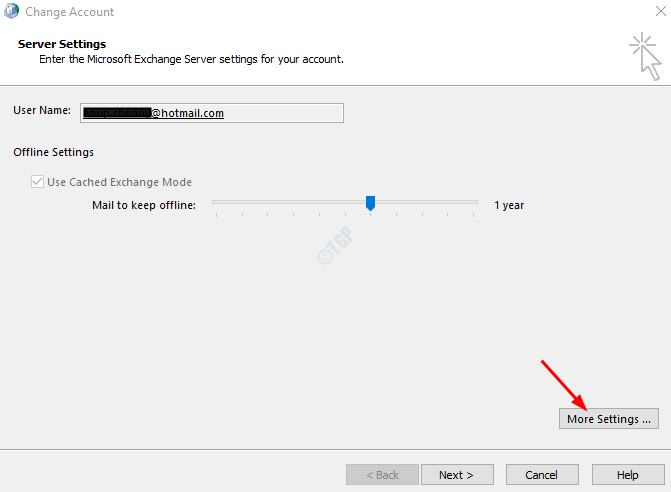
7. Dans la fenêtre qui s'ouvre, allez au Sécurité languette.
8. Dans le cadre de la section de cryptage, cocher l'option Crypter les données entre Microsoft Outlook et Microsoft Exchange
9. Cliquer sur Appliquer puis cliquez sur D'ACCORD
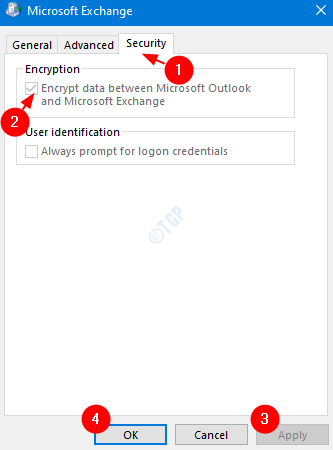
Maintenant, redémarrez l'application Outlook et vérifiez si l'erreur est présente. Si c'est le cas, alors essayez la prochaine correction.
Correction 6: Activer la fonction Utiliser le mode d'échange en cache
1. Ouvrez l'application MS Outlook
2. Cliquer sur Déposer à partir des options de menu supérieur

3. Dans la fenêtre d'apparence, ouvrez le Info languette
4. Cliquer sur Paramètres du compte
5. Dans le menu contextuel contextuel, cliquez sur Paramètres de compte et de synchronisation
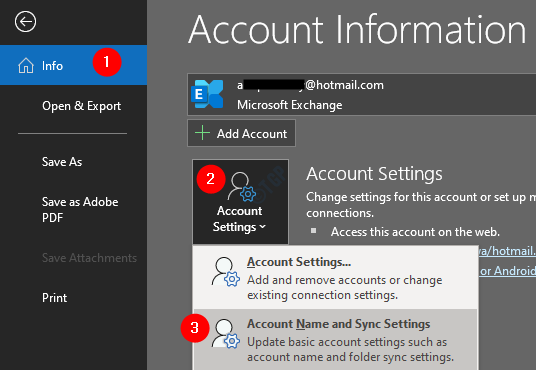
6. Dans la fenêtre, cliquez sur le Plus de réglages bouton
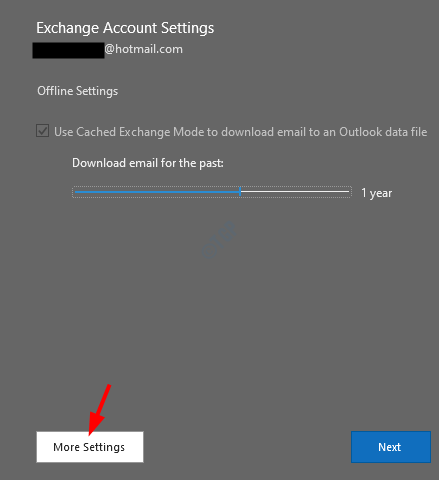
7. Dans la fenêtre Microsoft Exchange qui s'ouvre, accédez au Avancé languette
8. Cocher sur Utilisez le mode d'échange mis en cache.
Remarque: si vous voyez que cette option est déjà cochée, Se détacher l'option.
9. Cliquer sur Appliquer puis cliquez sur D'ACCORD
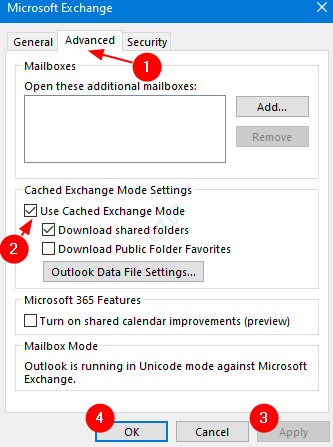
dix. Fermer l'application MS Outlook. Ouvrez la demande et vérifiez si le problème persiste. Si c'est le cas, alors essayez la prochaine correction.
Correction 7: Ajoutez le compte à un nouveau profil
De nombreux utilisateurs ont signalé que cette solution avait résolu leur problème.
1. Ouvrez la boîte de dialogue Run en tenant les clés Gagner la clé + r simultanément dans votre système
2. Dans la boîte de dialogue Run, tapez contrôle et appuyez sur Entrée
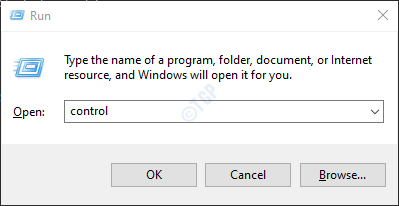
3. Dans la barre de recherche située dans le coin supérieur droit de la fenêtre du panneau de commande, Type Poster. Cliquez sur l'option de courrier qui apparaît
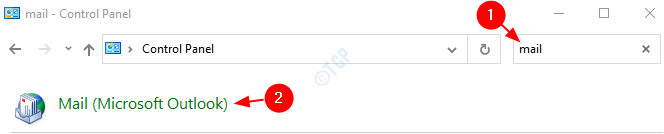
4. Dans la fenêtre de configuration du courrier qui s'ouvre, cliquer sur le Profils de show bouton comme indiqué ci-dessous
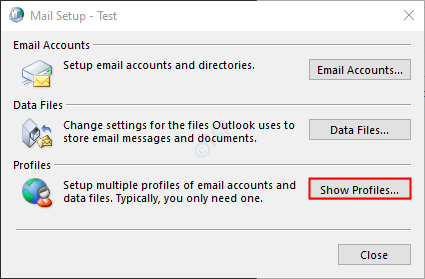
5. Clique sur le Ajouter bouton
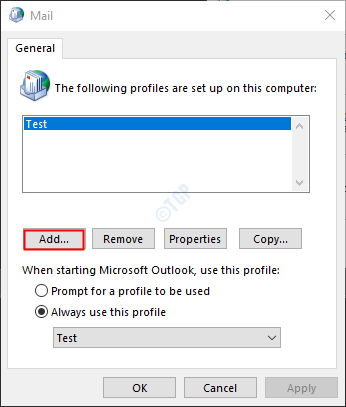
6. Une fenêtre apparaît, donnez le requis nom, et presser Entrer
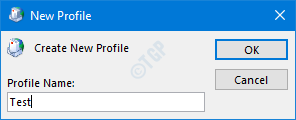
7. Sélectionnez le profil nouvellement créé
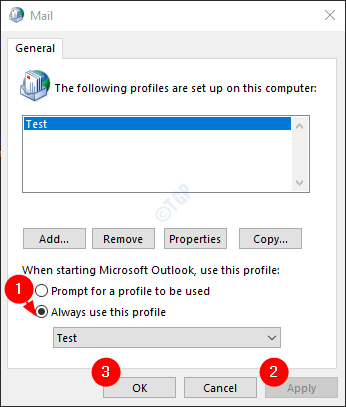
8. Ouvrir le Application MS Outlook. COption de menu de fichier sur le fichier

9. Du Info Onglet, cliquez sur Ajouter un compte comme indiqué ci-dessous
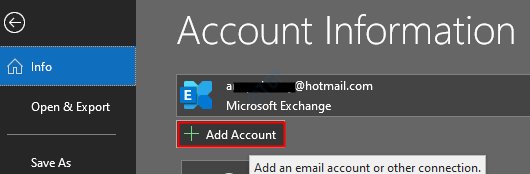
dix. Entrez votre identifiant de messagerie et appuyez sur Connect. Suivez les instructions présentées pour re-aérer le compte.
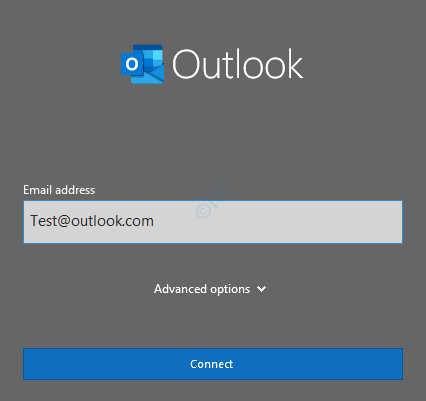
Si ce correctif n'aide pas, vérifiez le prochain correctif.
Correction 8: Réparer le .PST ou .Fichier OST
Dans le cas des comptes POP3, le .Fichier PST et dans le cas des comptes IMAP, le .Fichier OST maintient toutes les informations concernant un compte Outlook sur votre PC. Lorsque l'application Outlook se connecte à Internet, ce fichier est mis à jour avec un nouveau contenu. Lorsque le système est hors ligne, ce fichier est responsable de l'affichage des courriers existants dans MS Outlook. Maintenant, lorsque ce fichier est corrompu, de nombreux problèmes sont rencontrés. Dans un tel cas, nous devons réparer le .PST ou .Fichier OST avec l'outil intégré appelé ScanPST. Faire cela,
Étape 1: Identifiez l'emplacement du .PST ou .Fichier OST. Suivez les étapes ci-dessous,
1. Ouvrez l'application MS Outlook
2. Cliquer sur Déposer à partir des options de menu supérieur

3. Dans la fenêtre d'apparence, allez au Info languette
4. Cliquer sur Paramètres du compte
5. Puis cliquez sur Paramètres du compte encore
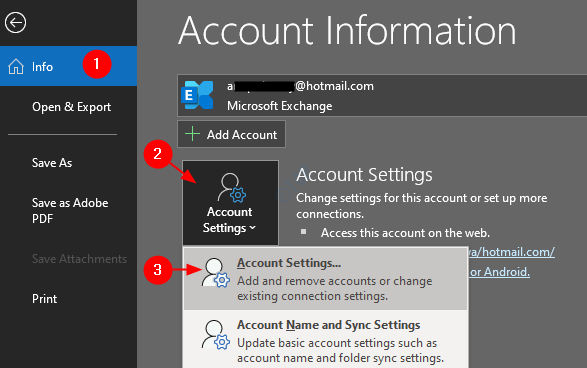
6. Dans le Paramètres du compte fenêtre qui s'ouvre, allez à L'onglet Fichiers de données, notez l'emplacement du fichier du compte requis
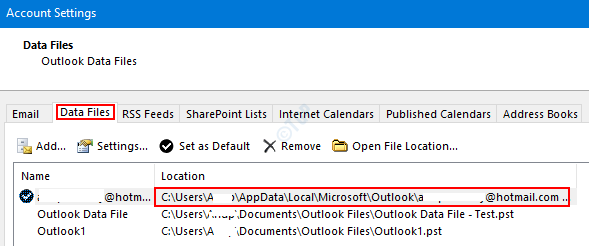
Étape 2: ouvrir Scanpst.EXE et exécuter l'application
L'emplacement de l'application est différent pour différentes versions d'Outlook.
-
Outlook 2019: C: \ Program Files (x86) \ Microsoft Office \ root \ Office16
- Outlook 2016: C: \ Program Files (x86) \ Microsoft Office \ root \ Office16
- Outlook 2013: C: \ Program Files (x86) \ Microsoft Office \ Office15
- Outlook 2010: C: \ Program Files (x86) \ Microsoft Office \ Office14
- Outlook 2007: C: \ Program Files (x86) \ Microsoft Office \ Office12
En fonction de la version Outlook sur votre système, accédez à l'emplacement approprié et Double-cliquez sur ScanPST.EXE
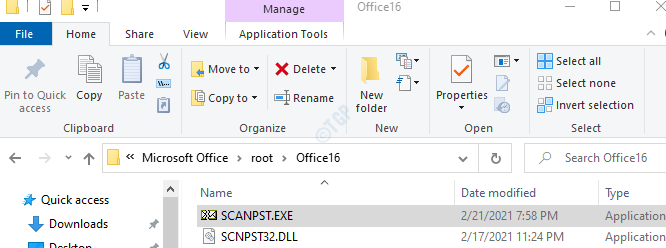
Étape 3: Lorsque l'application ScanPST s'ouvre, collez le nom de fichier dans le Entrez le nom du fichier que vous souhaitez scanner section. L'emplacement que nous avons noté à l'étape 1, point 6
Étape 4: cliquez sur le Commencer bouton
NOTE: Les fichiers OST peuvent également être réparés à l'aide de l'application ScanPST.
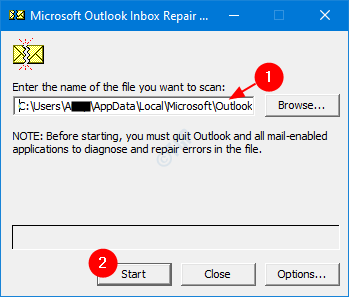
Étape 5: Une fois le scan terminé, il avertira s'il y a des erreurs. Réparez le fichier avec les instructions indiquées.
Étape 6: Redémarrez le système et ouvrez l'application Outlook et vérifiez si cela a résolu le problème.
Si cela n'aide pas, essayez le prochain correctif énuméré ci-dessous.
Correction 9: Réparer l'application Outlook
1. Tenir les clés Windows + R
2. Dans la boîte de dialogue Run, tapez appwiz.cpl, et frapper Entrer
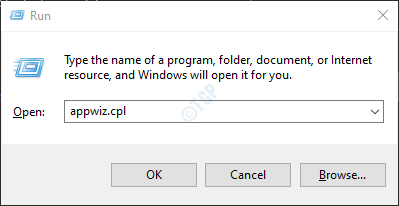
3. Dans la fenêtre du programme et des fonctionnalités qui s'ouvre, localisez Microsoft Office Suite ou Microsoft 365. Cliquez avec le bouton droit sur et choisir Changement
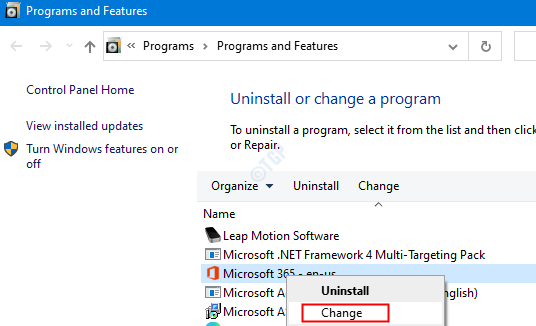
4. Si l'UAC apparaît en demandant des autorisations, appuyez sur Oui
5. Dans la fenêtre d'apparence, cliquez sur Réparation rapide.
6. Puis cliquez sur le Réparation bouton
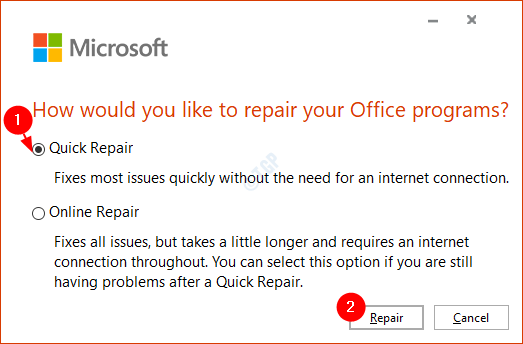
7. Suivez les instructions indiquées et réparez les programmes de bureau.
8. Si le problème est rencontré en raison d'une application d'Outlook corrompue, ce correctif résoudra le problème.
9. Redémarrez la demande et vérifiez si le problème a résolu. Sinon, essayez de choisir Réparation en ligne (Au point n ° 6) pour réparer les applications de bureau.
dix. Redémarrez l'application et vérifiez si l'erreur a été corrigée.
Sinon, essayez le prochain correctif.
Correction 10: Mettez à jour l'application Outlook
1.Ouvrez l'application MS Outlook dans votre système
2. Cliquer sur Déposer à partir des options de menu supérieur

3. Dans la fenêtre d'apparence, sélectionnez le Compte de bureau du côté gauche.
4. Cliquer sur Mettre à jour les options
5. Dans le menu déroulant Choisissez Mettez à jour maintenant
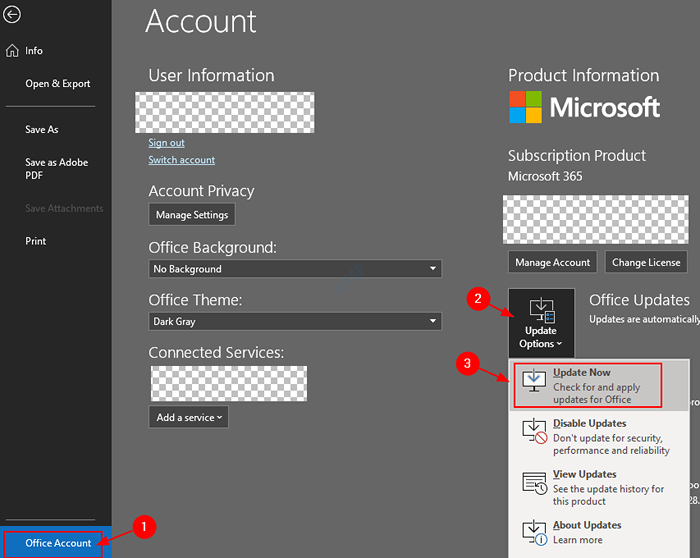
6. Attendez que les mises à jour finissent l'installation dans le système
Vérifiez si le problème a résolu. Si le problème est toujours en place, essayez le prochain correctif.
C'est tout
Merci pour la lecture. Nous espérons que cet article a été informatif et vous a aidé à corriger l'erreur. Veuillez commenter et dire que les correctifs ci-dessus ont fonctionné dans votre cas. Aussi, faites-nous savoir si vous rencontrez des problèmes, nous serons heureux de vous aider.
- « Outlook ne télécharge pas tous les e-mails à partir du serveur correctif
- L'exécution du code ne peut pas continuer car Edgegdi.La DLL n'a pas été trouvée correcte »

