L'exécution du code ne peut pas continuer car Edgegdi.La DLL n'a pas été trouvée correcte
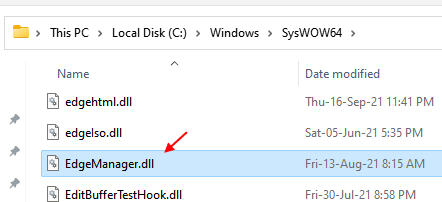
- 2633
- 227
- Maxence Arnaud
De nombreux utilisateurs ont rapporté avoir vu l'erreur suivante sur leurs systèmes lorsqu'ils essaient d'ouvrir certaines applications installées,
L'exécution du code ne peut pas continuer car Edgegdi.La DLL n'a pas été trouvée.Réinstaller le programme peut résoudre ce problème.
La plupart du temps, cette erreur est observée avec le projet final d'application, Nitro PDF Creator. Cependant, il est également vu avec des programmes tels que le gestionnaire de tâches, la visionneuse d'événements, les paramètres, etc.
Dans cet article, voyons différentes façons de résoudre cette erreur du système en détail. Assurez-vous d'exécuter les correctifs ci-dessous dans le même ordre.
Table des matières
- Correction 1: Copie et renommer le fichier DLL du dossier Syswow64
- Correction 2: réinstaller l'application
- Correction 2: réenregistrer le fichier DLL
- Correction 4: Exécutez le scan SFC
- Correction 5: Essayez d'exécuter l'application en mode compatibilité
- Correction 6: restaurer le système à un point de restauration précédent
Correction 1: Copie et renommer le fichier DLL du dossier Syswow64
De nombreux utilisateurs ont signalé que ce correctif les avait aidés à résoudre leurs problèmes. Surtout dans le projet final de demande.
1. Localiser le edgemanager.dll dans l'emplacement ci-dessous
C: \ Windows \ Syswow64 \
2 - Maintenant, copiez edgemanager.dll d'ici
3. Cliquez sur le fichier DLL requis. Maintenant, appuyez sur Ctrl + c Pour copier le fichier
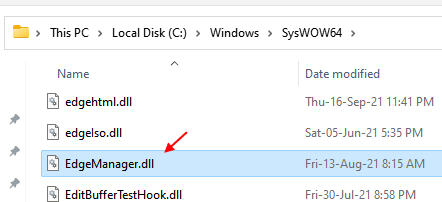
4 - Maintenant, collez l'Edgemanager.DLL au même endroit .
5- maintenant, Renommer Ce fichier copié EdgeManager - Copie.dll pour Edgegdi.dll
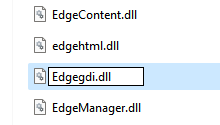
Vérifiez si cela fonctionne. Sinon, essayez le prochain correctif
Correction 2: réinstaller l'application
Comme indiqué dans l'erreur elle-même, nous pouvons essayer de réinstaller l'application ou le programme provoquant le problème dans le système et vérifier si cela résout le problème. Faire cela,
Pour désinstaller l'application,
1. Prise Gagner la clé + r ouvrir Dialogue d'exécution
2. Taper appwiz.cpl et presser D'ACCORD
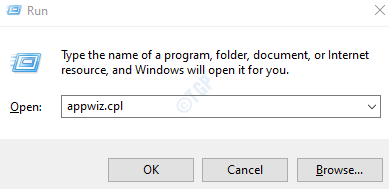
3. Dans le Programme et fonctionnalités fenêtre, Cliquez avec le bouton droit sur l'application et cliquez sur Désinstaller.
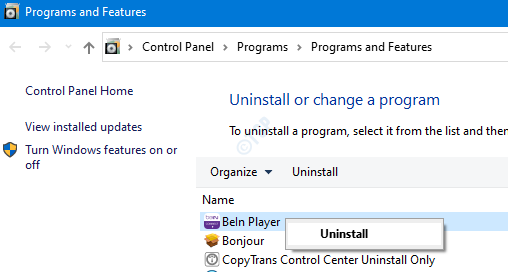
Pour réinstaller l'application,
1. À partir du site officiel de l'application, téléchargez le dernier fichier d'installation du programme. Par exemple, si l'erreur s'est produite lorsque vous essayiez d'accéder au projet final de l'application. Ensuite, allez sur le site officiel de Final Draft et téléchargez le dernier fichier de configuration dans votre système.
2. Courir le .Fichier EXE dans votre système et suivez les instructions fournies.
3. Vérifiez si le problème a résolu.
Si cela n'aide pas, vérifiez la prochaine correction.
Correction 2: réenregistrer le fichier DLL
1. Essayez de trouver votre .Fichier DLL pour la demande dans l'emplacement ci-dessous,
C: \ Windows \ System32
2. Si vous pouvez trouver le .Fichier DLL Dans l'emplacement ci-dessus, tout ce que nous devons faire est de désinscrire le .Fichier DLL, puis réinscrivez-vous .Fichier DLL au système d'exploitation.
3. Ouvrez la boîte de dialogue Run. Tenir les clés, Win + R ensemble
4. Tapez la commande suivante et appuyez sur Entrée
regsvr32 / u c: \ windows \ system32 \.dll
Par exemple, pour le projet final d'application, ce serait
regsvr32 / u c: \ windows \ system32 \ edgemanager.dll
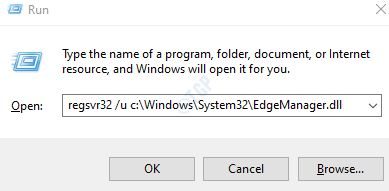
5. Pour réinscrire le .Fichier DLL, ouvrez à nouveau la boîte de dialogue d'exécution
6. Tapez la commande suivante et appuyez sur Entrée
regsvr32 c: \ windows \ system32 \.dll
Par exemple, pour le projet final d'application, ce serait
REGSVR32 C: \ Windows \ System32 \ EdgeManager.dll
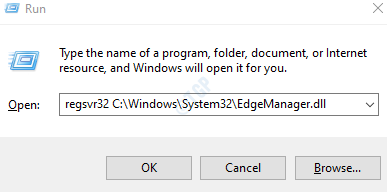
7. Maintenant, redémarrez votre système et vérifiez si cela résout le problème. Sinon, essayez le prochain correctif.
Correction 4: Exécutez le scan SFC
1. Appuyez sur les boutons de raccourci Gagner la clé + r Du clavier, ouvrez la fenêtre de course.
2. Taper CMD et presser Ctrl + Shift + Entrée Pour ouvrir l'invite de commande avec les privilèges de l'administrateur
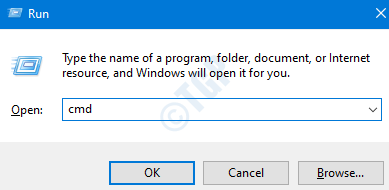
3. Dans l'invite UAC qui s'ouvre, cliquez simplement sur Oui
4. Dans la fenêtre d'invite de commande qui s'ouvre, tapez simplement la commande ci-dessous et appuyez sur Entrée
sfc / scanne
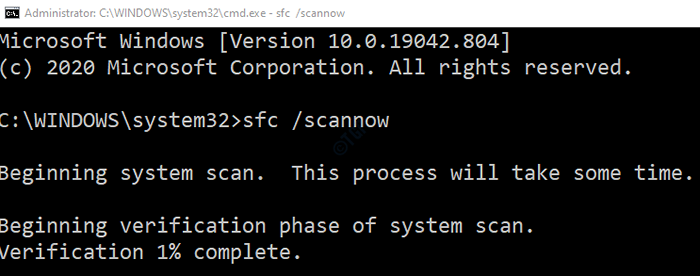
Une fois la numérisation terminée, les fichiers corrompus seront réparés et le problème avec .Les fichiers DLL peuvent être résolus.
5. Redémarrer le système
Vérifiez si l'erreur a résolu. Sinon, essayez le prochain correctif.
Correction 5: Essayez d'exécuter l'application en mode compatibilité
Si vous savez que l'application / le programme s'exécute sans aucun problème dans une version particulière de Windows, vous pouvez exécuter l'application dans cette version de Windows. Par exemple, disons que vous utilisiez cette application avec la version Windows 8 plus tôt. Vous exécutez maintenant le programme dans Windows 10 et vous voyez cette erreur. Vous pouvez exécuter le programme en mode compatibilité avec la version Windows 8 et vérifier si cela résout le problème. Faire cela,
1. Cliquez avec le bouton droit sur le raccourci de l'application
2. Choisissez les propriétés dans le menu contextuel
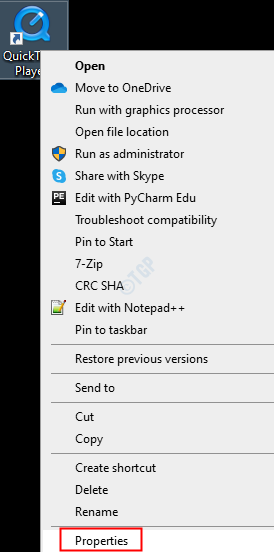
3. Accédez à l'onglet Compatibilité
4. Dans le cadre de la section Mode de compatibilité, cochez l'exécution de ce programme en mode de compatibilité pour
5. Depuis la liste déroulante, choisissez la version de Windows dans laquelle vous savez que l'application s'exécute sans aucun problème.
6. Cliquez sur Appliquer
7. Cliquez sur OK
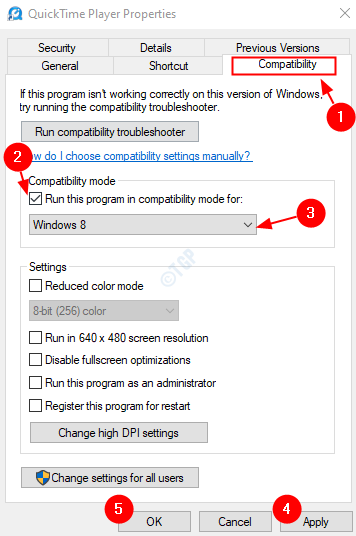
Vérifiez si cela aide à résoudre le problème. Sinon, essayez le prochain correctif.
Correction 6: restaurer le système à un point de restauration précédent
Si vous avez créé un point de restauration avant l'existence du problème dans le système, vous pouvez simplement restaurer le système à ce point de restauration.
Étape 1: Ouvrez la fenêtre de course. Prise Gagner la clé + r faire cela.
Étape 2: Type rstrui.exe et frapper Entrer
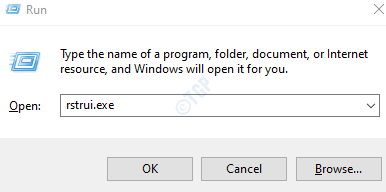
Étape 3: Dans la fenêtre de restauration du système, choisissez un point de restauration approprié et suivez les instructions pour restaurer votre système.
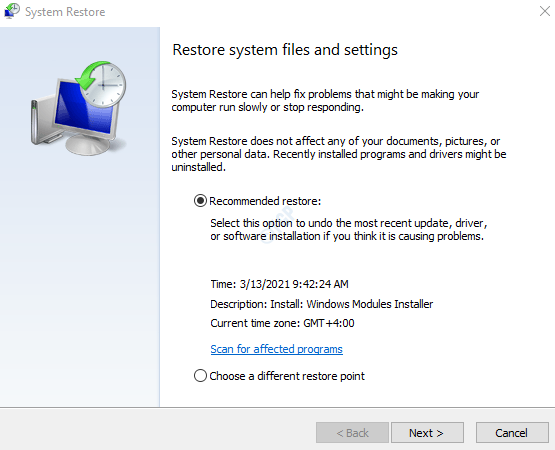
Étape 4: Notez que cela prendrait plusieurs heures pour terminer la restauration du système.
Vérifiez si cela fonctionne.
C'est tout.
Nous espérons que cet article a été informatif. Veuillez commenter et faites-nous savoir si vous avez pu résoudre le problème. Aussi, faites-nous savoir quel correctif a fonctionné dans votre cas. Nous serons heureux de vous aider au cas où vous rencontreriez des problèmes.
Merci pour la lecture.
- « Correction de l'erreur 0x80040115 Nous ne pouvons pas terminer cela car nous ne pouvons pas contacter le serveur maintenant dans MS Outlook
- Le raccourci de la barre d'espace Windows + ne fonctionne pas dans Windows 10/11 Fix »

