Correction de l'erreur 720 Une connexion à un ordinateur distant n'a pas pu être établi
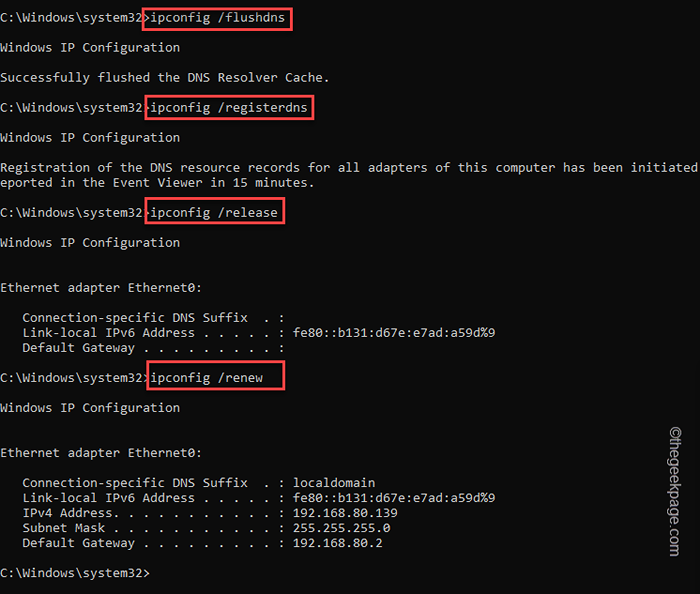
- 2629
- 465
- Victor Charpentier
VPN est une fonctionnalité très utile et continue d'encourager la liberté d'Internet. En utilisant VPN, on peut masquer sa présence en ligne réelle, en terminant une couche supplémentaire d'intimité. Mais l'utilisation d'un VPN pour se connecter à un ordinateur distant peut parfois cracher des messages d'erreur, des bogues et des problèmes. L'un de ces messages d'erreur est «Une connexion à l'ordinateur distant n'a pas pu être établie.«, Qui est généralement causé par la connexion VPN elle-même.
Table des matières
- Correction 1 - rincer le DNS
- Correction 2 - Modifier les paramètres VPN
- Correction 3 - Modifier manuellement l'IP
- Correction 4 - Réinstaller le pilote réseau
Correction 1 - rincer le DNS
L'une des principales raisons de ce problème est la configuration DNS corrompue.
1. Vous pouvez le faire à partir du terminal CMD. Alors, appuyez une fois sur la touche Win et commencez à taper "CMD".
2. Ensuite, tape à droite le «Invite de commande"Et appuyez sur"Exécuter en tant qu'administrateur".
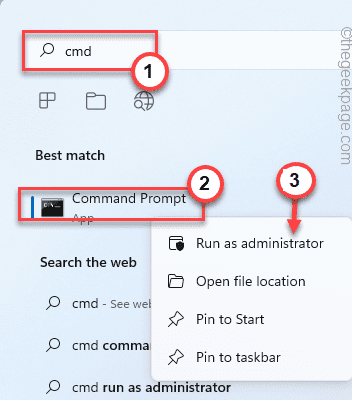
3. Dans le terminal CMD, écrivez ces commandes un par un et frappez Entrer Pour rincer le cache DNS et renouveler la configuration IP également.
ipconfig / flushdns ipconfig / registerdns ipconfig / release ipconfig / renouveler
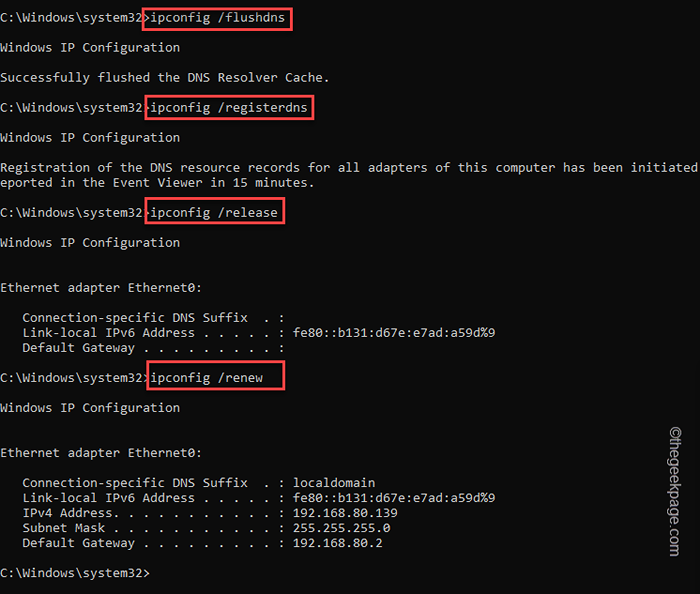
4. Après avoir exécuté ces quatre commandes, exécutez ces trois codes pour réinitialiser les paramètres IPv4 et IPv6.
Catalogue de réinitialisation de Winsh Winsock.journal netsh int ipv6 réinitialiser.enregistrer
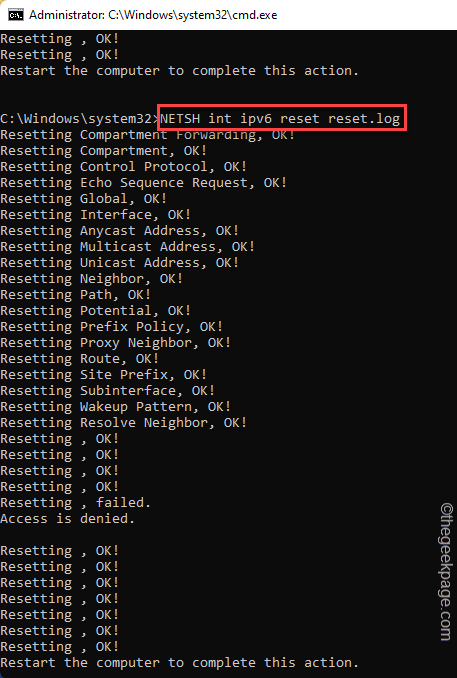
Une fois la "Redémarrez l'ordinateur pour terminer cette action.»Le message apparaît dans l'invite de commande, le processus d'exécution est terminé.
Tout ce que vous avez à faire est de fermer l'écran de l'invite de commande et redémarrer le système.
Correction 2 - Modifier les paramètres VPN
Vous pouvez modifier les paramètres VPN et corriger les paramètres VPN mal configurés.
1. Ouvrez la page Paramètres et cliquez sur "Réseau et Internet" paramètres.
2. Robinet "VPN"De la section droite.
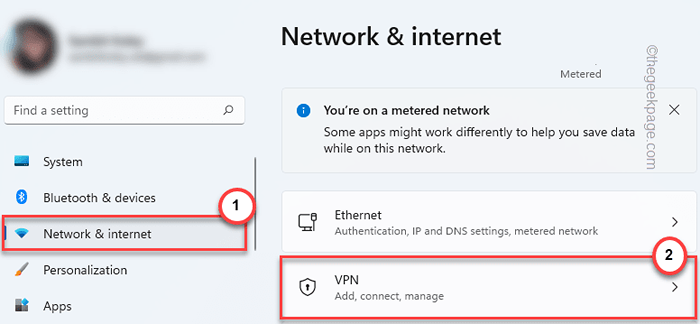
3. Dans le volet droit, vous remarquerez votre connexion VPN.
4. Cliquez simplement sur le VPN pour l'étendre et appuyez sur "Options avancées«Pour y accéder.
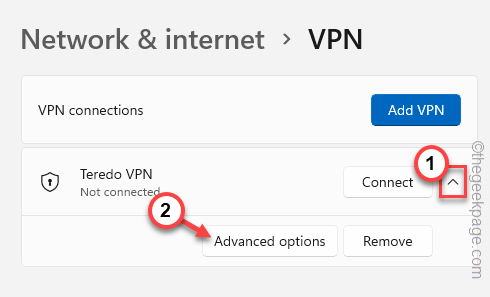
5. Vous verrez l'état actuel du VPN.
6. Robinet "Modifier«Pour modifier les paramètres VPN actuels.
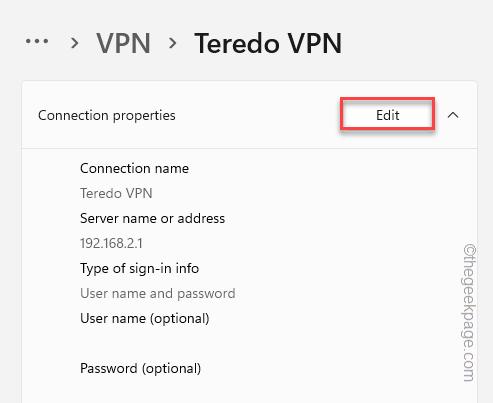
7. Maintenant, définissez correctement l'option «Nom ou adresse du serveur». De plus, vous pouvez également modifier tout autre paramètre si vous le souhaitez.
8. Une fois que vous avez terminé, appuyez sur "Sauvegarder".
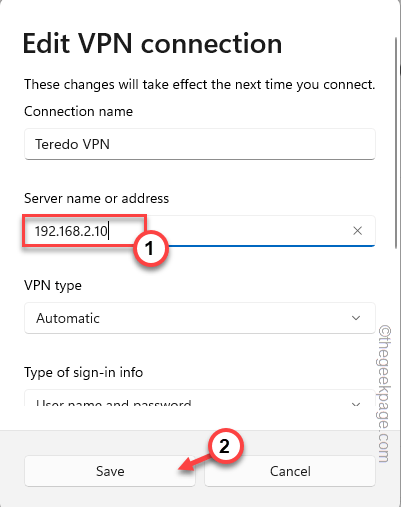
Maintenant, en utilisant cette connexion VPN, essayez de vous connecter à nouveau à l'ordinateur distant. Tester si cela fonctionne.
Correction 3 - Modifier manuellement l'IP
Vous pouvez ajuster manuellement l'adresse IP.
1. Appuyez simplement sur le Clé Windows + R Clés ensemble.
2. Ici, type "CMD»Et appuyez sur le CTLR + Shift + Entrée Trois clés ensemble.

3. Tapez ce code et appuyez sur Entrer pour connaître la configuration détaillée de votre connexion réseau.
ipconfig
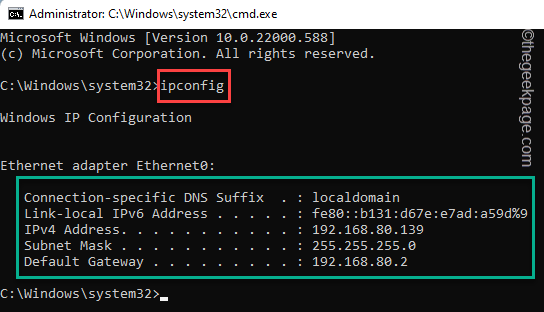
Vous verrez les informations IP et la passerelle par défaut de l'adaptateur réseau actuel.
Notez l'adresse IPv4, le masque de sous-réseau et la passerelle par défaut à partir de là.
4. Une fois que vous avez fait cela, appuyez sur le Gagner et Clé r une fois de plus.
5. Alors, taper Ce mot et cliquez sur le «D'ACCORD" option.
NCPA.cpl
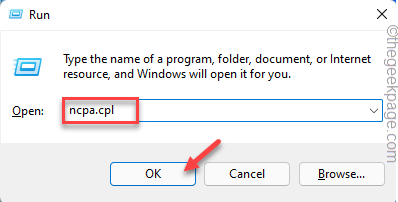
6. Recherchez l'adaptateur réseau sur la page de connexion réseau.
7. Maintenant, Adaptateur à droite et appuyez sur "Propriétés".
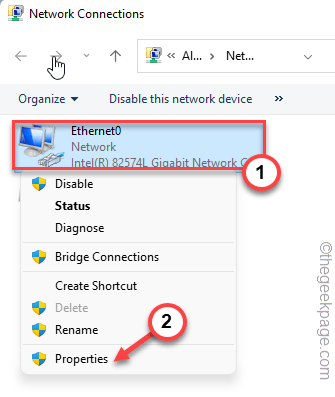
8. Maintenant, tapez deux fois le "Protocole Internet version 4 (TCP / IPv4)”Option pour y accéder.
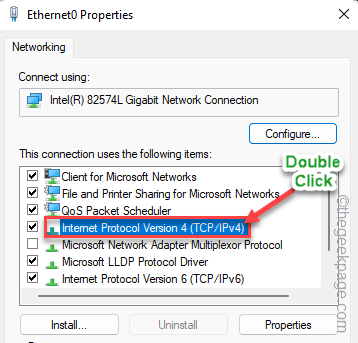
9. Maintenant, sélectionnez le "Utilisez l'adresse IP suivante" option.
dix. Ici, saisissez ceux dans la case particulière et cliquez sur "D'ACCORD«Pour enregistrer les modifications.
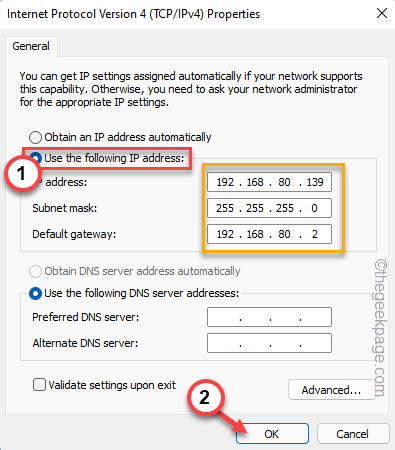
Maintenant, vérifiez si le VPN fonctionne.
Correction 4 - Réinstaller le pilote réseau
Si les solutions précédentes n'ont pas réussi à résoudre le problème, vous devez désinstaller et réinstaller le pilote réseau.
1. Utilisez l'icône de recherche à côté du Icône Windows rechercher "appareil".
2. Robinet "Gestionnaire de périphériques«Pour y accéder.
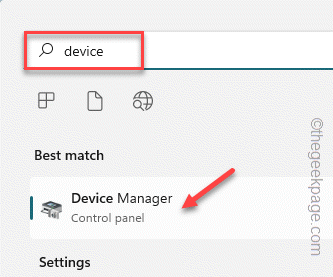
3. Lorsque vous avez ouvert le gestionnaire de périphériques, développez le «Adaptateurs réseau" section.
4. Si vous voyez qu'il y a un ou deux adaptateurs, vous devez appuyer sur "Voir"Dans la barre de menu et plus loin, cliquez sur"Afficher les appareils cachés".
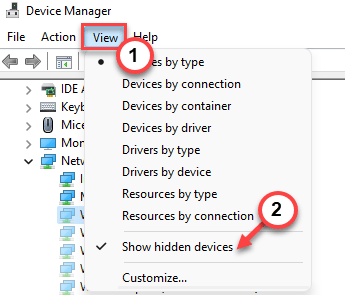
5. Just-Tap the Wan Miniport et tapez "Désinstallation de l'appareil".
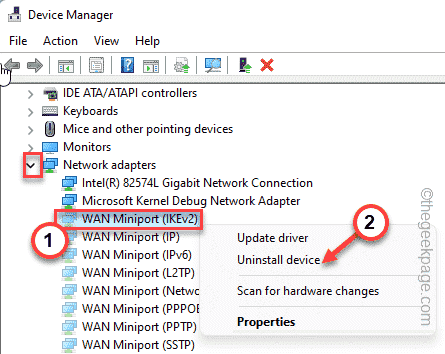
6. Robinet "Désinstaller«Pour désinstaller l'appareil de votre système.
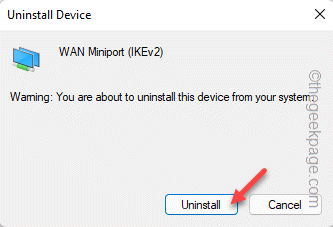
7. De cette façon, désinstallez tous les dispositifs de miniport WAN dans la section.
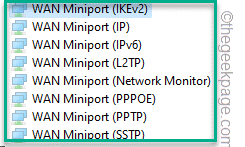
8. Une fois que vous avez désinstallé tout cela, tapez "Action"Et cliquez"Scanner les modifications matérielles".
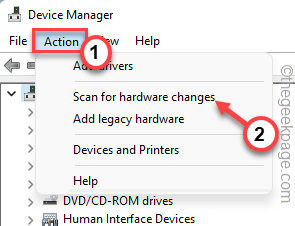
De cette façon, tous les appareils que vous avez désinstallés seront réinstallés. Maintenant, testez le VPN une fois de plus.
Conseils alternatifs -
1. Essayez d'utiliser un autre service VPN. Si vous êtes sur un service VPN gratuit, envisagez d'utiliser des services VPN premium.
2. Vérifiez la connexion réseau sans le VPN. Si le réseau se connecte, il y a un problème avec le VPN lui-même.
- « Code d'erreur de l'outil de création de médias Windows 0x80072f8f 0x20000 Correction
- Comment empêcher l'installation d'appareils amovibles sur Windows 11/10 »

