Correction du code d'erreur 30088-26 lors de la mise à jour de Microsoft Office
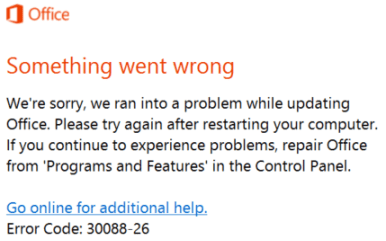
- 888
- 33
- Thomas Richard
Obtenez-vous un Code d'erreur 30088-26 Lorsque vous essayez de mettre à jour le Mme Office Suite Sur votre PC Windows? Normalement, cette erreur se produirait sur Windows 7, 8 et 10 et est comme indiqué ci-dessous:
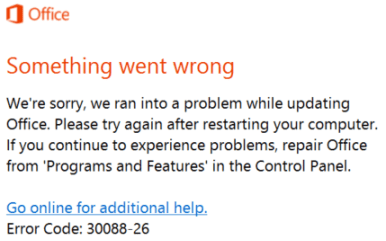
Les utilisateurs ont rapporté que même après redémarrage Le système, le même message est vu lorsqu'il essaie d'appliquer la nouvelle mise à jour pour MS Office. Le problème pourrait être dû à une installation de bureau corrompue, à Windows 10 ou à des fichiers d'installation précédents interférant avec l'installation actuelle.
Dans cet article, nous avons répertorié certaines méthodes qui ont aidé d'autres utilisateurs à résoudre avec succès le Code d'erreur de mise à jour de Mme Office: 30088-26.
Table des matières
- Méthode 1 - Réparer l'installation du bureau
- Méthode 2 - Installez toutes les mises à jour Windows en attente
- Méthode 3 - Réinstaller MS Office
- Méthode 4 - Mettre à jour MS Office vers la dernière version
- Méthode 5 - Exécutez Microsoft Dépanneur
- Méthode 6 - Effectuer SFC Scan pour corriger les fichiers corrompus et le code d'erreur 30088-26
Méthode 1 - Réparer l'installation du bureau
Réparez MS Office des programmes et des fonctionnalités suivant les étapes ci-dessous:
1. Ouvrir Courir boîte de dialogue utilisant Clé Windows + R. Taper appwiz.cpl et presser D'ACCORD ouvrir Programmes et fonctionnalités.
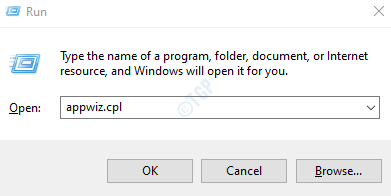
2. Dans le Programmes et fonctionnalités fenêtre, recherchez Microsoft Office Suite ou Microsoft 365 installation. Clic-droit dessus et sélectionner Changement à partir du menu contextuel.
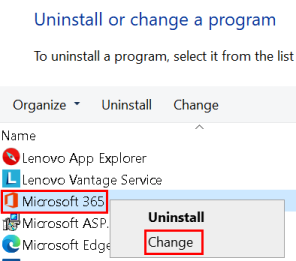
3. Si UAC demande la permission, cliquez sur Oui continuer.
4. Choisir Réparation en ligne puis cliquez sur Réparation. Assurez-vous que vous êtes connecté à Internet tout au long de cette opération.
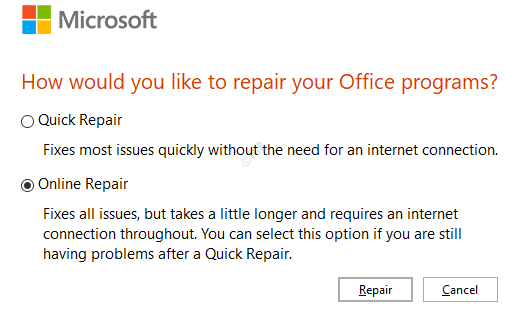
5. Sélectionner Réparation dans le Prêt à démarrer une réparation en ligne boite de dialogue.
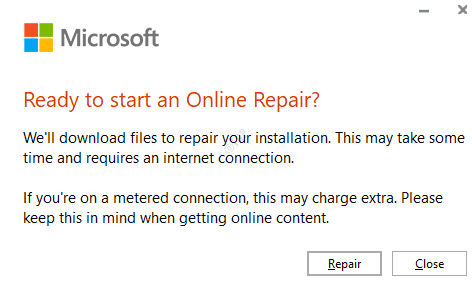
6. Redémarrage Votre système une fois la réparation terminée pour vérifier si le problème est résolu.
Méthode 2 - Installez toutes les mises à jour Windows en attente
1. Presse Clé Windows + R Pour ouvrir le Courir dialogue. Taper SP-Paramètres: Windowsupdate ouvrir Windows Update dans le Paramètres appliquer.
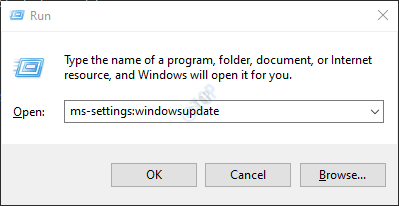
2. Dans Windows Update, cliquer sur Vérifier les mises à jour. Installez chaque mise à jour Windows (y compris les mises à jour cumulatives et de sécurité) qui est planifiée pour être installée.
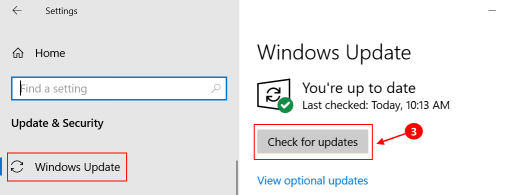
3. Redémarrer Votre système après chaque mise à jour en attente et tentez de mettre à jour le MS Office pour voir si le même problème se produit encore.
Méthode 3 - Réinstaller MS Office
1. Ouvrir Paramètres application en utilisant le Key Windows + i combinaison. Sélectionner applications Dans la liste des options.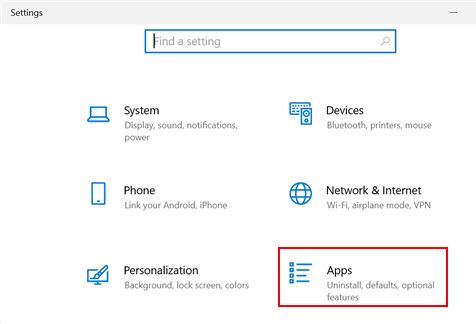
2. Dans le Applications et fonctionnalités option, recherchez le Microsoft 365 application dans la liste des applications. Clique sur le Désinstaller bouton.
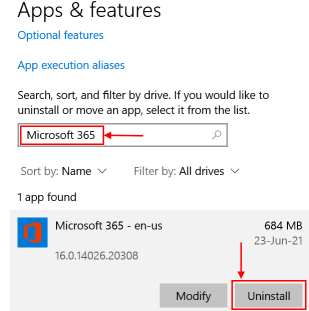
3. Cliquer sur Désinstaller Dans le message de confirmation qui apparaît.
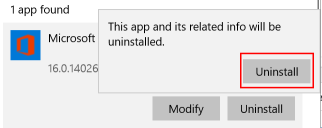
4. Connexion à votre compte Microsoft en ligne en utilisant le navigateur. Clique sur le Bureau d'installation bouton en haut à droite pour télécharger l'installateur.
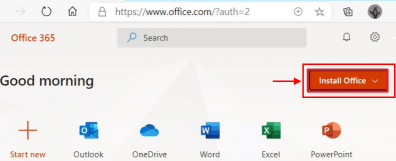
5. Double-cliquez le fichier téléchargé pour commencer le installation automatique de Microsoft Office pour corriger l'erreur.
Méthode 4 - Mettre à jour MS Office vers la dernière version
1. Ouvrir Mme Word et cliquez sur Compte.
2. Clique sur le Mettre à jour les options menu et sélectionnez le Mettez à jour maintenant Option dans la boîte déroulante.
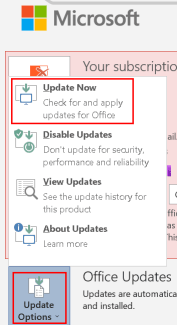
3. Continuez avec les instructions à l'écran pour mettre à jour. Mme Office téléchargera maintenant et installera les mises à jour disponibles sans aucune erreur.
Méthode 5 - Exécutez Microsoft Dépanneur
Outil de dépannage intégré Windows «Installation du programme et désinstallez le dépanneur» propose de réparer automatiquement les problèmes lorsque vous êtes empêché d'installer, de mettre à jour ou de supprimer des programmes. Il corrige également les clés de registre corrompues. Cet outil peut résoudre le problème Microsoft Office qui vous empêche d'installer ou de désinstaller la suite Microsoft Office.
1. Visitez la page de dépannage de Microsoft Office.
2. Pour télécharger le .diagcab fichier, cliquez sur le Télécharger le dépanneur bouton.
3. Ouvrir le .diagcab Fichier qui a été téléchargé. Il ouvre le Installation du programme et désinstallez le dépanneur fenêtre. Cliquer sur Avancé.
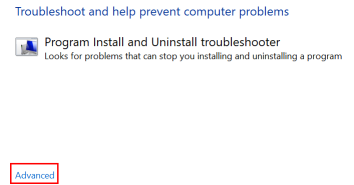
4. Sois sûr que Appliquer automatiquement les réparations est vérifié puis cliquez sur Suivant.
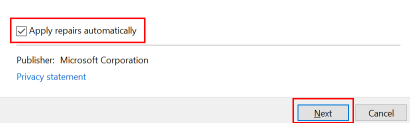
5. Il commence à détecter les problèmes et dans la fenêtre suivante demande Avez-vous un problème à installer ou à désinstaller un programme? avec deux options Installation et Désinstallant. Cliquez sur l'option appropriée à votre erreur.
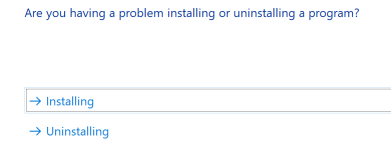
6. Dans la fenêtre suivante, il demande à Sélectionnez le programme que vous souhaitez désinstaller. Rechercher Microsoft Office puis cliquez sur Suivant encore.
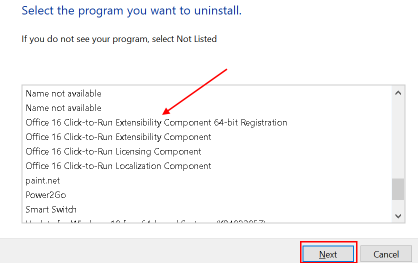
7. Suivant cliquez sur Oui, essayez de désinstaller.
8. Une fois fait, redémarrage Votre ordinateur et essayez de réinstaller ou de mettre à jour la suite Microsoft Office et de vérifier si le problème est résolu.
Méthode 6 - Effectuer SFC Scan pour corriger les fichiers corrompus et le code d'erreur 30088-26
Si certaines fonctions Windows ne fonctionnent pas ou que Windows se bloque, vous pouvez utiliser le Vérificateur de fichiers système (SFC) pour scanner Windows et restaurer vos fichiers.
Cliquez sur comment effectuer SFC Scan sous Windows pour vérifier s'il corrige l'erreur MS Office 30088-26.
Merci d'avoir lu cet article.
J'espère que nous vous avons aidé à résoudre le problème.
- « Qu'est-ce que l'erreur du scanner WIA et comment le réparer?
- Comment réparer l'économiseur d'écran ne fonctionnant pas sur Windows 10 »

