Comment réparer l'économiseur d'écran ne fonctionnant pas sur Windows 10
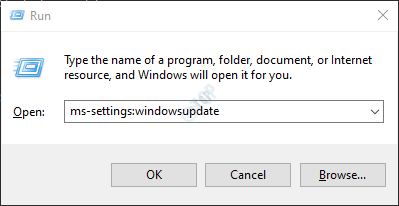
- 2615
- 123
- Jade Muller
Plus tôt, lorsque la fonctionnalité de l'économiseur d'écran a été introduite par Microsoft, il devait cacher le burn-in phosphore sur les moniteurs. Par conséquent, l'économie d'écran de nom a été donnée à la fonctionnalité. Cependant, les écrans aujourd'hui n'ont plus ce problème. Mais la fonctionnalité d'écran est toujours en place. Nous pouvons ajouter des images, des animations, du texte en mouvement comme des économiseurs d'écran et cela s'afficherait lorsque l'écran s'éteint.
De nombreux utilisateurs ont signalé que l'économiseur d'écran cesse de fonctionner dans leur système. Les raisons possibles de ce problème pourraient être:
- Mise à jour de Windows. Spécifiquement de Win 8.1 pour gagner 10, gagner 10 pour gagner 10 1903
- Les pilotes de l'appareil ne sont pas mis à jour. Plus précisément, ceux avec une carte graphique NVIDIA.
De plus, les utilisateurs ont signalé différents types de problèmes en ce qui concerne les économiseurs d'écran. Ils sont:
- L'économiseur d'écran n'apparaît pas: Cela signifie que l'économie d'écran que nous avons choisi ne démarre pas lorsque le moniteur s'éteint. Dans ce cas, envisagez de rephasser les paramètres de l'économiseur d'écran sur votre PC.
- L'économie d'écran est suspendue ou congelée: Dans ce cas, l'économiseur d'écran apparaît mais est frappé. Envisagez de redémarrer le PC pour résoudre ce problème.
- L'économie d'écran ne s'arrête pas: Généralement, lorsque le mouvement de la souris est détecté, l'économiseur d'écran doit se déclencher automatiquement. Si vous voyez que ça ne se déclenche pas, alors appuyez Ctrl + alt + del et redémarrez votre système
Dans le cas où les correctifs simples ci-dessus ne résoudront pas votre problème, alors jetez un œil aux correctifs décrits ci-dessous pour résoudre le problème de l'économiseur d'écran qui ne fonctionne pas dans le système.
Table des matières
- Correction 1: Mettez à jour votre système d'exploitation Windows
- Correction 2: Mettez à jour les pilotes de l'appareil
- Correction 3: Recourez les paramètres de l'économiseur d'écran
- Correction 4: Réinitialisez les paramètres du plan électrique
- Correction 5: Exécutez le dépanneur Windows pour l'alimentation
- Correction 6: Réparer les fichiers corrompus par scan SFC
- Correction 7: Réparer l'image Windows à l'aide des commandes DSIM
- Correction 8: Nettoyez le capteur de la souris
Correction 1: Mettez à jour votre système d'exploitation Windows
La plupart du temps, avoir votre système d'exploitation Windows à jour seul peut résoudre presque tous vos problèmes liés à Windows.
Étape 1: Ouvrez la boîte de dialogue Run et Type MS-Settings: Windowsupdate et frapper Entrer.
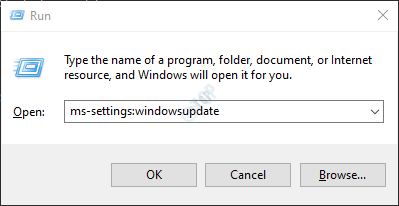
Étape 2: Dans la fenêtre qui s'ouvre, cliquez sur Vérifier les mises à jour.

Étape 3: Windows vérifiera toute nouvelle mise à jour. Si de nouvelles mises à jour sont trouvées, elles seront téléchargées et installées.
Étape 4: cliquez sur le Redémarrer maintenant bouton pour que les modifications se produisent.

Veuillez vérifier s'il y a de nouvelles mises à jour Windows liées aux pilotes d'affichage et si vous êtes trouvé, installez-les pour essayer de résoudre votre problème.
Maintenant, vérifiez si l'économiseur d'écran fonctionne comme prévu. Si ce correctif ne résout pas votre problème. Essayez le prochain correctif.
Correction 2: Mettez à jour les pilotes de l'appareil
Une fois vos fenêtres à jour. Assurez-vous que les pilotes de l'appareil sont également à jour.
Afin de mettre à jour le pilote de l'appareil,
- Visitez le site Web du fabricant
- Vous devrez peut-être saisir le numéro de série de votre système
- Maintenant, une liste des pilotes d'appareil à mettre à jour est affiché
- Télécharger et installer les pilotes de l'appareil requis.
Maintenant que tous les pilotes de l'appareil sont mis à jour, vérifiez si la fonctionnalité de l'écran fonctionne comme requis. Sinon, essayez le prochain correctif répertorié.
Correction 3: Recourez les paramètres de l'économiseur d'écran
Étape 1: Open Run Dialog Utilisation Windows + R clés
Étape 2: Tapez la commande bureau de commande.cpl ,, @ économiseur d'écran et frappe le Entrer clé
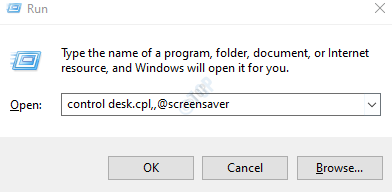
Étape 3: La fenêtre des paramètres de l'économiseur d'écran s'ouvre. Sous l'économiseur d'écran, choisissez l'option d'économiseur d'écran de votre choix dans le menu déroulant. CA ne devrait pas être (Aucun).
Par exemple, nous avons choisi Mystic.
Étape 4: Choisissez un Attendez temps
Étape 5: Cocher l'option Lors de la reprise, affichage à l'écran d'ouverture de session
Étape 6: cliquez sur Appliquer puis cliquez sur D'ACCORD
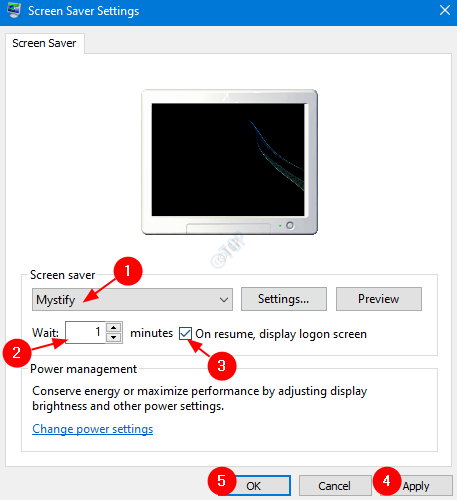
Vérifiez si l'économiseur d'écran fonctionne comme prévu. Sinon, essayez le prochain correctif.
Correction 4: Réinitialisez les paramètres du plan électrique
Étape 1: Ouvrez la fenêtre des paramètres de l'économiseur d'écran (voir les étapes 1, 2 à partir de la correction 3)
Étape 2: cliquez sur le Modifier les paramètres d'alimentation Option affichée ci-dessous

Étape 3: Dans la fenêtre d'apparence, sélectionnez Modifier les paramètres du plan
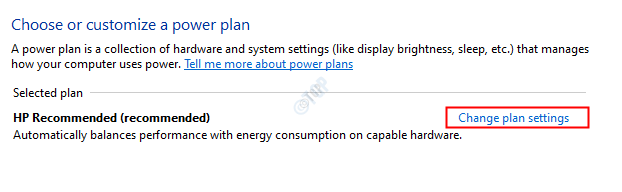
Étape 4: cliquez maintenant sur le Restaurer les paramètres par défaut de ce plan
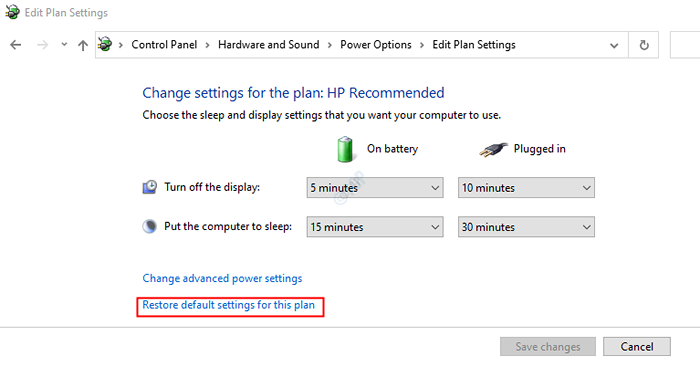
Étape 5: Dans l'invite des options d'alimentation qui apparaît, cliquez sur Oui
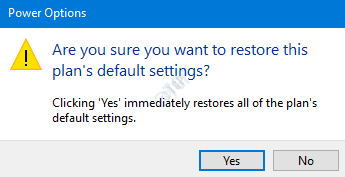
Maintenant, vérifiez si l'économiseur d'écran commence à fonctionner. Sinon, essayez le prochain correctif.
Correction 5: Exécutez le dépanneur Windows pour l'alimentation
Étape 1: Ouvrez la boîte de dialogue Run tenant les clés Windows + R
Étape 2: Dans la fenêtre d'apparence, tapez la commande MS-Settings: Dépannage Et cliquez simplement sur D'ACCORD

Étape 3: Dans les paramètres-> Mise à jour et sécurité -> Fenêtre de dépannage qui apparaît, cliquez sur Dépanneurs supplémentaires
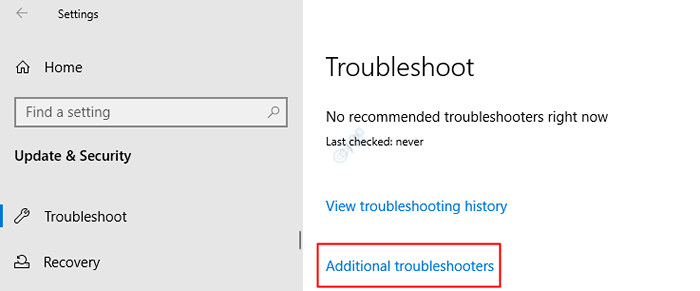
Étape 4: Dans la fenêtre de dépannage supplémentaire qui s'ouvre, sous le Trouver et résoudre d'autres problèmes Section, cliquez sur Pouvoir
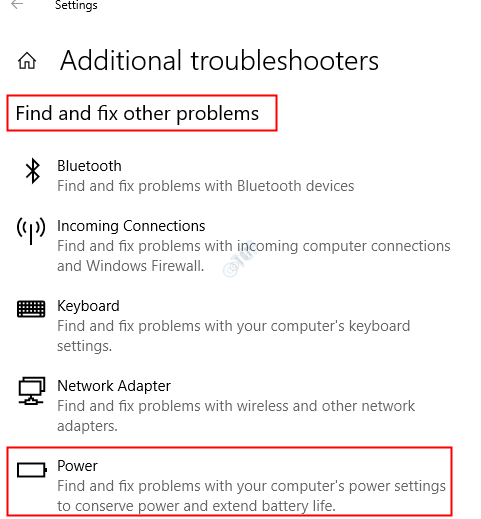
Étape 5: cliquez maintenant sur Exécutez le dépanneur bouton
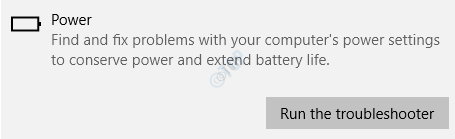
Windows exécutera le programme de dépannage et indiquera si des modifications ou des mises à jour sont nécessaires au système. Faire le besoin et vérifier si l'économiseur d'écran commence à fonctionner. Dans le cas où cela n'aide pas, essayez le prochain correctif.
Correction 6: Réparer les fichiers corrompus par scan SFC
Si aucune des méthodes ci-dessus n'a fonctionné, il y a des chances élevées que les fichiers système de votre système ont été corrompus. Dans ce cas, vous pouvez envisager de réparer les fichiers système corrompus à l'aide des étapes ci-dessous.
Étape 1: Appuyez sur les boutons de raccourci Windows + R Du clavier, ouvrez la fenêtre de course.
Étape 2: Type CMD et presser Ctrl + Shift + Entrée Pour ouvrir l'invite de commande avec les privilèges de l'administrateur

Étape 5: Dans l'invite UAC qui s'ouvre, cliquez simplement sur Oui
Étape 4: Dans la fenêtre d'invite de commande qui s'ouvre, tapez simplement la commande ci-dessous et appuyez sur Entrée
sfc / scanne
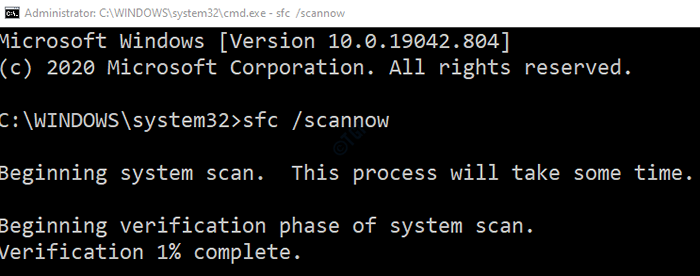
Une fois la numérisation terminée, les fichiers corrompus seront réparés. Vérifiez maintenant si l'économie d'écran fonctionne. Sinon, essayez le prochain correctif.
Correction 7: Réparer l'image Windows à l'aide des commandes DSIM
Étape 1: boîte de dialogue ouverte. Utilisez le raccourci Fenêtre + R
Étape 2: Dans la boîte de dialogue, tapez CMD et presser Ctrl + Shift + Entrée
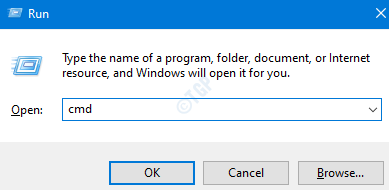
Étape 3: Dans la fenêtre d'invite de commande qui s'ouvre, entrez les commandes suivantes. S'il vous plaît, n'oubliez pas de frapper Entrée après chaque commande.
Dism / Online / Cleanup-Image / ScanHealth Dism / Online / Cleanup-Image / RestoreHealth
Étape 4: Redémarrez votre système et vérifiez si l'économiseur d'écran fonctionne comme prévu.
Sinon, essayez le prochain correctif.
Correction 8: Nettoyez le capteur de la souris
Si vous remarquez que l'économiseur d'écran entre en jeu, cependant, il ne disparaît pas avec le mouvement de la souris, alors nettoyez la zone du capteur de souris avec une boule de coton propre avec le liquide de nettoyage. Avec cette astuce simple, le mouvement de la souris pourrait être détecté, ce qui a fonctionné correctement la fonctionnalité de l'économiseur d'écran fonctionnant correctement.
C'est tout.
Nous espérons que cet article a été informatif. Veuillez laisser un commentaire et faites-nous savoir lequel des correctifs ci-dessus a aidé.
Aussi, faites-nous savoir si vous trouveriez des problèmes, nous serons heureux d'aider.
Merci pour la lecture
- « Correction du code d'erreur 30088-26 lors de la mise à jour de Microsoft Office
- Comment corriger l'image d'erreur Steam n'a pas réussi à télécharger »

