Correction du code d'erreur DC040780 - Le centre de sécurité n'a pas réussi à valider l'appelant dans Windows 11/10

- 5019
- 646
- Romain Martinez
De nombreux utilisateurs de Windows ont rapporté avoir vu le Le centre de sécurité n'a pas réussi à valider l'appelant avec une erreur DC040780. Cette erreur est généralement observée lorsque l'antivirus tiers interfère avec les paramètres de Windows Security Center.
Si vous voyez ce code d'erreur dans votre visionneuse d'événements et que vous vous demandez ce qui doit être fait, ne vous inquiétez pas. Dans cet article, nous avons couvert tous les correctifs possibles au Centre de sécurité du problème n'ont pas validé l'appelant dans Windows 10.
Table des matières
- Correction 1: désinstaller un antivirus tiers
- Correction 2: Désinstaller Acronis True Image 2021
- Correction 3: Désactiver le pare-feu de défenseur Windows à partir des paramètres
- Correction 4: Désactiver le pare-feu de défenseur Windows de l'éditeur de registre
- Fix 5: Désactiver le centre de sécurité de l'éditeur de registre
- Correction 6: Réparer l'installation de vos fenêtres
- Correction 7: Mettre à jour le BIOS
Correction 1: désinstaller un antivirus tiers
La plupart des antivirus tiers interfèrent avec le fonctionnement du centre de sécurité provoquant l'erreur. De nombreux utilisateurs ont déclaré avoir vu ce problème avec les éléments suivants:
- McAfee Endpoint Security.
- Scan de virus McAfee.
- Sécurité Internet Comodo.
Étape 1: ouvrez la fenêtre d'exécution en utilisant Windows + R
Étape 2: Type appwiz.cpl et frapper Entrer.

Étape 3: Dans la fenêtre du programme et des fonctionnalités qui s'ouvre, localisez votre logiciel antivirus.
Étape 4: cliquez avec le bouton droit sur le logiciel et choisissez Désinstaller comme indiqué ci-dessous.
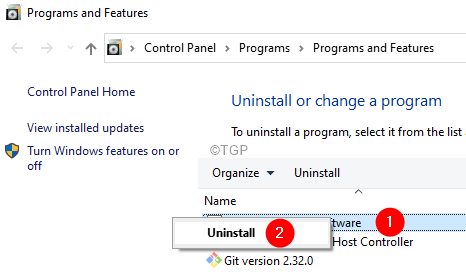
Étape 5: Suivez les instructions à l'écran et complétez le processus de désinstallation.
Étape 6: Redémarrez l'ordinateur
Étape 7: Ouvrez la visionneuse d'événements et vérifiez les messages d'erreur.
Étape 8: Si vous ne trouvez aucun message d'erreur, cela signifie que l'antivirus tiers a causé le problème.
Étape 9: Essayez à nouveau du logiciel antivirus tiers avec la dernière version et vérifiez si vous voyez les problèmes.
Étape 10: Si vous voyez toujours le problème, vous devrez peut-être attendre que la version suivante soit publiée.
Correction 2: Désinstaller Acronis True Image 2021
Certains utilisateurs ont vu cette erreur lorsque Acronis True Image 2021 a été installé dans leur système
Étape 1: ouvrez la fenêtre d'exécution en utilisant Windows + R.
Étape 2: Type appwiz.cpl et frapper Entrer.

Étape 3: Dans la fenêtre du programme et des fonctionnalités qui s'ouvre, localisez votre Acronis True Image 2021 logiciel.
Étape 4: cliquez avec le bouton droit sur le logiciel et choisissez Désinstaller comme indiqué ci-dessous.
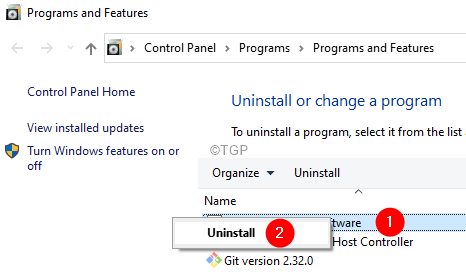
Correction 3: Désactiver le pare-feu de défenseur Windows à partir des paramètres
Étape 1: Ouvrez la boîte de dialogue Run.
Étape 2: Type Windows Defender: et appuyez sur Entrée
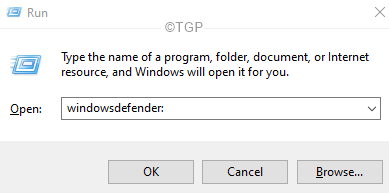
Étape 3: Sélectionner Virus et protection des menaces.
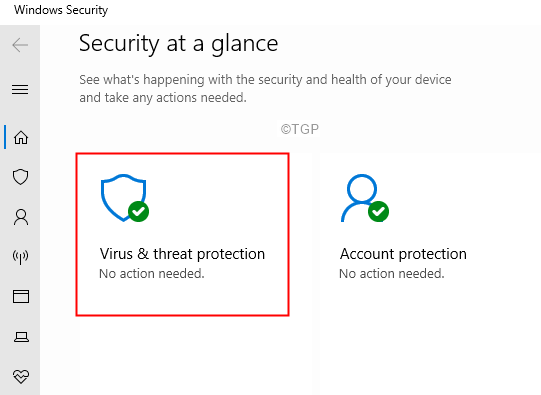
Étape 4: Dans la fenêtre d'apparence, faites défiler vers le bas et localisez le Paramètres de protection des virus et des menaces.
Étape 5: Cliquez sur Gérer les paramètres comme indiqué ci-dessous
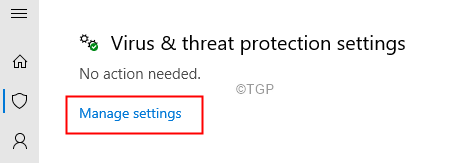
Étape 6: Dans la fenêtre d'apparence, désactiver Protection en temps réel et Protection de livraison des nuages En basculiers des boutons respectifs comme Shoen ci-dessous
Étape 7: Vous verrez un UAC apparaître en demandant des autorisations, cliquez simplement sur Oui.
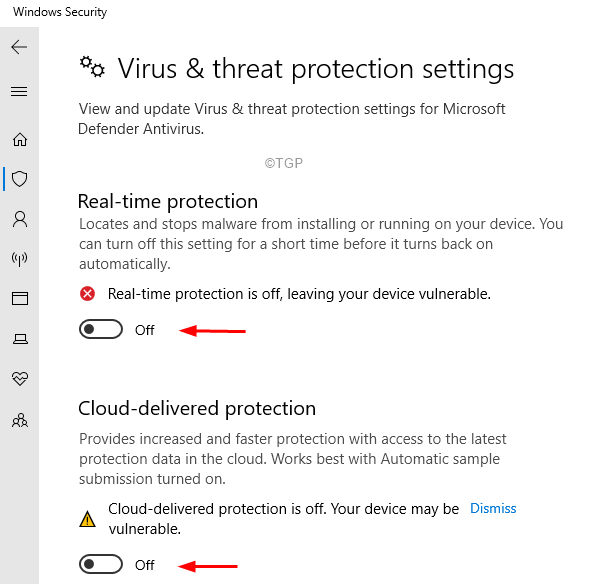
Étape 8: Maintenant, cliquez sur Pare-feu et protection du réseau contre le panneau latéral comme indiqué ci-dessous.
Étape 9: Choisissez celui qui est actif. Dans ce cas, le Privé Le réseau est actif.
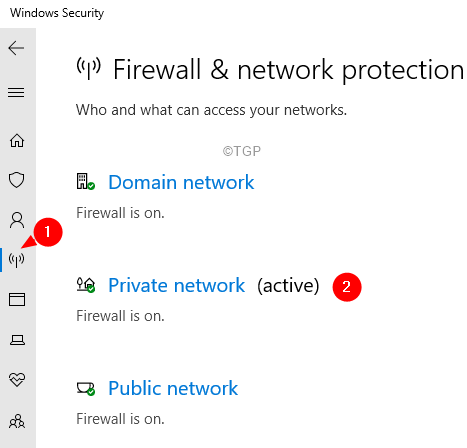
Étape 10: Faites défiler vers le bas pour trouver Pare-feu Microsoft Defender.
Étape 11: Désactiver Pare-feu Microsoft Defender En basculé du bouton.
Étape 12: Si vous voyez un UAC apparaître, cliquez simplement sur Oui.
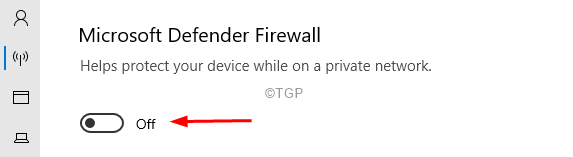
Étape 13: Redémarrez votre PC.
Étape 14: Opne la visionneuse de l'événement et vérifiez si les erreurs sont corrigées.
Correction 4: Désactiver le pare-feu de défenseur Windows de l'éditeur de registre
Si vous n'êtes pas en mesure de désactiver le pare-feu de Windows Defender à partir de la méthode ci-dessus, essayez ce correctif.
Étape 1: Ouvrez la fenêtre du terminal d'exécution en appuyant sur les boutons les fenêtres et R en même temps.
Étape 2: Type regedit et presser D'ACCORD
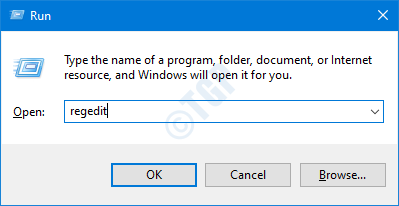
Étape 3: dans le UAC fenêtre qui demande la permission, cliquez simplement sur le Oui bouton.
NOTE: L'édition du registre peut avoir un effet négatif sur le système même avec la moindre erreur. Il est conseillé de prendre la sauvegarde du registre avant de continuer. Pour prendre une sauvegarde, dans l'éditeur de registre-> Allez à Fichier -> Exporter -> Enregistrer votre fichier de sauvegarde.
Étape 4: Dans la fenêtre de l'éditeur, dans la barre supérieure, copier-coller l'emplacement ci-dessous,
HKEY_LOCAL_MACHINE \ Software \ Polities \ Microsoft \ Windows Defender
Étape 5: Sur le côté droit, vérifiez si le DWORD Disabletispyware.
Remarque: si vous ne pouvez pas voir ce dword répertorié en créer un.
1. Cliquez avec droit n'importe où sur le côté droit, choisissez Nouveau> DWORD (32 bits)
2. Nommez le nouvellement créé comme Disabletispyware
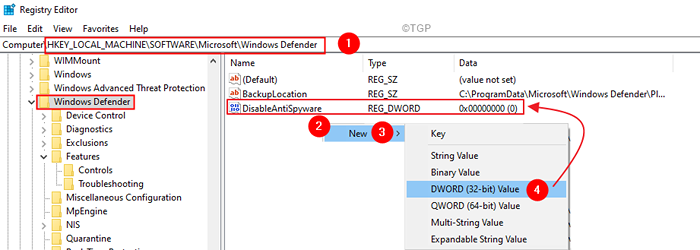
Étape 6: Double-cliquez sur le Disabletispyware.
Étape 7: Dans la fenêtre Edit DWORD, définissez la valeur sur 1 et cliquez sur D'ACCORD.
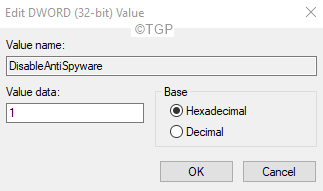
Étape 8: Redémarrez le système.
Ouvrez la visionneuse d'événements et vérifiez si l'erreur est résolue. Sinon, essayez le prochain correctif.
Fix 5: Désactiver le centre de sécurité de l'éditeur de registre
Étape 1: Open Registry Editor. (Reportez-vous aux étapes 1-3) à partir du correctif ci-dessus.
Étape 2: Dans la fenêtre de l'éditeur, dans la barre supérieure, copier-coller l'emplacement ci-dessous,
HKEY_LOCAL_MACHINE \ System \ CurrentControlset \ Services \ SecurityHealthService
Étape 5: Sur le côté droit, vérifiez le DWORD Commencer.
Remarque: si vous ne pouvez pas voir ce dword répertorié en créer un.
1. Cliquez avec le bouton droit sur le côté droit, choisissez Nouveau> DWORD (32 bits)
2. Nommez le nouvellement créé comme Commencer
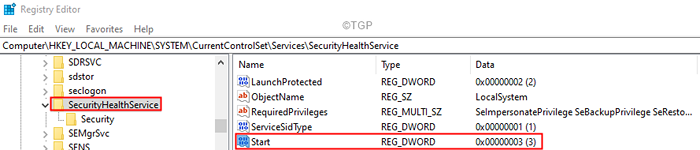
Étape 6: Double-cliquez sur la clé Commencer.
Étape 7: Dans la fenêtre Edit DWORD, définissez la valeur sur 4 et cliquez sur D'ACCORD.
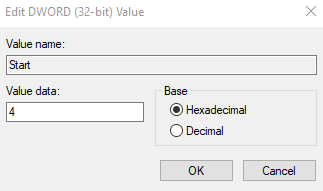
Étape 8: Maintenant, accédez à l'emplacement suivant,
HKEY_LOCAL_MACHINE \ System \ CurrentControlset \ Services \ W3SVC
Étape 9: Localiser Commencer et double-cliquez dessus.
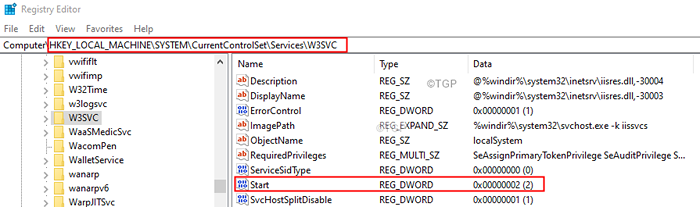
Étape 10: définissez la valeur sur 4 et cliquez sur D'ACCORD
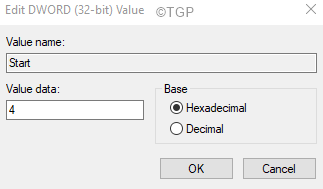
Étape 8: Redémarrez le système.
Maintenant, ouvrez la visionneuse d'événements et vérifiez si l'erreur est résolue.
Correction 6: Réparer l'installation de vos fenêtres
De nombreux utilisateurs ont signalé que ce problème les a aidés à résoudre le problème.
Remarque: vous devez avoir le DVD d'installation de démarrage Windows Ready
Étape 1: insérer le DVD d'installation de démarrage Windows
Étape 2: On vous demandera si vous souhaitez continuer à démarrer à partir du CD ou du DVD. Presse Entrer
Étape 3: Choisissez votre Préférence de langue et frappe le Suivant bouton
Étape 4: Dans le coin inférieur gauche de la fenêtre, cliquez sur Répare ton ordinateur
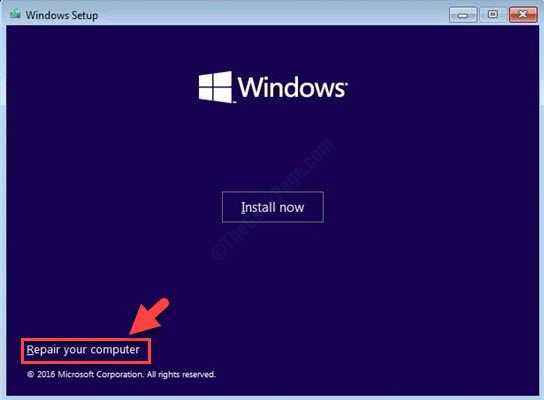
Étape 5: Dans la fenêtre bleue que vous voyez, cliquez sur Dépanner
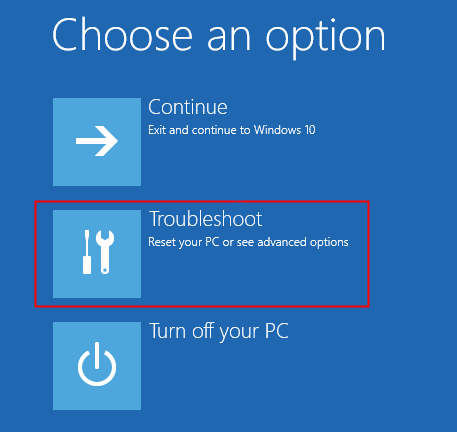
Étape 6: Maintenant, cliquez sur Options avancées
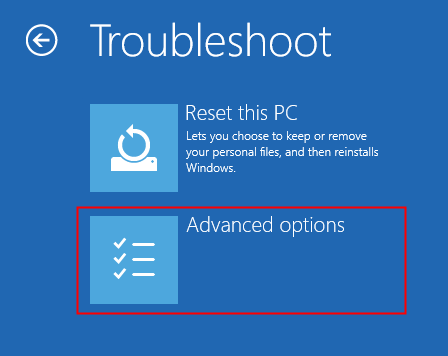
Étape 7: Enfin, cliquez sur Réparation automatique ou Réparation de startups
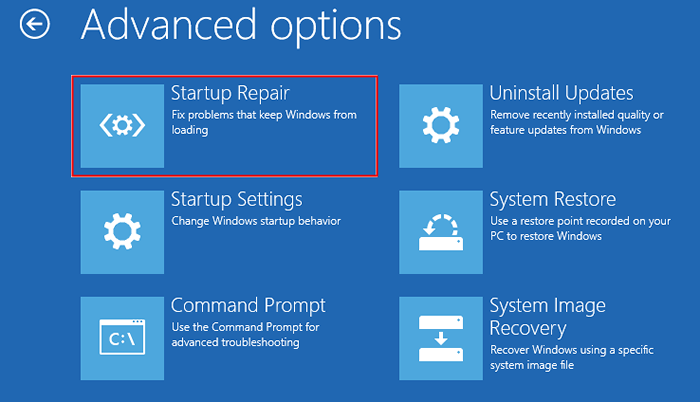
Étape 8: Asseyez-vous et attendez patiemment jusqu'à ce que la réparation automatique se termine.
Étape 9: Redémarrez le système.
Correction 7: Mettre à jour le BIOS
Si rien ne fonctionne, essayez de mettre à jour le BIOS. Notez que, les instructions diffèrent d'un fabricant à l'autre pour mettre à jour les paramètres du BIOS. Consultez le site Web de votre fabricant sur la façon de mettre à jour le BIOS et suivez les instructions à l'écran.
Si vous n'êtes pas confiant à la mise à jour, veuillez prendre de l'aide car cela pourrait devenir technique.
C'est tout
Nous espérons que cet article a été informatif. Merci pour la lecture
Veuillez commenter et nous faire part du correctif qui vous a aidé à résoudre le problème.
- « Comment retirer Activate Windows Watermark dans Windows 11
- Comment réparer les fichiers d'archives corrompus à l'aide de winrar »

