Comment retirer Activate Windows Watermark dans Windows 11
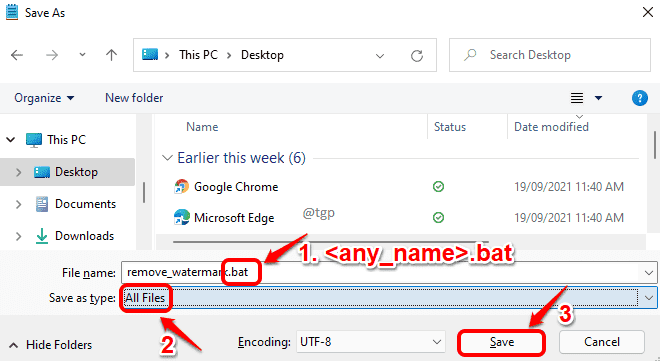
- 4331
- 417
- Victor Charpentier
Si vous avez téléchargé la version gratuite de Windows sans l'activer, vous devez maintenant avoir le Activer les fenêtres filigrane dans le coin inférieur droit de votre écran. Cette petite chose peut être très ennuyeuse et peut être très invasive. Heureusement, nous avons des solutions de travail parfaitement alignées pour que vous essayez de supprimer le filigrane des fenêtres activés de votre machine. Lisez la suite, pour savoir comment.
Méthode 1: En exécutant un fichier batch
Étape 1: Lancer le Courir fenêtre en appuyant sur les touches Win + R ensemble.
Tapez bloc-notes.exe Pour exécuter la fenêtre et frapper Entrer clé.
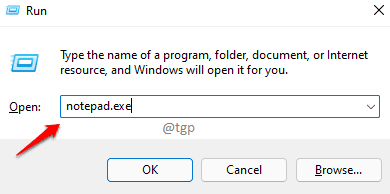
Étape 2: Copier Coller l'extrait de code suivant sur le fichier de blocs-notes ouverts.
@Echo Off TaskKill / F / IM Explorer.exe explorateur.sortie exe
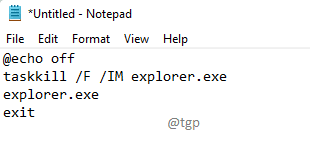
Étape 3: Comme ensuite, appuyez sur Ctrl + s clés ensemble pour ouvrir le Enregistrer sous fenêtre.
Donnez un nom au fichier. Mais assurez-vous de donner .chauve souris extension.
Choisir Tous les fichiers du Sauvegarder comme type menu déroulant. Une fois terminé, frappez le Sauvegarder bouton.
Économiser à n'importe quel endroit est bien.
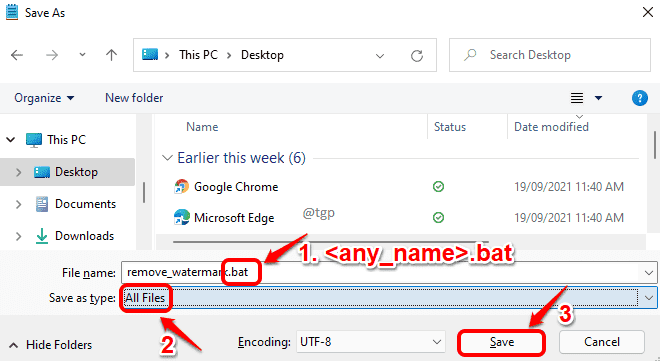
Étape 4: Accédez maintenant à l'emplacement où vous avez enregistré le fichier. Faites un clic droit sur le fichier et cliquez sur Exécuter en tant qu'administrateur option.
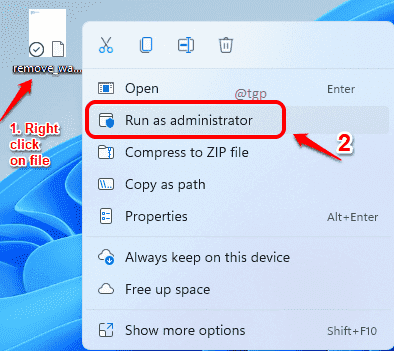
Étape 5: Vous verrez un flash d'invite de commande avec le message suivant.
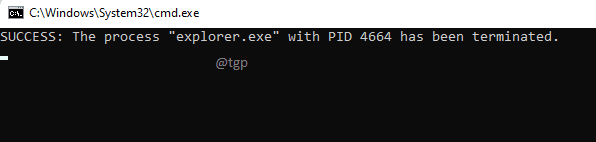
Étape 6: C'est ça, redémarrage votre machine et vérifiez si le filigrane a disparu.
Pour le redémarrage, cliquez sur les fenêtres icône, puis sur Pouvoir Option puis sur Redémarrage.
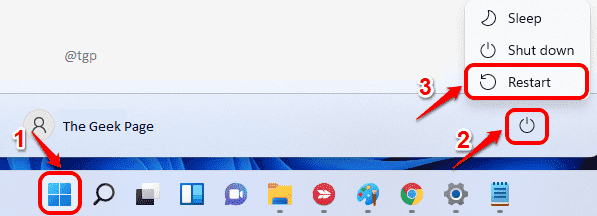
Méthode 2: Grâce à l'éditeur de registre
Étape 1: Appuyez sur les touches Win + R Clés ensemble pour lancer Courir fenêtre.
Tapez regedit et frappe le D'ACCORD bouton.
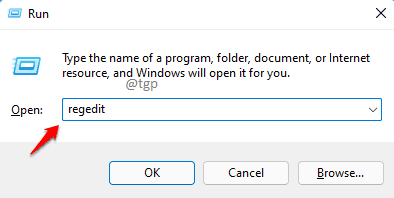
Étape 2: Comme ensuite, copiez coller le chemin suivant dans la barre de navigation de l'éditeur de registre.
Ordinateur \ hkey_current_user \ Panneau de configuration \ Desktop
Vous devez également faire défiler vers le bas et trouver la clé nommée Peinture.
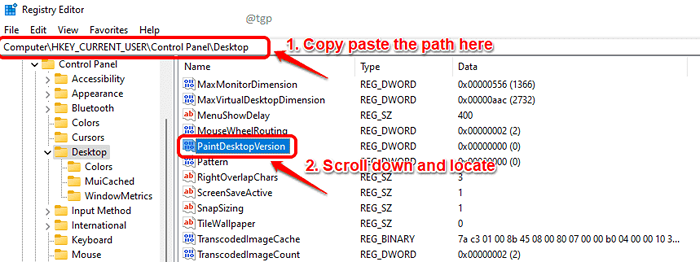
Étape 3: clic droit sur le Peinture clé et cliquez sur le Modifier option.
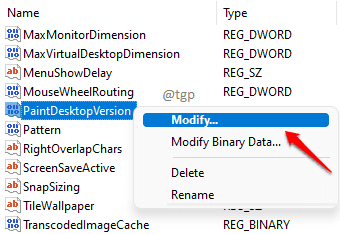
Étape 4: Dans le Données de valeur champ du Modifier fenêtre, tapez 0 (zéro) et frapper le Entrer clé.
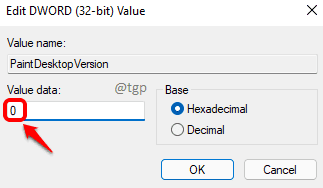
Étape 5: Redémarrer Votre machine. Pour redémarrer, cliquez sur les fenêtres icône d'abord, puis sur Pouvoir icône et enfin sur Redémarrage option.
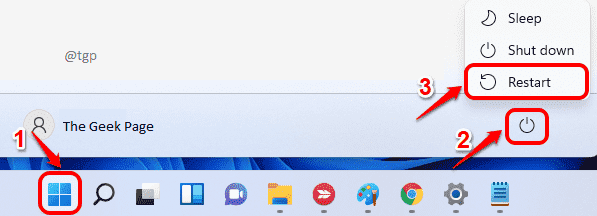
C'est ça. Une fois que votre système redémarre, vérifiez si votre filigrane des fenêtres activés est supprimé.
- « Correction du code d'erreur Steam 102 et 137 sur Windows 11/10
- Correction du code d'erreur DC040780 - Le centre de sécurité n'a pas réussi à valider l'appelant dans Windows 11/10 »

