Correction d'une erreur de récupération des informations de votre canal dans StreamAbs
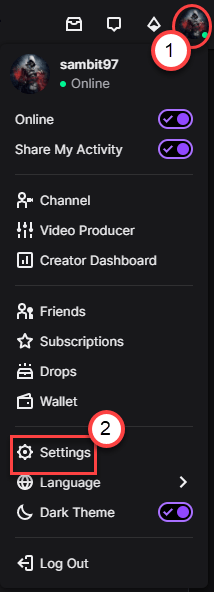
- 1826
- 494
- Maxence Arnaud
Streamlabs a continué à répondre au nombre toujours croissant de banderoles du monde entier. Ce logiciel Freemium est l'une des plates-formes de streaming les plus faciles qui intègrent le logiciel Open Broadcaster (OBS). Habituellement, StreamLabs fonctionne sans aucune complication. Mais parfois, vous pouvez le voir "Erreur récupérant les informations de votre canal”Message d'erreur lors du démarrage du flux. Vous ne pouvez pas diffuser davantage si vous ne résolvez pas le problème par vous-même.
Solution de contournement -
1. Vérifiez les paramètres de connexion sur votre système.
2. Fermez les streamlabs puis recommencez.
Table des matières
- Correction 1 - Connectez-vous et dans Streamlabs
- Correction 2 - Exécutez les streamlabs en tant qu'administrateur
- Fix 3 - Alter la langue Stremlabs
- Correction 4 - Retirez le frontend.fichier DLL
- Correction 4 - lier à une IP particulière
- Correction 6 - Utilisez l'optimiseur
- Correction 7 - Vérifiez si la touche de flux est correcte
- Fix 8 - Télécharger et installer Visual C ++ RedIST 2017
- Fix 9 - Désinstaller et réinstaller les streamlabs
Correction 1 - Connectez-vous et dans Streamlabs
Au début, essayez de vous déconnecter de StreamAbs et puis de vous connecter à lui.
[NOTE - Vous devez utiliser votre navigateur pour adopter cette solution, pas les streamlabs. ]]
Étape 1 - Débrancher
1. Tout d'abord, ouvrez votre navigateur.
2. Puis, allez au Twitch.TV et connectez-vous avec le même compte lié aux streamlabs.
3. Cliquez simplement sur le "Connexion"Pour vous connecter au Twitch.
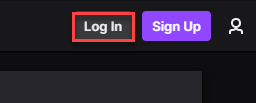
4. Une fois que vous vous êtes connecté au Twitch, ensuite, cliquez sur l'icône en forme d'engrenage dans le coin droit.
5. Clique sur le "Paramètres»Icône.
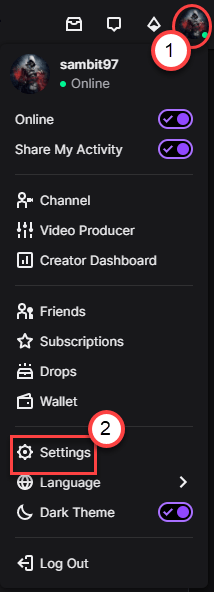
6. Maintenant, allez au «Connexions»Onglet.
7. Ici, vous remarquerez toutes les connexions. Faites défiler jusqu'à l'onglet «autres connexions».
8. Tu remarqueras "Streamlabs" ici. Cliquer sur "Débrancher«Pour déconnecter les streamlabs de Twitch.
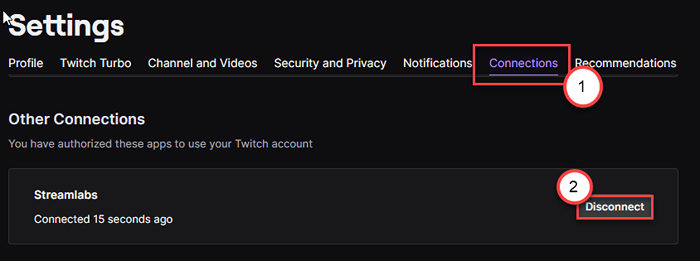
9. Enfin, cliquez sur "Oui, Débrancher”Pour déconnecter les streamlabs.
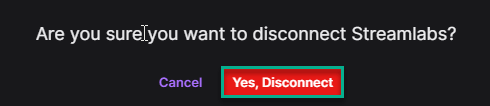
Étape 2 - Reconnecter
Maintenant, vous devez reconnecter les streamlabs avec le service Twitch.
1. Comme vous vous êtes déconnecté de Twitch, les streamlabs doivent être automatiquement déconnectés de Twitch.
2. Cliquer sur "Connexion”Pour vous connecter aux streamlabs.
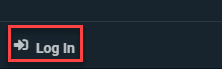
3. Ensuite, sélectionnez le "Tic»Icône des options de connexion disponibles.
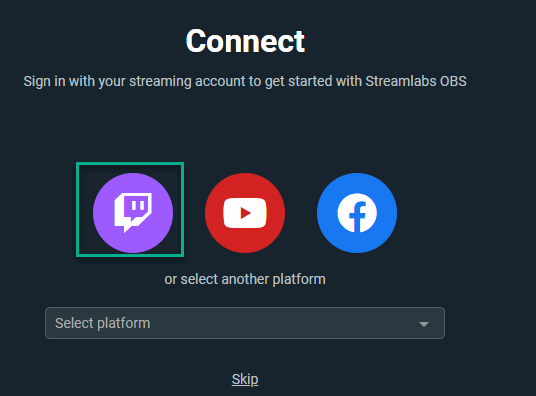
4. Tapez vos informations d'identification Twitch et connectez-vous à votre compte. Cliquer sur "Autoriser«Autoriser la configuration du compte et terminer le processus.
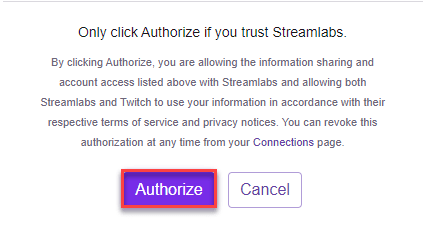
Maintenant, essayez de diffuser à nouveau. Vous ne reverrez plus le message d'erreur ennuyeux.
[NOTE - Nous avons expliqué le processus avec Twitch. Cette méthode est la même et efficace pour d'autres options de connexion (comme - YouTube, Mixer, etc.).]]
Correction 2 - Exécutez les streamlabs en tant qu'administrateur
Essayez d'exécuter les streamlabs en tant qu'administrateur.
1. Aller à votre bureau.
2. Ensuite, cliquez avec le bouton droit sur le «Streamlabs"Et cliquez sur"Exécuter en tant qu'administrateurr ”pour fonctionner avec le bon d'administration.
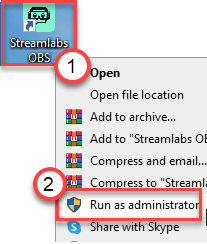
Essayez de diffuser et de vérifier plus loin.
Fix 3 - Alter la langue Stremlabs
Certains utilisateurs ont résolu ce problème avec une solution étrange.
1. Ouvrir le Streamlabs sur ton ordinateur.
2. Ensuite, cliquez sur l'icône des paramètres en forme d'engrenage sur le côté gauche pour ouvrir les paramètres.

3. Dans la fenêtre des paramètres, accédez au «Général»Onglet sur le côté gauche.
4. Après cela, cliquez sur le "Langue”Escalade et choisissez toute langue autre que la langue que Streamlabs utilise actuellement (normalement, l'anglais est la langue par défaut).
(Exemple - juste pour un exemple, nous l'avons basculé à «Deutsch".)
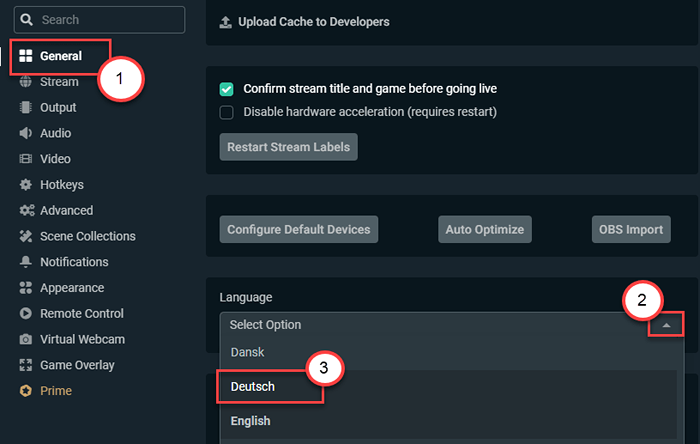
5. Maintenant, il vous sera demandé de redémarrer l'application, cliquez sur "Oui".
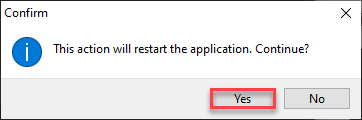
Attendez que les streamlabs démarrent.
6. Encore une fois, cliquez sur l'icône en forme d'engrenage dans le coin gauche.

7. Comme auparavant, cliquez sur la première option (qui est le "Général”Paramètres, quelle que soit la langue) sur le volet gauche de l'écran des paramètres.
8. Sur le côté droit, vous remarquerez qu'une seule option déroulante (qui est le «Langue"). Cliquez dessus et sélectionnez "Anglais" De là.
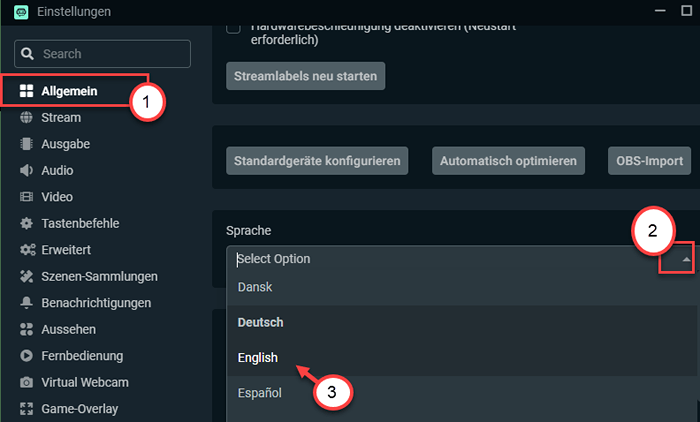
9. Enfin, cliquez sur la première option de l'invite pour confirmer redémarrage.
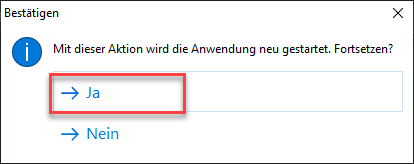
Une fois que les streamlabs apparaissent sur votre ordinateur, essayez de démarrer un nouveau flux.
Correction 4 - Retirez le frontend.fichier DLL
L'une des raisons de cette erreur peut être due à un frontend corrompu.Fichiers DLL dans le répertoire StreamAbs.
1. Ouvrez la fenêtre Explorateur de fichiers.
2. Ensuite, allez à cet endroit -
C: \ Program Files \ streamlabs Obs \ Resources \ App.asar.Unpacké \ node_modules \ obstudio-node \ obs-Pluginsbit
[Si vous avez installé les streamlabs sur votre ordinateur, allez à cet endroit à la place.]]
3. Ici, essayez de trouver le «frontend-tools.dll" déposer.
4. Ensuite, cliquez avec le bouton droit sur le fichier particulier et cliquez sur "Supprimer"Pour supprimer le fichier DLL de votre ordinateur.
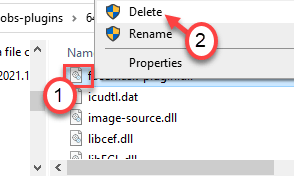
Une fois que vous avez supprimé les fichiers DLL particuliers, redémarrez votre ordinateur. Ouvrez les streamAbs après le redémarrage de votre système. Essayez de diffuser à nouveau et vérifiez si cela aide.
Correction 4 - lier à une IP particulière
Vous pouvez lier les streamAbs à l'adresse IP particulière que votre adaptateur réseau est défini.
ÉTAPE 1
1. Appuyez sur la touche Windows et commencez à taper "CMD".
2. Maintenant, cliquez avec le bouton droit sur le «Invite de commande"Et cliquez sur" Exécuter en tant qu'administrateur ".
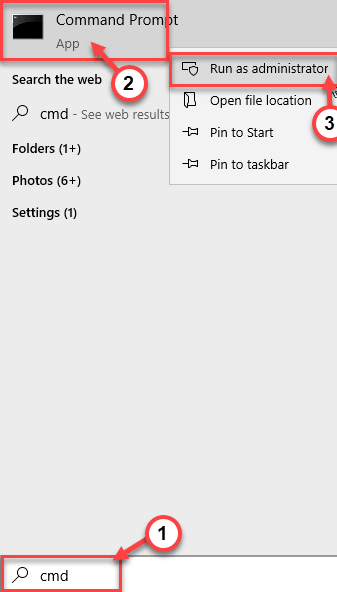
3. Pour consulter toutes les configurations de toutes les connexions réseau, écrire Cette commande et frappe Entrer.
ipconfig / all
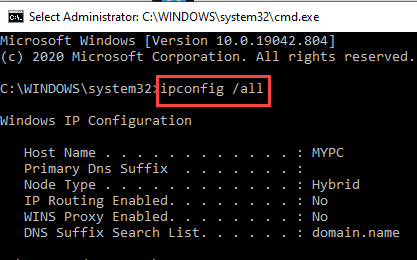
4. Vérifiez quelle configuration réseau est votre ordinateur à l'aide.
5. Maintenant, notez soigneusement le «Adresse IPv4".
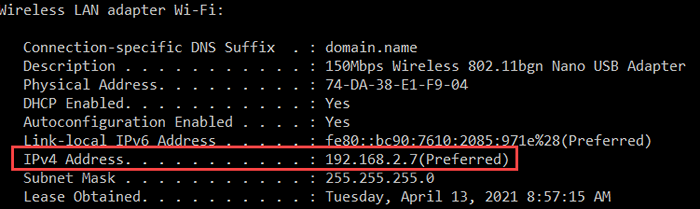
Ensuite, fermez la fenêtre de l'invite de commande.
ÉTAPE 2 -
1. Ouvrez les streamAbs sur votre ordinateur.
2. Ensuite, sur le côté gauche, cliquez sur l'icône en forme d'engrenage sur le côté gauche.

3. Dans la fenêtre Paramètres, cliquez sur "Avancé”Paramètres sur le côté gauche.
4. Après cela, faites défiler vers le bas à droite, faites défiler vers le bas vers le «Réseau" section.
5. Maintenant, cliquez sur le "Lier à IP”Désanniste et sélectionnez l'IP particulière que vous avez noté dans le terminal.
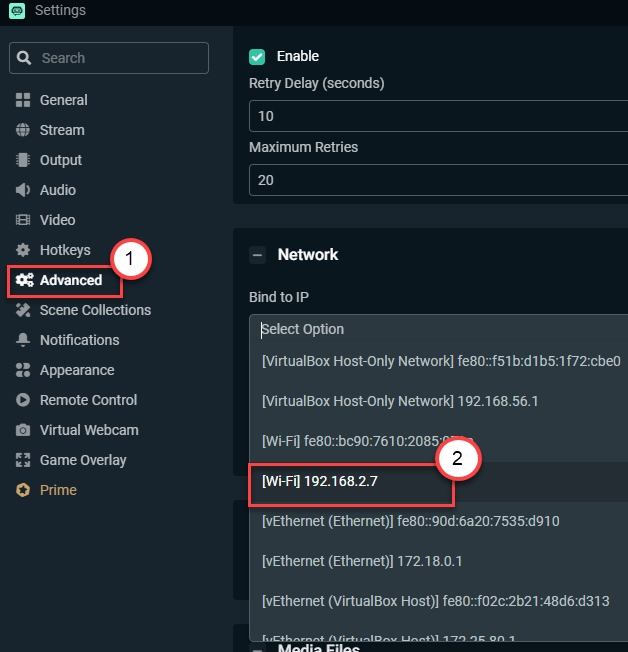
6. Enfin, cliquez sur "Fait«Pour enregistrer les modifications.
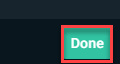
Cela devrait vous aider à résoudre le problème. Vérifiez si cela fonctionne.
Correction 6 - Utilisez l'optimiseur
Vous pouvez utiliser l'optimiseur intégré pour optimiser les streamlabs en fonction de vos spécifications système.
1. Tout d'abord, ouvrez l'optimiseur sur votre ordinateur.
2.Ensuite, sur le côté gauche, cliquez sur l'icône en forme d'engrenage dans le coin gauche.

3. Après cela, cliquez sur le "Général" paramètres.
4. Ensuite, cliquez sur le "Optimiser automatiquement"Sur le côté droit.
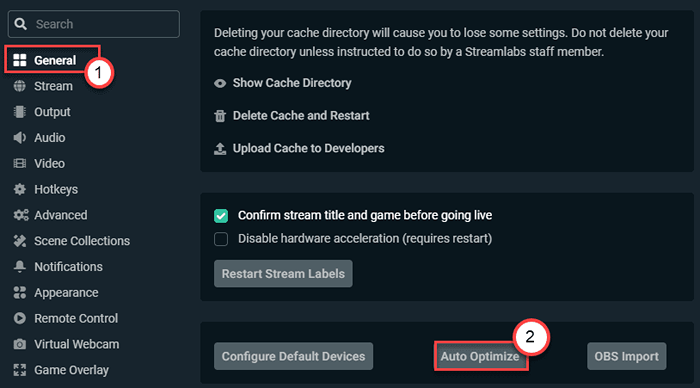
5. Pour démarrer le processus d'optimisation, cliquez simplement sur "Commencer".
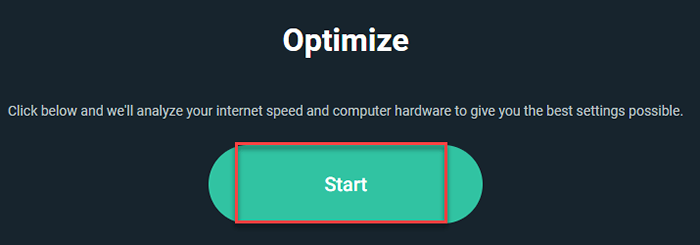
Maintenant, tout ce que vous avez à faire est d'attendre l'optimiseur pour optimiser les streamlabs en fonction de la bande passante disponible, Spécifications du système.
Après avoir fait cela, fermez les streamlabs et redémarrez-le à nouveau.
Ensuite, vérifiez si vous êtes toujours confronté au problème.
Correction 7 - Vérifiez si la touche de flux est correcte
Parfois, si la clé de flux est incorrecte, vous pouvez faire face à ce message d'erreur.
1. Lancez le Twitch depuis votre navigateur.
2. Connectez-vous à Twitch et cliquez sur l'icône de votre chaîne dans le coin droit.
3. Ensuite, cliquez sur le "Tableau de bord Créateur"Pour l'ouvrir.
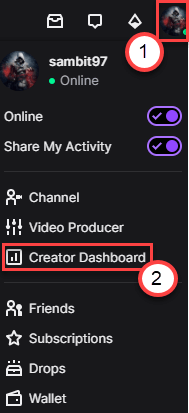
4. Une fois que le tableau de bord du créateur s'ouvre, sur le côté gauche, développez le «Paramètres"Et cliquez sur"Flux".
5. Dans le volet à droite, vous remarquerez le 'Clé de flux primaire'. Cliquer sur "Copie«Pour copier la touche de flux primaire à partir de là.
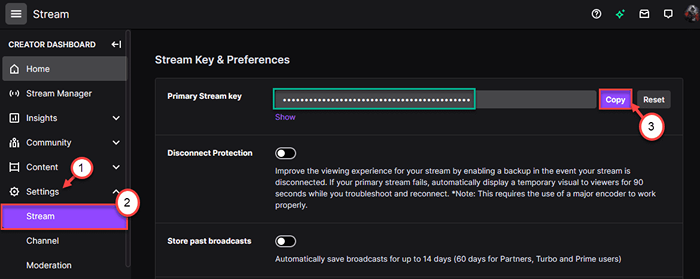
Une fois que vous avez copié la touche de flux primaire, fermez le Twitch.
6. Après cela, ouvrez les streamlabs sur votre système.
7. Encore une fois, cliquez sur la roue COG pour accéder au panneau Paramètres.

8. Dans la fenêtre Paramètres, cliquez sur "Flux" sur la gauche.
9. Après cela, sur le côté droit, cliquez sur le "Stream to Custom Ingest".
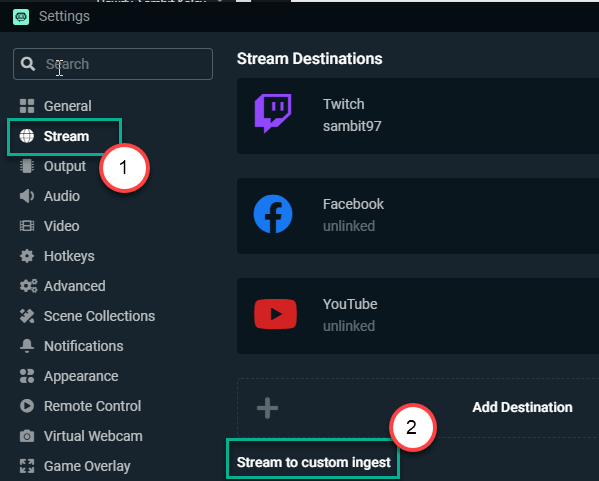
dix. Ensuite, vous devez coller la touche de flux copiée dans la boîte particulière de la «clé de flux».
11. Enfin, cliquez sur "Fait"Pour terminer le processus.
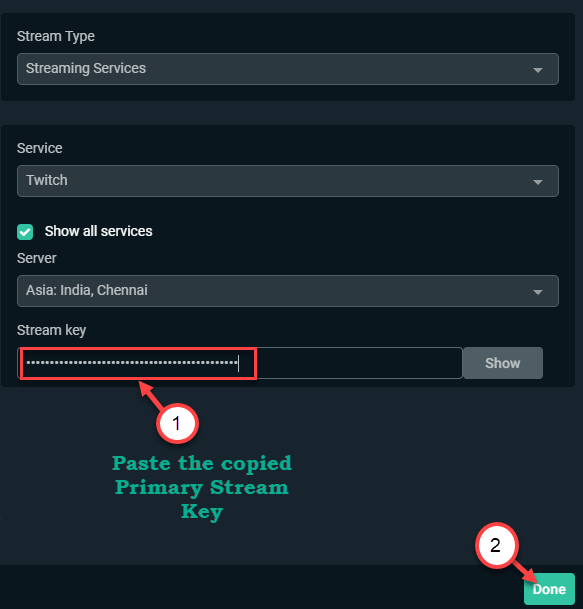
Cela aurait dû résoudre votre problème avec les streamAbs.
Fix 8 - Télécharger et installer Visual C ++ RedIST 2017
1. Cliquez sur ce lien pour visiter la page de téléchargement du Visual C ++ redistribuable pour Visual Studio 2017.
2.Ici, selon les spécifications de votre système, cliquez sur les liens particuliers.
Pour les systèmes à 64 bits - puis, cliquez sur le "VC_ReDist.x64.exe"
Pour les systèmes 32 bits - puis, appuyez sur le "VC_ReDist.x86.exe"
Pour les systèmes ARM64 - cliquez sur le «VC_ReDist.ARM64.exe"
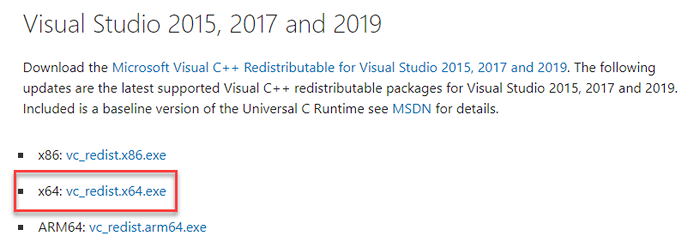
En quelques secondes, le processus de téléchargement sera terminé.
Fermez la fenêtre du navigateur.
3. Après cela, double cliquer sur le "vrébain.exe".
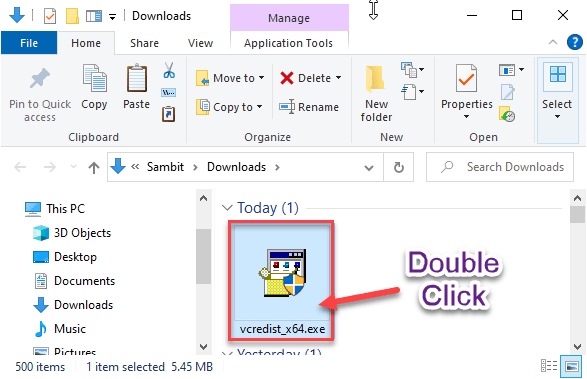
6. Cliquer sur "Courir" quand le 'Voulez-vous exécuter ce fichier?'L'invite apparaît.
7. Accepter les termes et conditions. Cliquer sur "Installer«Pour démarrer le processus d'installation.
8. Le processus d'installation sera terminé dans une minute.
9. Quand tu vois 'Installation réussie'Le message est apparu sur votre écran, cliquez sur "Redémarrage«Pour redémarrer votre ordinateur.
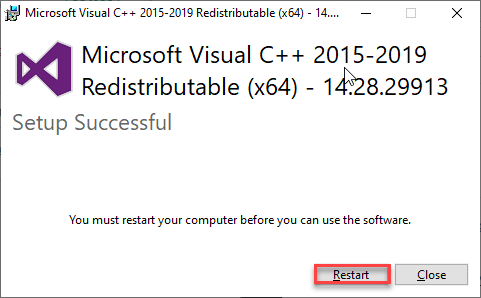
Après avoir redémarré votre ordinateur, vérifiez si cela fonctionne.
Fix 9 - Désinstaller et réinstaller les streamlabs
Si rien jusqu'à présent n'a fonctionné pour vous, essayez de désinstaller et d'installer les streamlabs.
1. Au début, cliquez avec le bouton droit sur le Icône Windows Et cliquez sur "Courir".
2. Tapez cette commande de course puis frappez Entrer.
appwiz.cpl
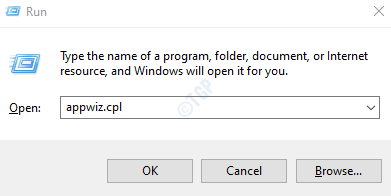
3. Lorsque le programme et les fonctionnalités s'ouvrent, faites défiler vers le bas pour trouver le «Streamlabs" application.
4. Ensuite, cliquez avec le bouton droit sur le «Streamlabs"Et cliquez sur"Désinstaller".
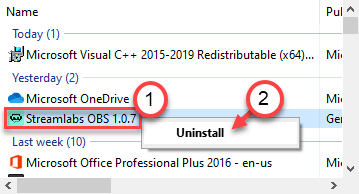
Ensuite, suivez les instructions à l'écran pour désinstaller des streamlabs de votre ordinateur.
5. Une fois que vous avez terminé de désinstaller l'application, cliquez sur "Finir".
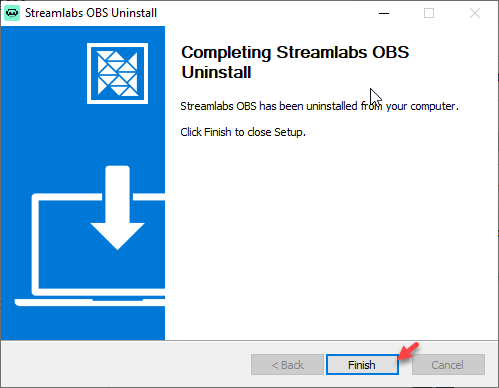
Redémarrage ton ordinateur. Après avoir redémarré votre système, suivez ces étapes pour installer la dernière version de StreamAbs.
6. Tout d'abord, allez sur le site Streamlabs.
7. Ensuite, cliquez sur le "Télécharger”Pour télécharger les streamlabs.
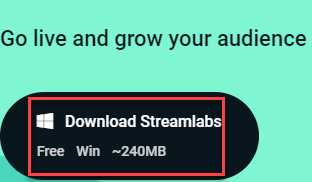
8. Après cela, cliquez avec le bouton droit sur le «Configuration de StreamAbs"Et cliquez sur"Exécuter en tant qu'administrateur".
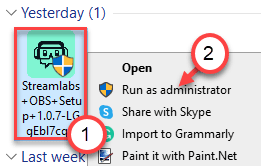
Terminer le processus d'installation. Ouvrez les streamlabs et connectez-vous avec vos informations d'identification.
Votre problème doit être résolu.
- « Comment corriger le fichier de données Outlook ne peut pas être accessible dans Windows 10
- Le clavier du panneau Emoji ne fonctionne pas sur Windows 10/11 Correction »

