Comment corriger le fichier de données Outlook ne peut pas être accessible dans Windows 10

- 4038
- 780
- Romain Martinez
En travaillant avec le client Outlook, vous avez peut-être vu ce message d'erreur ennuyeux - «Envoi de l'erreur rapportée (0x8004010f): le fichier de données Outlook ne peut pas être consulté."Tout en envoyant plusieurs fichiers. Apparemment, il semble que le profil Outlook soit corrompu ou il y a quelque chose qui ne va pas avec le transfert des fichiers.
Table des matières
- Correction 1 - Créez un exemple de localisation
- Correction 2 - Créer et utiliser un nouveau profil
- Correction 3 - Modifier l'emplacement de livraison
- Correction 4 - Posséder le fichier de données Outlook
- Correction 5 - Réparer l'Outlook
Correction 1 - Créez un exemple de localisation
1. Ouvrez Outlook sur votre ordinateur.
2. Une fois que vous l'avez ouvert, cliquez sur le "Déposer" et "Info: "
3. Dans le volet à droite, cliquez sur le "Paramètres du compte"Et encore, cliquez sur"Paramètres du compte… «Pour y accéder.
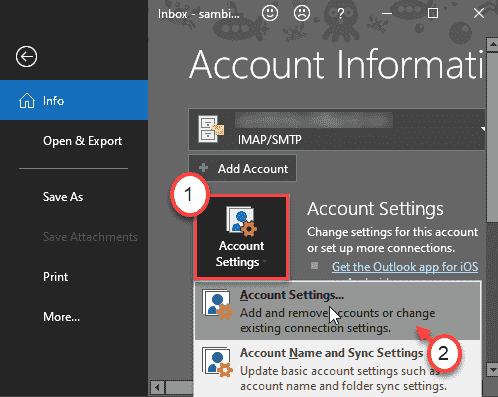
4. Allez au «E-mail" section.
5. Ici, sélectionnez le compte de messagerie et cliquez sur "Changer de dossier«Pour y accéder.
6. Ensuite, cliquez sur "Nouveau fichier de données Outlook".
7. Ensuite, définissez n'importe quel nom de votre choix pour le nouveau fichier de données (E.g. Vous pouvez le nommer comme «GOÛTER".)
8. Maintenant, étendez le nouveau fichier de données (e.g. "GOÛTER") Et sélectionnez le"Boîte de réception”Sous-dossier.
9. Cliquer sur "D'ACCORD"Pour sauver le changement.
dix. Une fois que vous êtes de retour dans l'écran des «paramètres du compte», cliquez à nouveau sur «Changer de dossier".
11. Maintenant, à ce moment, sélectionnez le «Boîte de réception”Dossier du fichier de données correct.
12. Enfin, cliquez sur "D'ACCORD«Pour résoudre le problème.
Cela résoudra votre problème à coup sûr.
Correction 2 - Créer et utiliser un nouveau profil
Vous devez créer un nouveau profil et l'utiliser.
Étape 1 - Trouvez l'emplacement du fichier de données
Au début, localisez l'emplacement du fichier de données du Gmail sur votre machine.
1. Appuyez simplement sur le Clé Windows + R Clés ensemble.
2. Après cela, écrivez simplement "contrôle"Dans le terminal et frappez Entrer.
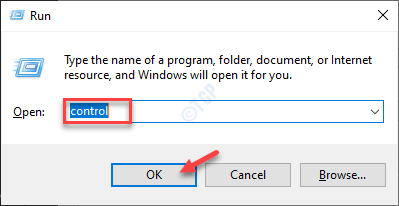
3. Une fois que l'écran du panneau de configuration a prévu, cliquez sur la liste déroulante à côté 'Vu par:'.
4. Ensuite, cliquez sur le "Petites icônes" option.

5. Afin d'ouvrir la configuration de l'e-mail, cliquez sur le «Mail (Microsoft Outlook) (32 bits)".

6. Ensuite, cliquez sur "Profils de show… ".

7. Ici, sélectionnez simplement votre profil dans la boîte.
8. Ensuite, cliquez sur le "Propriétés«Pour le vérifier.

9. Ensuite, dans les écrans de configuration du courrier, cliquez sur le "Fichiers de données… .".
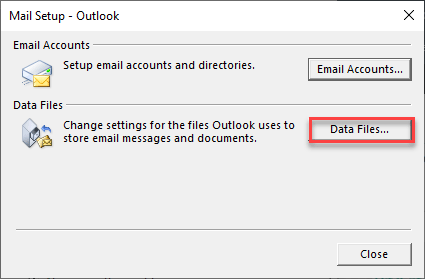
dix. Vous verrez les fichiers de données ainsi que l'emplacement de votre ordinateur. Mais celui avec la marque de tick devrait être celui que vos paramètres actuels sont définis.
11. Notez l'adresse du fichier de données.
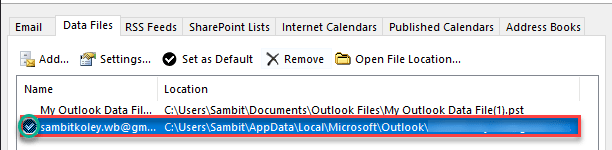
Une fois que vous avez fait cela, fermez l'écran de configuration Outlook.
Étape 2 - Créez un nouveau profil Outlook
Maintenant, vous devez créer un nouveau profil Outlook et le définir la valeur par défaut.
1. Appuyez simplement sur le Clé Windows + R Clés ensemble.
2. Ensuite, écrivez simplement "contrôle"Dans le terminal et frappez Entrer.
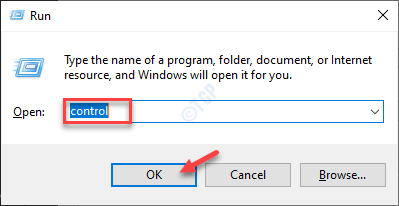
3. Une fois que l'écran du panneau de configuration a prévu, cliquez sur la liste déroulante à côté 'Vu par:'.
4. Ensuite, cliquez sur vous devez sélectionner "Petites icônes" option.

5. Vous devez cliquer sur "Mail (Microsoft Outlook) (32 bits)".

6. Après cela, cliquez sur "Profils de show… "Pour vérifier les profils.

6. Ensuite, cliquez sur "Ajouter… "Pour ajouter le nouveau profil.
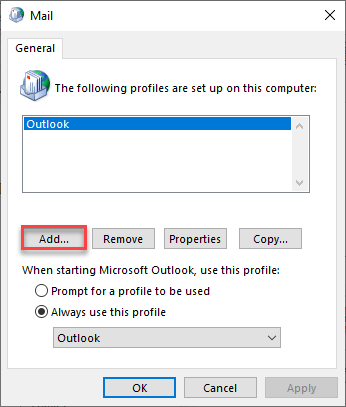
7. Définissez le nouveau nom de profil: «As»Nouveau profile"Ou quoi que ce soit selon votre choix.
8. Cliquer sur "D'ACCORD".
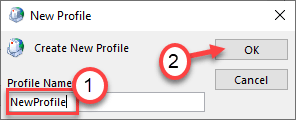
9. Ensuite, choisissez le «Configuration manuelle ou types de serveurs supplémentaires" paramètres.
dix. Ensuite, cliquez sur "Suivant"Pour aller plus loin.
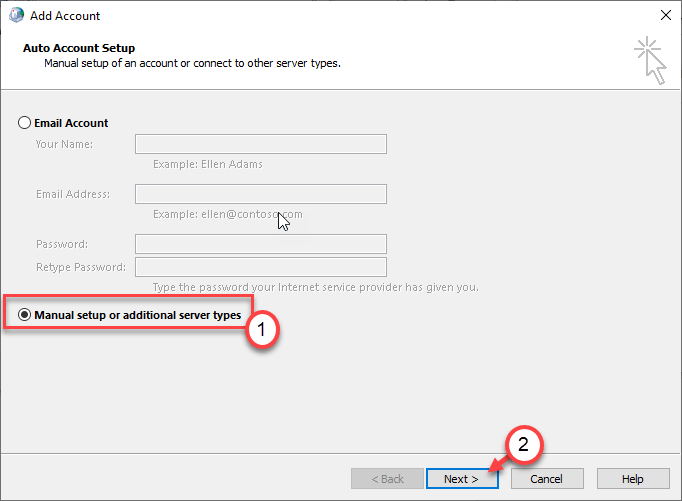
11. Après cela, cliquez sur le bouton radio à côté du "Pop ou imap ».
12. Encore une fois, cliquez sur "Suivant".
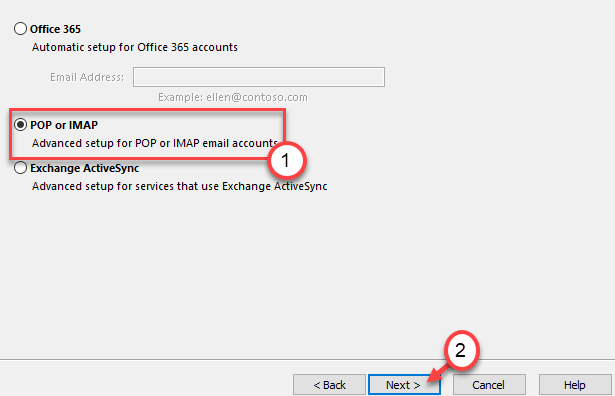
13. À l'étape suivante, remplissez le volet gauche en fonction des spécifications. Simplement, mettez en place «votre nom», «adresse e-mail», configurez le type de compte, etc.
14. Après cela, cliquez sur "Fichier de données Outlook existant:".
15. Cliquer sur "Parcourir»Et accédez à l'emplacement du fichier Outlook que vous avez noté à l'étape 1.
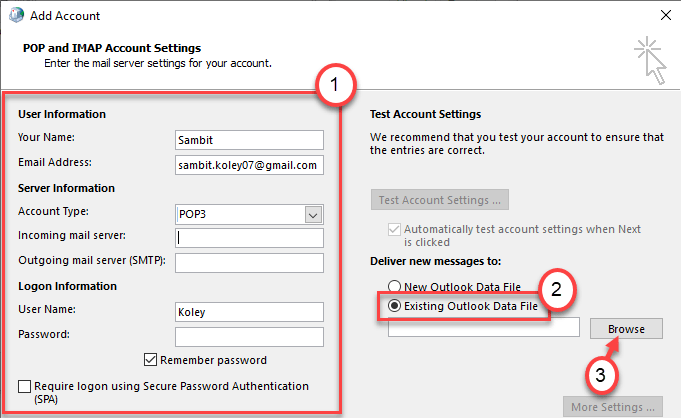
16. Sélectionnez simplement le fichier de données particulier.
17. Cliquer sur "D'ACCORD"Pour enfin sélectionner le fichier.
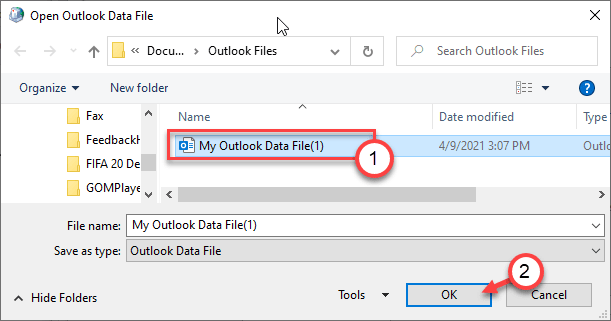
Maintenant, cliquez sur "Suivant»Et continuez le reste du processus.
18. Une fois que vous avez fini de définir l'e-mail, cochez "Utilisez toujours ce profil".
19. Choisir la "Nouveau profile" de la liste.
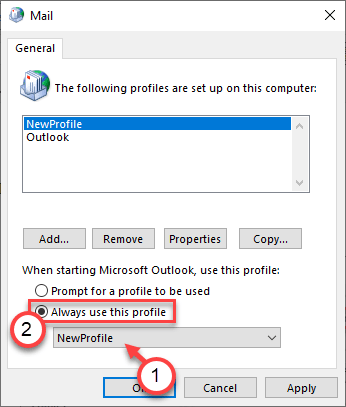
20. Cliquer sur "Appliquer" et "D'ACCORD«Pour enregistrer les paramètres.
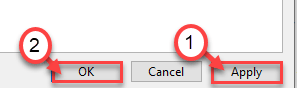
C'est ça! Cela configurera ce nouveau fichier de données par e-mail comme votre défaut. Relaquez les perspectives et cela aurait dû résoudre votre problème.
Correction 3 - Modifier l'emplacement de livraison
Essayez de modifier l'emplacement de livraison par défaut du système.
1. Ouvrez Outlook sur votre ordinateur.
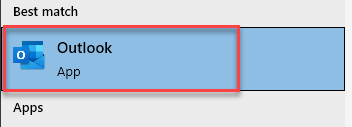
2. Une fois qu'il s'ouvre, cliquez sur le «Déposer»Dans la barre de menu.
3. Ensuite, cliquez sur "Info".
4. Ensuite, cliquez sur le "Paramètres du compte".
5. Ensuite, dans les options déroulantes, cliquez sur le "Paramètres du compte… «Pour y accéder.
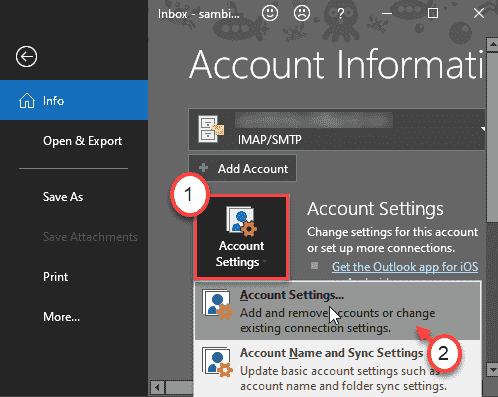
6. Dans les paramètres du compte, allez au «Fichiers de données»Onglet.
7. Ensuite, cliquez sur "Ajouter… "Pour ajouter un nouveau fichier de données.
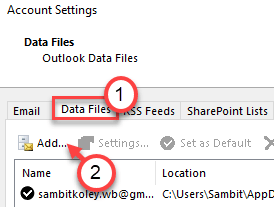
8. Maintenant, allez dans un emplacement de votre choix pour stocker le nouveau fichier de données.
9. Nommez le fichier de données comme vous le souhaitez et cliquez sur "D'ACCORD"Pour enfin le sauver.
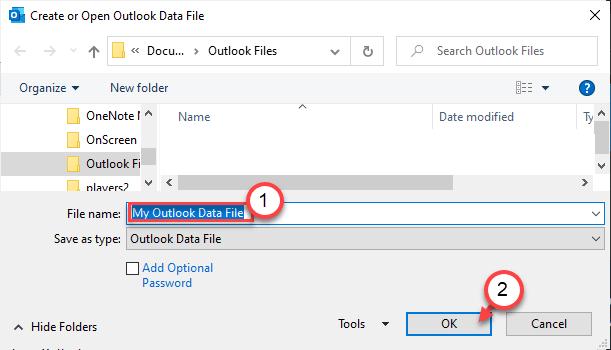
Une fois que vous l'avez enregistré, vous serez de retour dans la page des «paramètres du compte».
Dans l'onglet Fichiers de données, vous remarquerez votre nouveau fichier de données dans la liste.
dix. Sélectionnez le nouveau fichier de données.
11. Ensuite, cliquez sur "Définir par défaut«Pour définir le fichier de données par défaut.
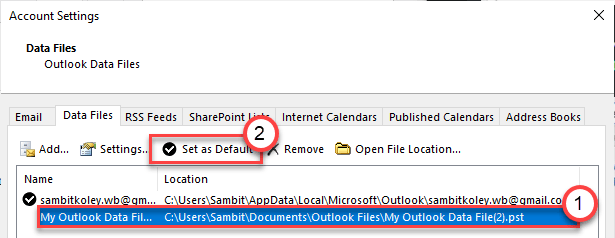
Une fois que vous avez défini le fichier de données par défaut, fermez les paramètres du compte.
Vérifiez l'état du problème. Cela devrait résoudre votre problème.
Correction 4 - Posséder le fichier de données Outlook
Parfois, l'insuffisance de la propriété appropriée du fichier de données Outlook peut entraîner ce problème.
Étape 1 - Localisez le fichier de données Outlook
1. Cliquez avec le bouton droit sur l'icône Windows et cliquez sur "Courir".
2. Ici type "panneau de commande"Dans le terminal et frappez Entrer.
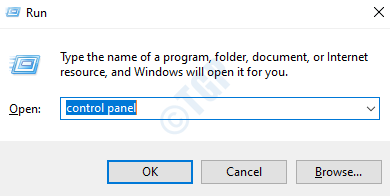
3. Dans la fenêtre du panneau de configuration, cliquez sur la liste déroulante à côté 'Vu par:'.
4. Après cela, cliquez sur la flèche déroulante et sélectionnez le "Petites icônes" option.

6. Après cela, cliquez sur le "Mail (Microsoft Outlook) (32 bits)".

7. Ensuite, cliquez sur "Profils de show… ".

6. Après cela, Choisissez le profil Vous utilisez actuellement et cliquez sur le "Propriétés«Pour vérifier les propriétés du *.fichiers PST.

7. Ensuite, dans les écrans de configuration du courrier, cliquez sur le "Fichiers de données… .".
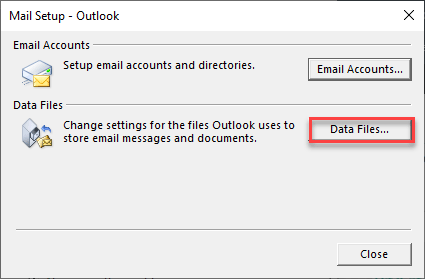
8. Vous verrez les fichiers de données ainsi que l'emplacement de votre ordinateur. Mais celui avec la marque de tick devrait être celui que les paramètres actuels sont définis.
9. Notez l'adresse du fichier de données.
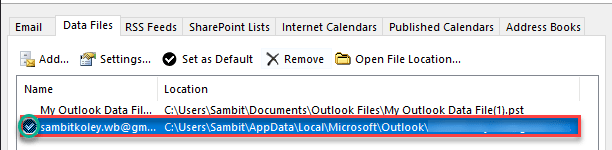
Une fois que vous connaissez l'adresse où Outlook stocke votre fichier de données, fermez ou minimisez la fenêtre Outlook.
Étape 2 - Posséder le fichier de données Outlook
1. Ouvrez la fenêtre Explorateur de fichiers.
2. Ensuite, accédez à l'emplacement des fichiers de données Outlook que vous avez notés auparavant.
3. Cliquez avec le bouton droit sur le fichier de données Outlook et cliquez sur "Propriétés«Pour y accéder.
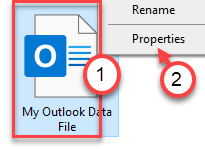
4. Ici, cliquez sur le "Sécurité»Onglet.
5. Ensuite, cliquez sur "Avancé«Pour modifier les paramètres avancés.
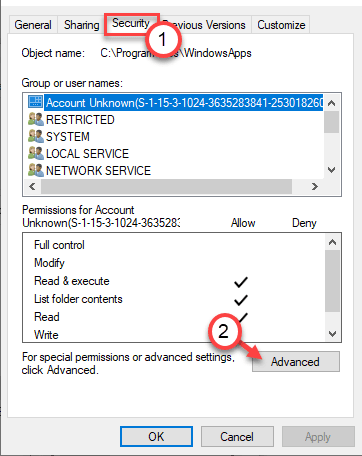
6. Vous remarquerez que le propriétaire actuel du dossier est désigné à `` TrustInstaller ''.
7. Vous devez le modifier. Puis cliquez sur "Changement".
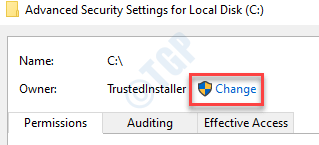
8. Après cela, cliquez sur "Avancé".
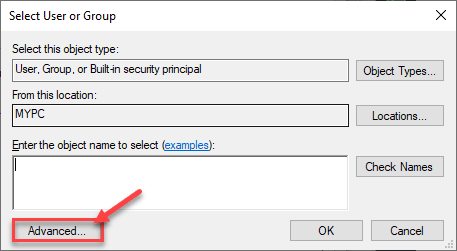
9. Il suffit de cliquer sur "Trouve maintenant".
dix. Vous trouverez ici une liste d'utilisateurs et de groupes. Ensuite, faites défiler vers le bas dans la liste des groupes ou des utilisateurs et sélectionnez ton nom d'utilisateur.
(Pour moi, c'est «lambit» car c'est mon nom de compte. )
11. Cliquer sur "D'ACCORD".
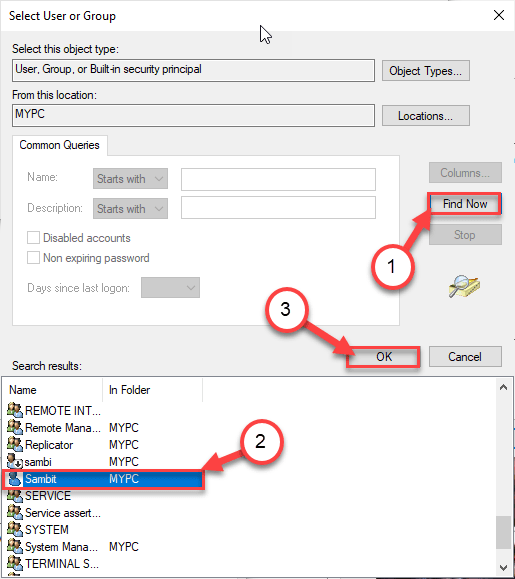
dix. Enfin, cliquez sur "D'ACCORD"Pour changer la propriété.
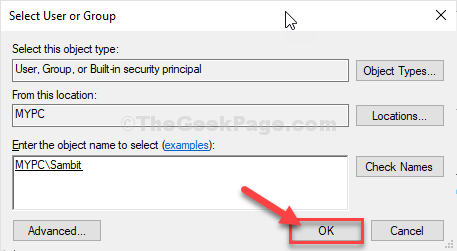
11. Alors, vérifier la boîte à côté "Remplacez le propriétaire sur les sous-contraineurs et l'objet". Et cliquez sur "Appliquer".
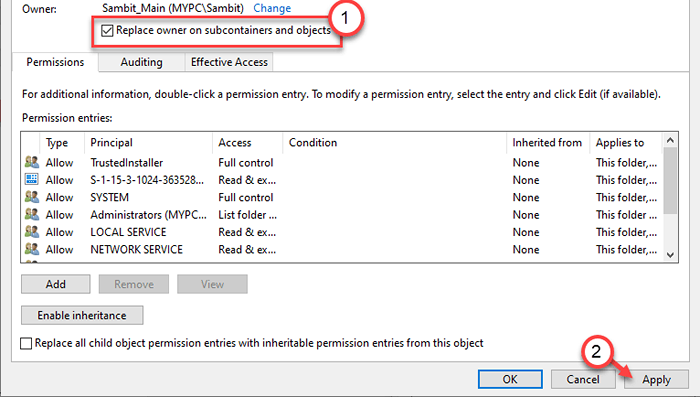
12. Ensuite, vous devez donner le contrôle total du fichier de données Outlook à votre compte.
13. Ici, cliquez sur "Ajouter«Pour choisir un directeur.
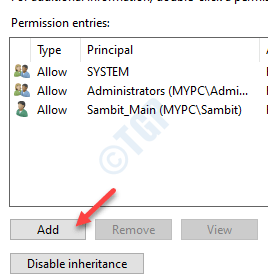
14. Après cela, cliquez sur "Sélectionnez un directeur".
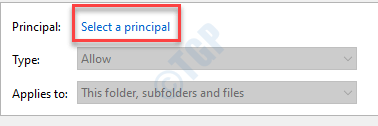
15. Encore une fois, cliquez sur "Avancé".
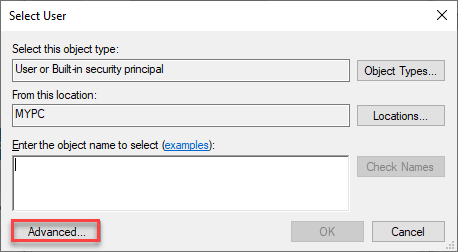
16. Encore une fois, cliquez sur "Trouve maintenant".
17. Ensuite, faites défiler vers le bas et sélectionnez à nouveau le nom de votre compte.
18. Enregistrez la modification en cliquant sur "D'ACCORD" une fois.
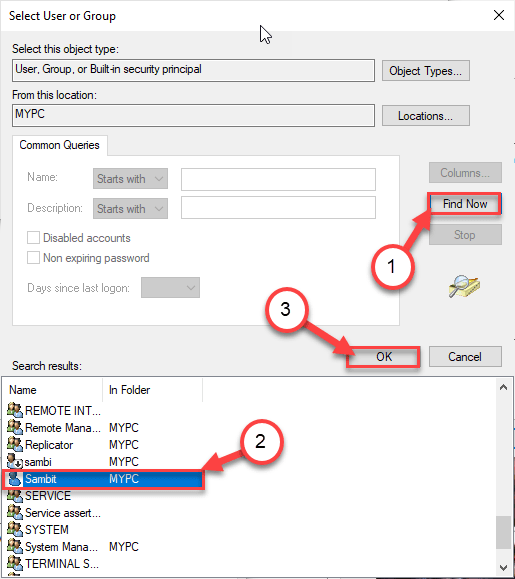
19. Encore une fois, cliquez sur "D'ACCORD"Pour ajouter l'objet.
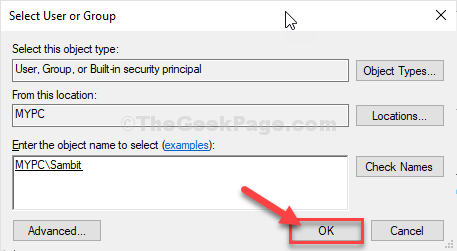
20. Suivant, vérifier La boîte à côté du «Controle total"Pour donner le contrôle total du fichier à votre compte.
21. Ensuite, cliquez sur "D'ACCORD".
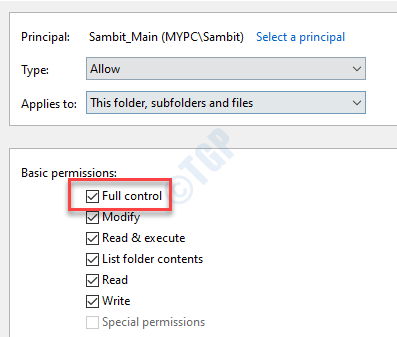
22. Après avoir fait toutes ces étapes, cliquez sur "Appliquer"Et puis sur"D'ACCORD".
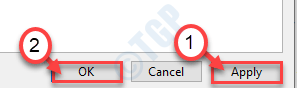
Maintenant, vous avez réussi le fichier de données Outlook. Cela devrait résoudre le problème.
Correction 5 - Réparer l'Outlook
Si rien jusqu'à présent n'a fonctionné, vous devez réparer les perspectives pour résoudre le problème.
1. Tout d'abord, appuyez sur le Key Windows + i.
2. Ensuite, cliquez sur le "applications«Pour accéder aux paramètres de l'application.
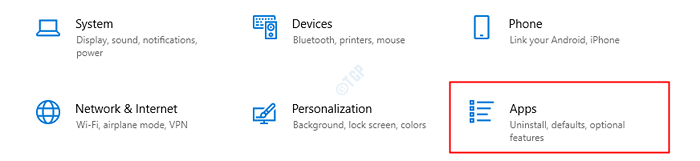
3. Après cela, cliquez sur le "Applications et fonctionnalités ".
4. Ensuite, faites défiler vers le bas Cliquez sur le "Office Proffesional"Pour le sélectionner. Ensuite, cliquez sur "Modifier”Pour le modifier.
(Ce nom peut être différent sur votre machine. Généralement c'est 'Microsoft 365'.)
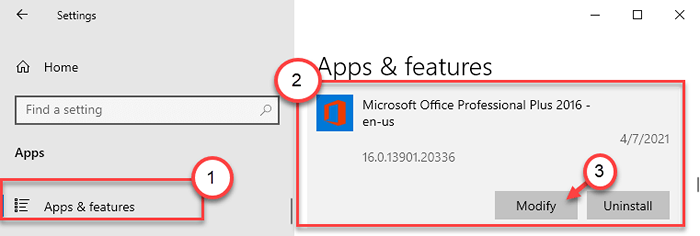
5. Cliquez sur le bouton radio à côté de "Réparation rapide".
6. Après cela, vous devez cliquer sur "Réparation".
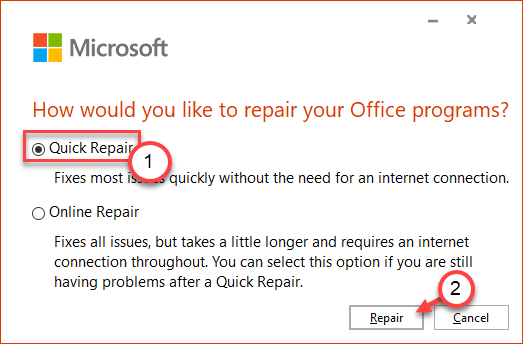
Maintenant, laissez la réparation rapide résoudre le problème avec l'Outlook. Cela va prendre du temps.
7. Si la réparation rapide ne résout pas votre problème, sélectionnez le "Réparation en ligne"Option et cliquez sur"Réparation".
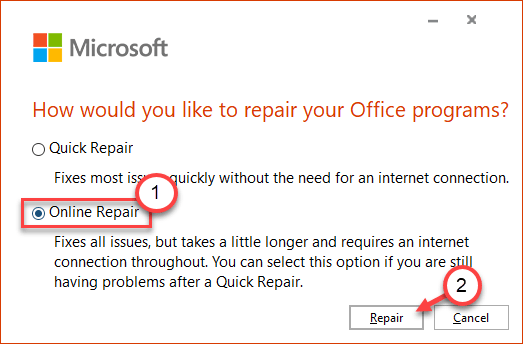
Votre problème doit être résolu.
- « La carte SD ne s'affiche pas dans File Explorer sur Windows 10
- Correction d'une erreur de récupération des informations de votre canal dans StreamAbs »

